有不少同学问我,怎样制做U盘系统,我觉得这个教程应该很多啊。
好吧,直接直接进入正题
下载系统
微软原版是必须的,其它的的都不要。打开浏览器搜索msdn,打开网页,左侧点击操作系统,里面有各种原版镜像供下载,找到需要的系统把链接复制进下载工具就可以了。用来演示的是win10系统,下载到了D盘。
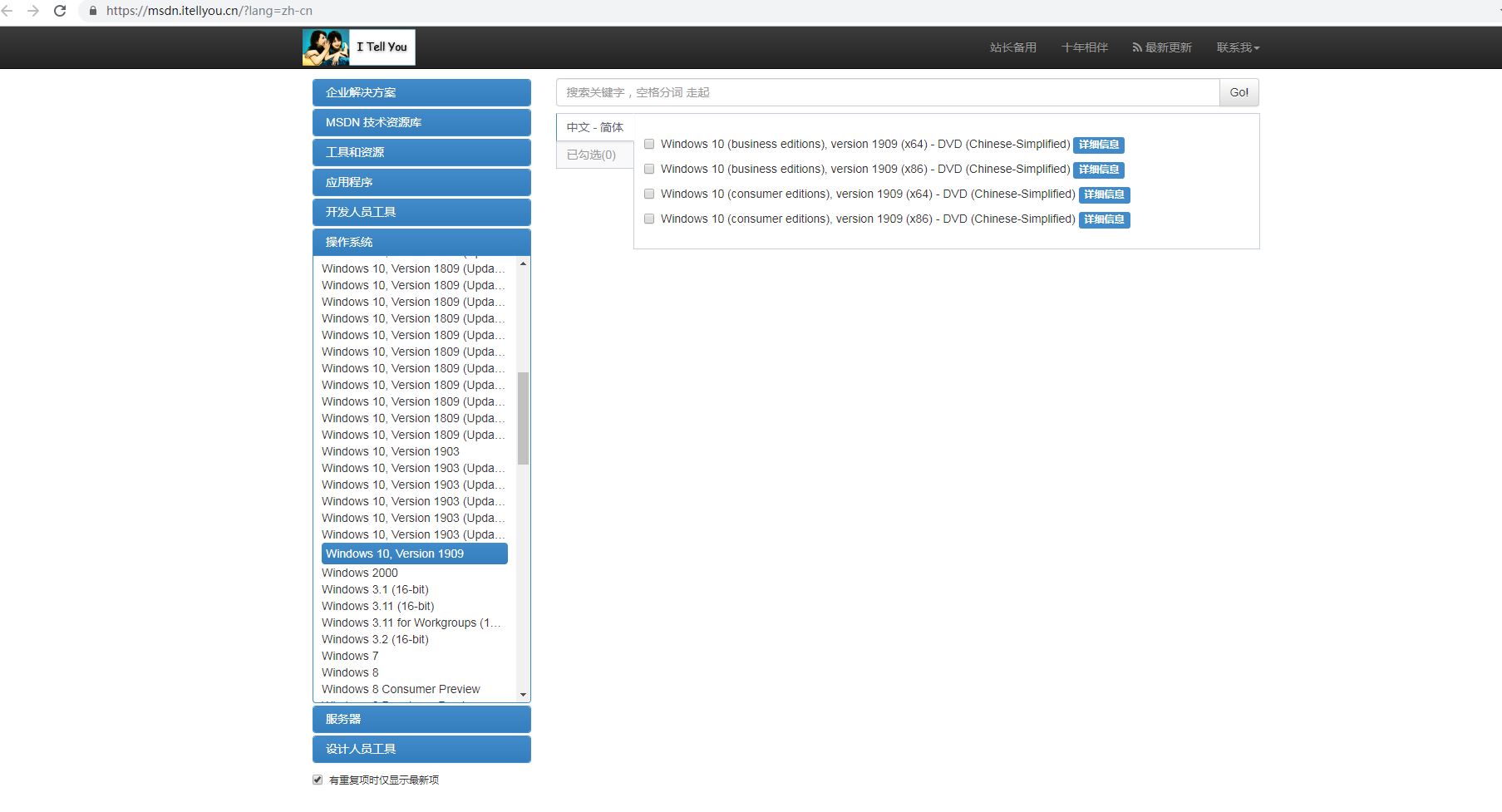
写入镜像
系统下载好之后,将U盘插入电脑,然后打开UltraISO软碟通(自行下载安装)。软碟通需要输入注册码,网上搜索一个用户名为王涛的注册码,这个百分之百好用。
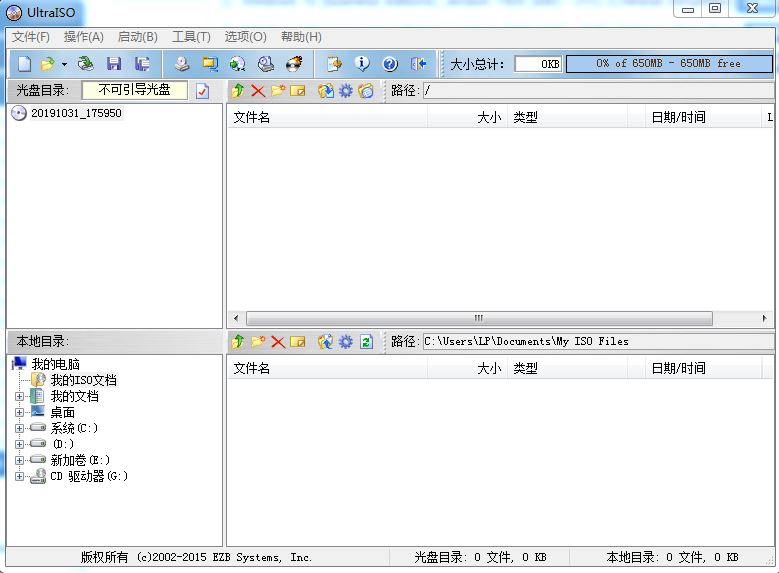
点击文件→打开,找到下载的系统盘位置,点击打开。
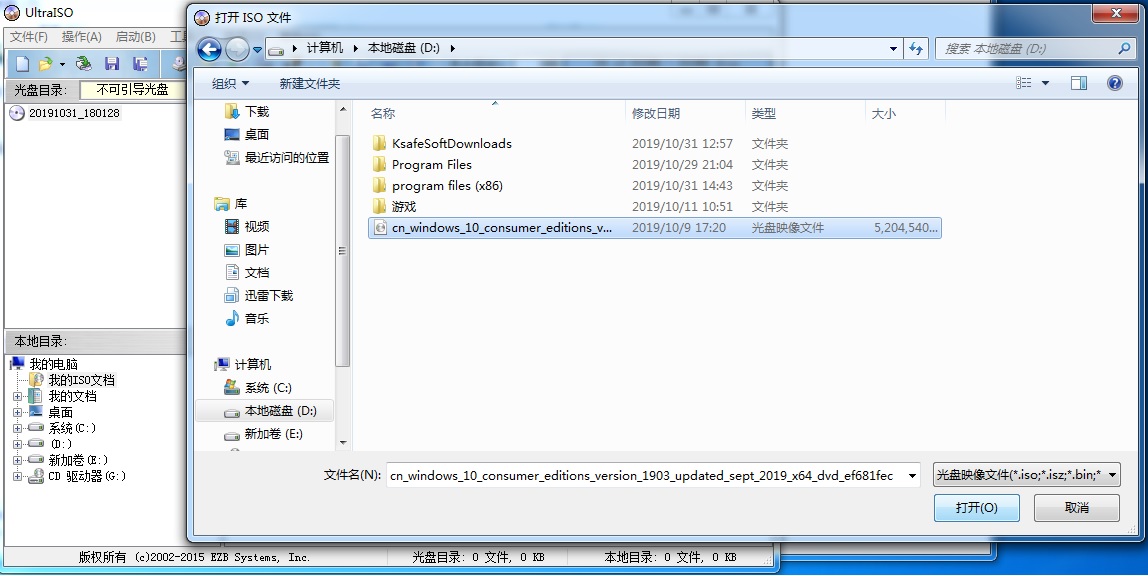
然后点击启动→写入硬盘映像
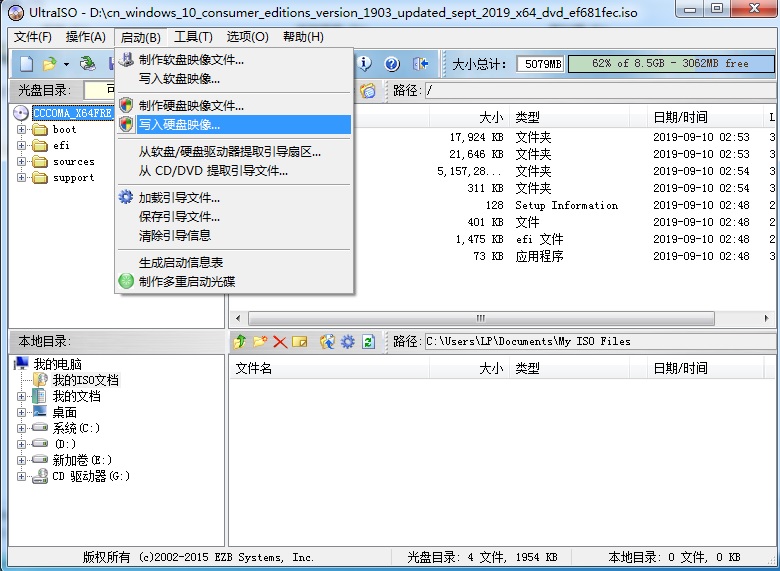
弹出的对话框中不用更改东西,硬盘驱动器那一栏应该自动选择了你的U盘,如果有多个移动盘你需要手动选择要装系统的那个。
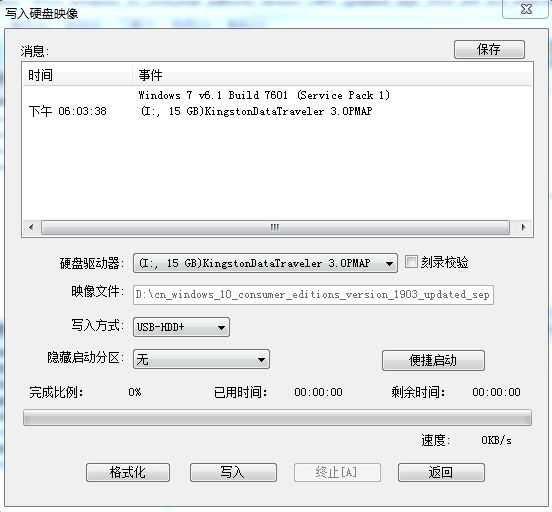
选好后点击写入,软件会有警告提示,意思是数据会丢失,你提前把有用的保存好,这里直接点是就可以了。
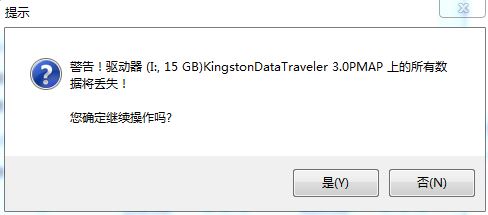
软件会将系统写入U盘,稍等几分钟就好了,完成后会有提示刻录成功!
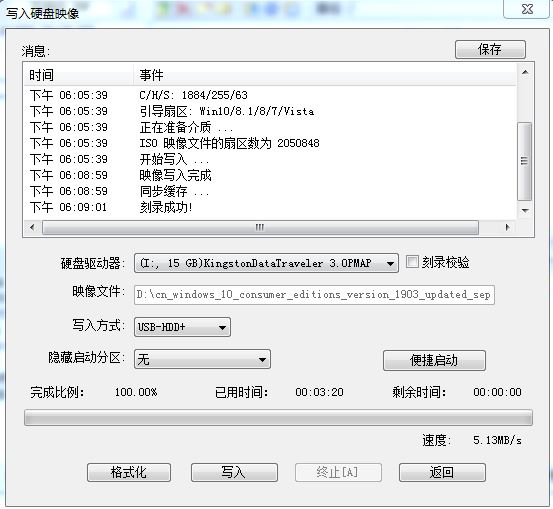
验证是否成功
这样系统U盘就做好了,是不是非常简单。现在来验证一下,首先看U盘的变化
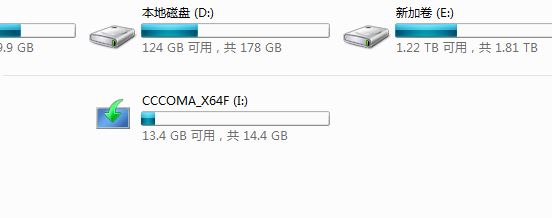
接下来重启一下,验证是否能够装系统。电脑启动时狂按F2进入启动菜单,选择U盘启动
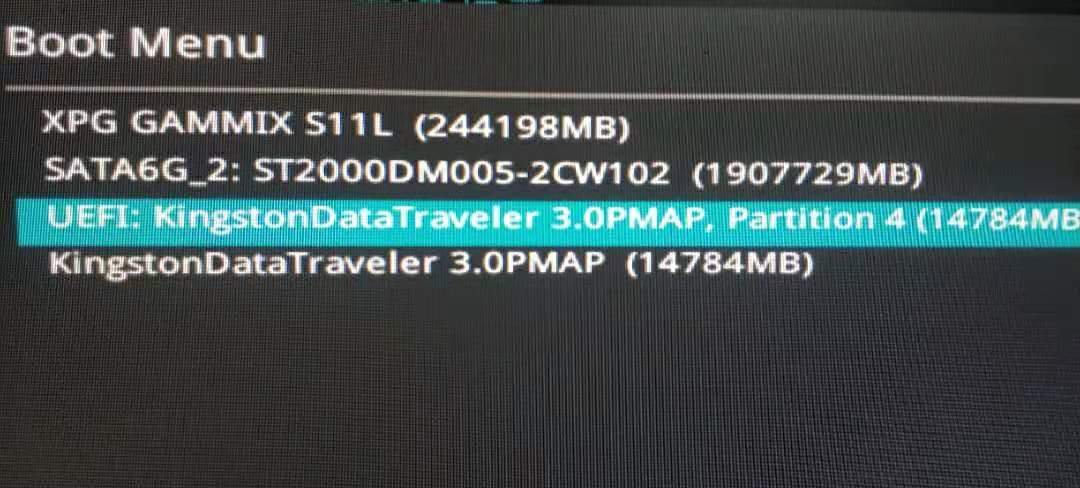
稍等一小会,就进入系统安装界面了,这里只是做演示,我的电脑不需要重装,就不点下一步了。

这样一个系统U盘就算完成了,这个教程对小白装机非常合适,技术人员一般会选择进PE系统的方式来装机。