CDR格式的文件在日常工作中常常会碰到,如果不是使用过相应软件的话,这个时候往往不知所措,不知道该用什么软件打开这个文件呢?。今天小编就给大家分享打开CDR文件的方法。
方法一:直接打开CDR格式文件
左键单击CDR格式文件,选中CDR格式文件后,单击右键。
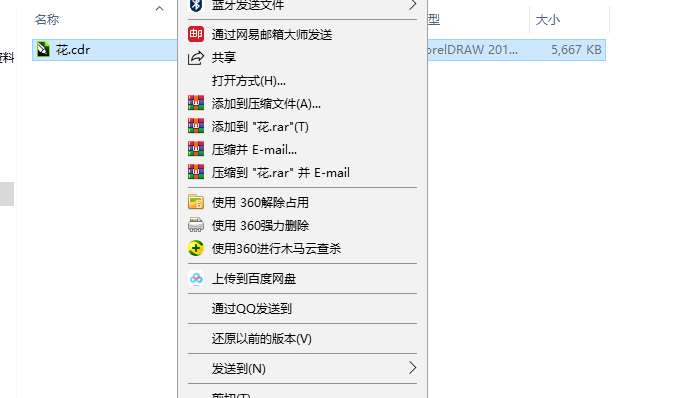
图1:CDR格式文件
这时候会出现任务栏,任务栏里面有一个打开方式。单击打开方式,会出现CorelDRAW 2019。
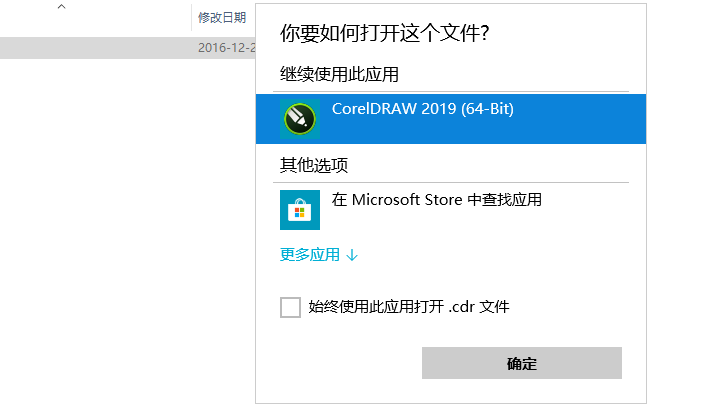
图2: CorelDRAW 2019图标
单击左键,选中CorelDRAW 2019,再单击右下方的确定,就可以将图片打开了。
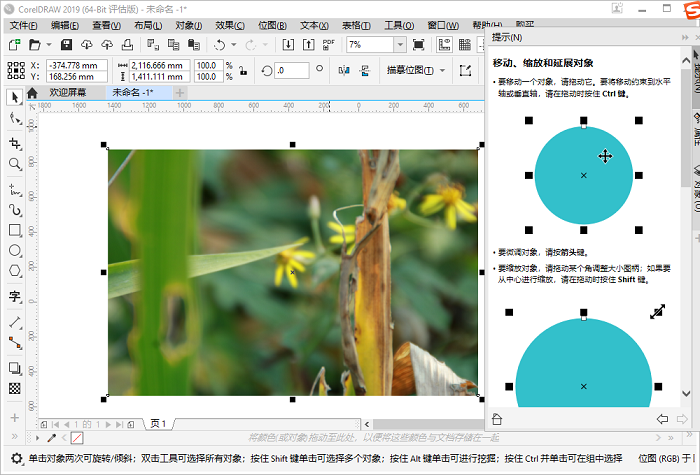
图3:打开的图片
方法二:进入CorelDRAW 2019界面,打开CDR格式文件
打开CorelDRAW 2019软件。
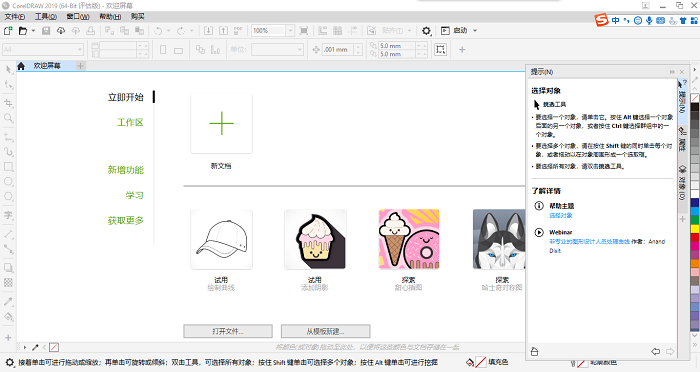
图4:CorelDRAW 2019界面
CorelDRAW 2019主页面下方有打开文件的按键,当然也可以利用快捷键Ctrl+O操作打开文件,和下方的打开文件有一样的效果。
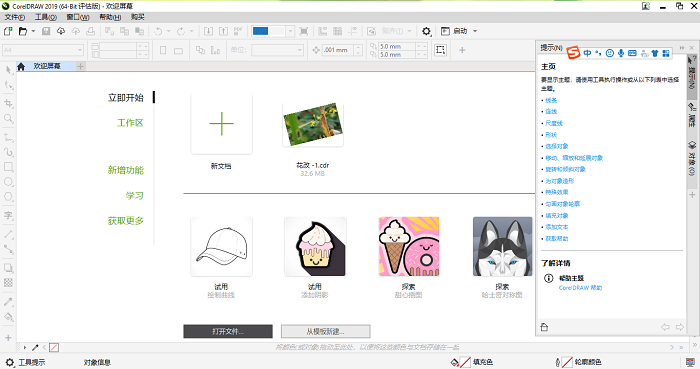
图5:主页面下方打开文件按键
单击打开文件,会弹出对话框,找到CDR格式文件存储的路径,选中CDR格式文件,单击打开。
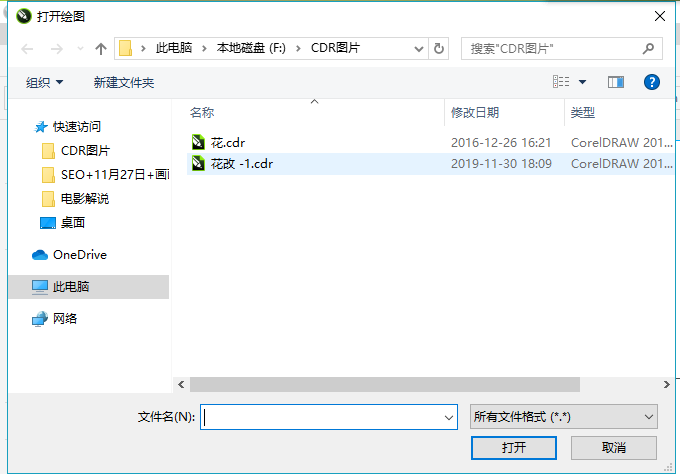
图6:出现的对话框
单击打开之后,在CorelDRAW 2019主页面就会出现CDR格式文件。
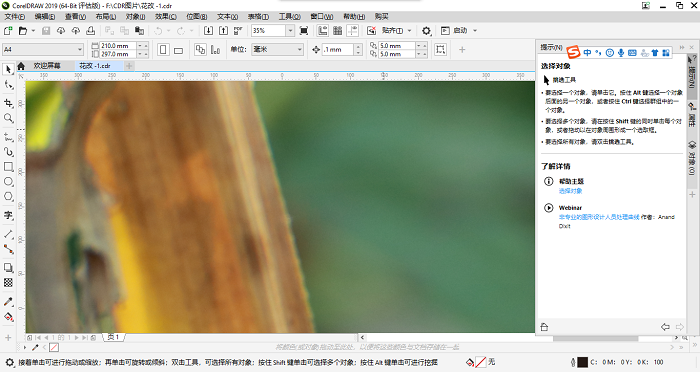
图7:打开的CDR格式文件
文件打开后,可以看到尺寸有些大,这时候可以利用鼠标的滚动调节图片大小,也可以利用鼠标左键移动图片到自己想要的位置。
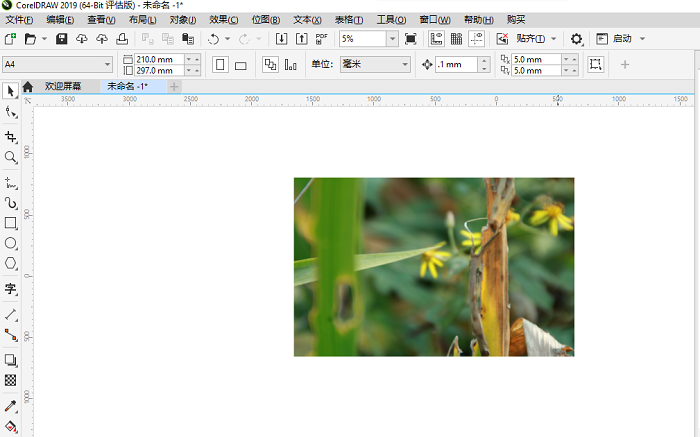
图8:移动调节大小后的图片
单击图片,会出现图片的中心及图片四方的中心点,鼠标放在四方中心点可以进行图片上下左右的缩放;按住shift键的同时鼠标滚动,可以对图片进行中心缩放。
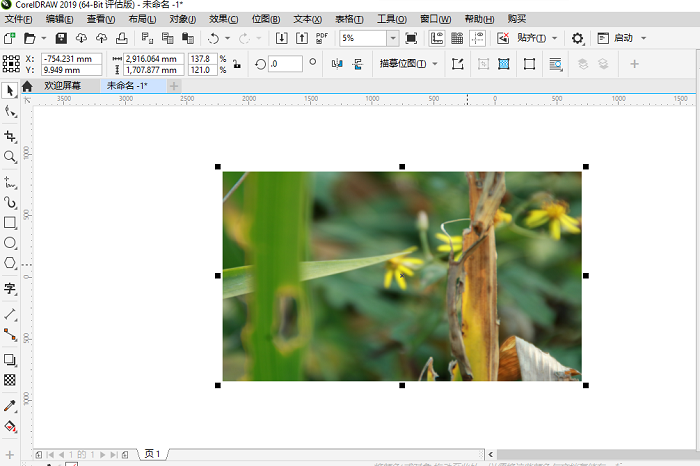
图9:中心点显示及缩放后图片
单击中心图标,图片四方会出现旋转符号,鼠标拖动旋转符号,可以对图片进行旋转和倾斜操作。
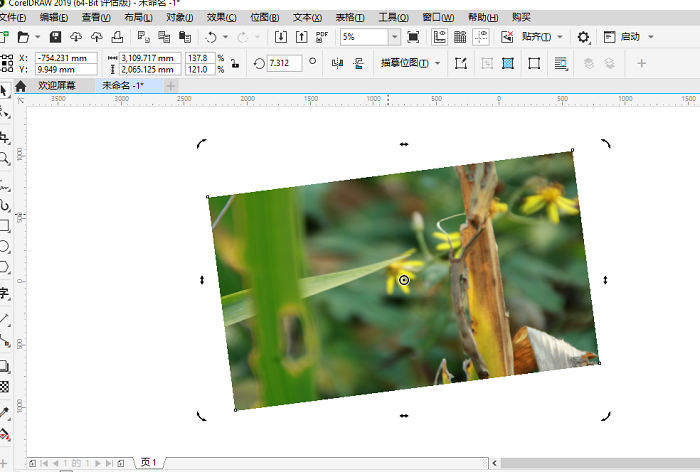
图10:旋转后的图片
对CDR格式文件图片进行简单的编辑后,点击上方菜单栏文件——保存,会弹出保存对话框,把文件命名好,选择想要保存的路径,点击保存,就可以了。
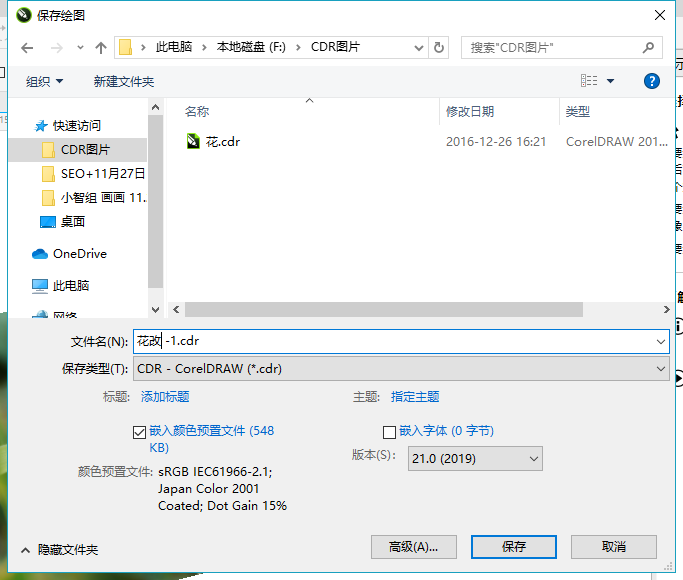
图11:保存对话框
方法二中的操作步骤比较多,过程较繁复,但也不难,操作一遍基本就会了;方法一较之方法二,操作更加简单易懂,快捷简便。