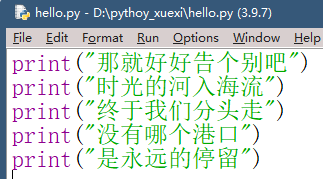如题。以win11版本

python3.9.7版本为例。

1.Python任意位置安装成功后,在任意一个磁盘新建一个文件夹,用英文命名。如图:

2.然后进入刚刚新建的文件夹目录,新建文本文档并改英文名为xxx.py。

3.此时可以看到,虽然加了.py的后缀,却还是文本文档的格式。因为这是windows系统默认隐藏了文件的后缀名,导致后缀名未改成功。现在需要打开设置,取消默认,让系统显示文件的后缀名。点击导航栏→查看更多,
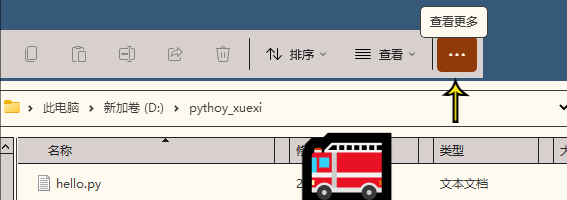
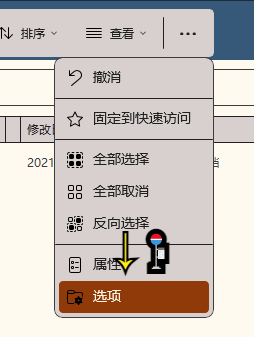
然后点击→高级选项,
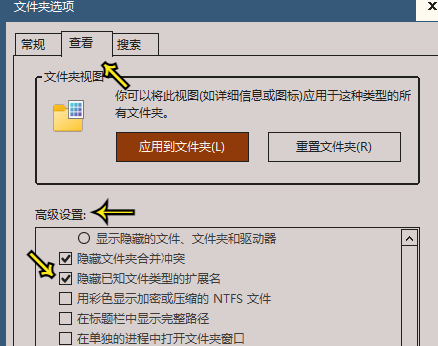
4.将《隐藏已知文件类型的扩展名》前面的勾去掉,然后点击确定。此时,我们会看到文本文档的后缀名发生了改变。

5.将文本文档后面的.txt删除,系统提示是否修改,点确定就行。完成后就看到Python样式的文件了。

6.此时点击右键打开方式,里面并未出现<Edit with IDLE 3.9(64-bit>选项,此时点击其他选项文件是打不开的。这时要点击下方显<显示更多选项>,再选中<Edit with IDLE 3.9(64-bit>即可。


这样就可以快乐的写代码了。