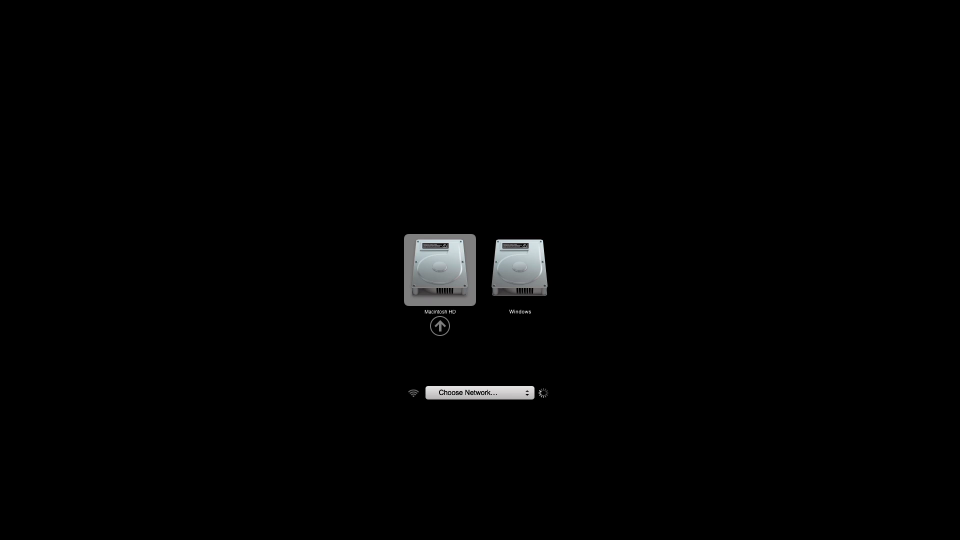前两期教程我们聊了 Windows 和 macOS 的系统安装,如果把这两个系统结合到一起那怎么安装呢?
Mac电脑在以下四种情况下需要用到Windows:
1)你想用的工具或者功能只有 Windows 版本;
2)现在有些网银还是只能在 Windows 下使用;
3)你就是看着 MacBook 的外观去买的,但是你只习惯用 Windows ;
4)你就是想装个 Windows ,不装不开心。
其实我还是觉得最后一个理由比较有说服力。
同样,安装双系统也有两种方法:
第一种,使用第三方的工具即虚拟机安装 Windows 系统。
一、准备 Windows10的安装镜像文件。
-
百度搜索 Windows 10 ,打开微软官方网站;
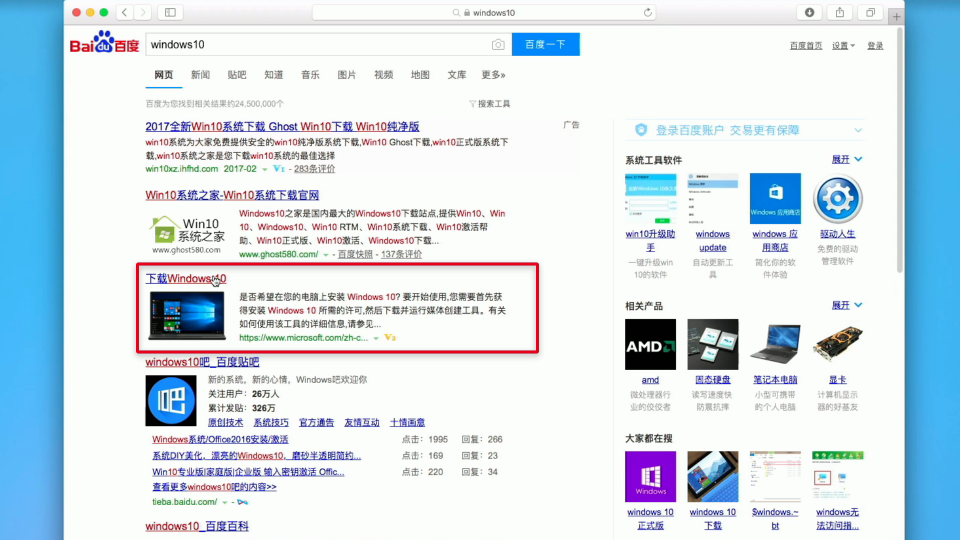
2.这个页面里有自动嗅探的功能,如果你是在 Windows 下打开就是下载官方工具,在 macOS 下打开才能进入安装镜像的下载页面;
3.选择系统版本,第一个选项是专业版,功能最全,下面几个是阉割版;
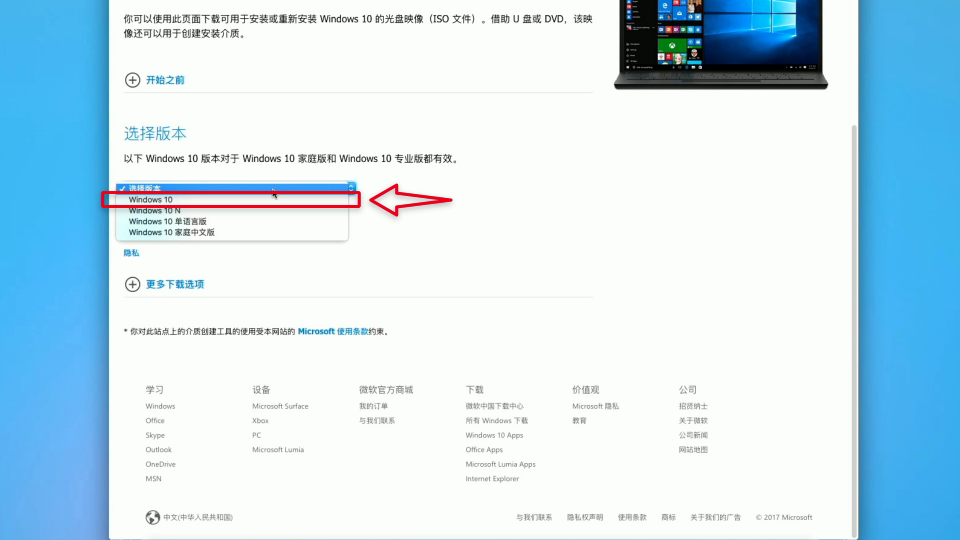
4.确认以后选择语言和系统位数,下载。Safari 浏览器的下载无法加速,所以建议用迅雷,右键点击下载进度条,然后选择拷贝地址,启动迅雷新建一个下载,速度会快很多;
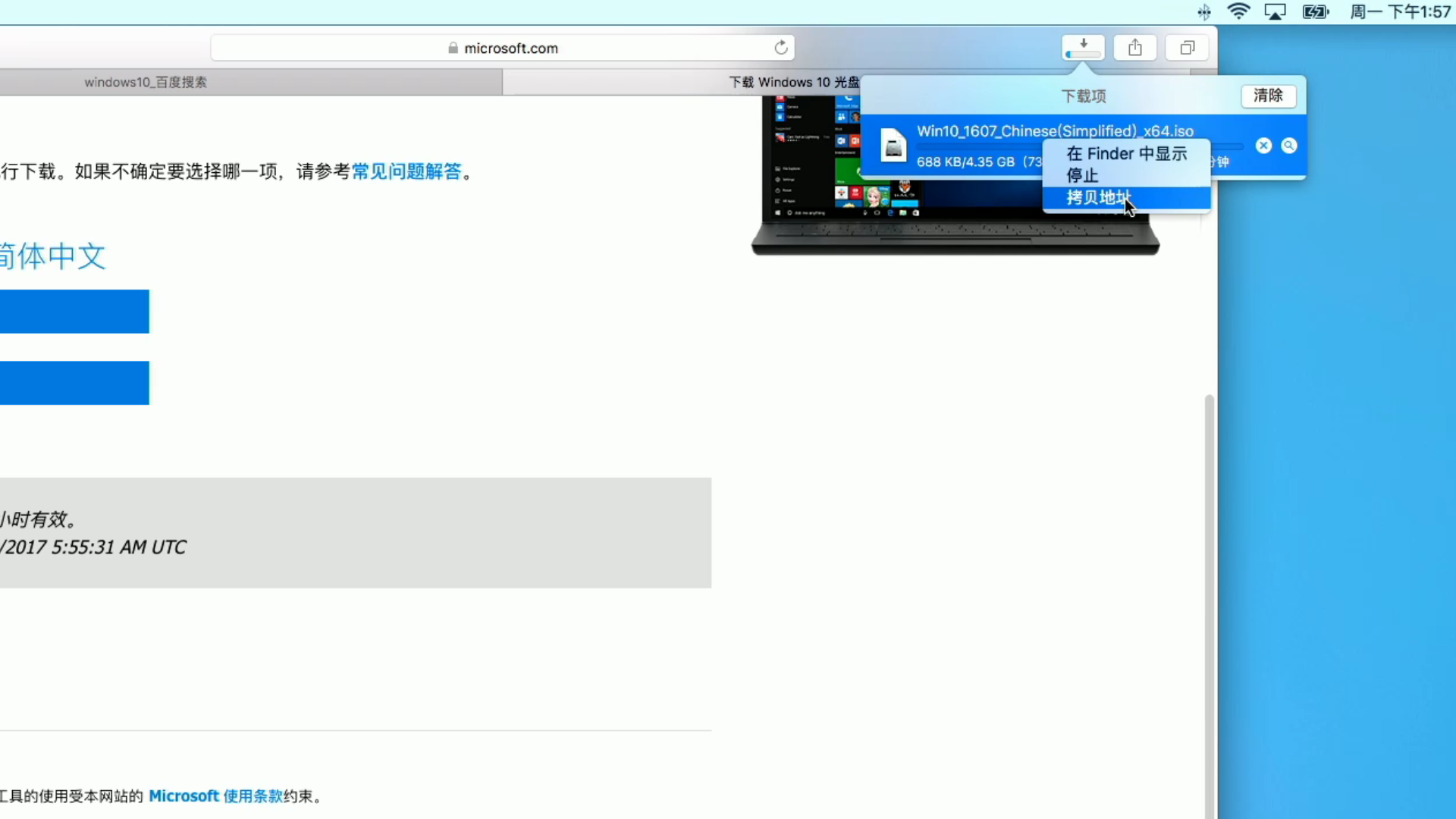
5. 下载完成以后备用,进入第二步。
二、下载并安装虚拟机软件。
1. 百度搜索parallels ,或者直接输入网址 parallels.com ;
2. 首页就有购买选项,第一次购买需要 498元,也可点击 立即试用 ,免费试用 14天。点击 即刻购买/立即试用 下载安装文件并安装;
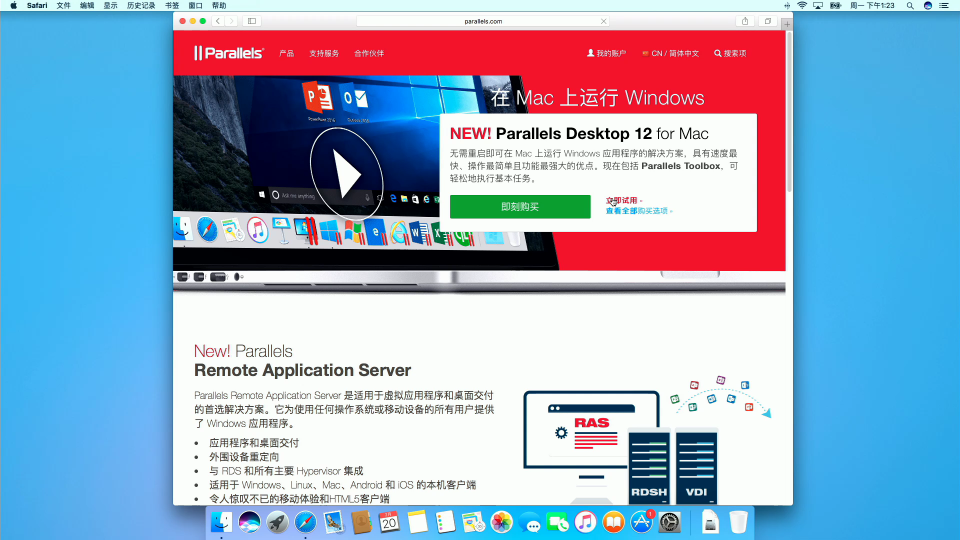
3. 安装完成会自动启动,登录/注册,进入下一步;
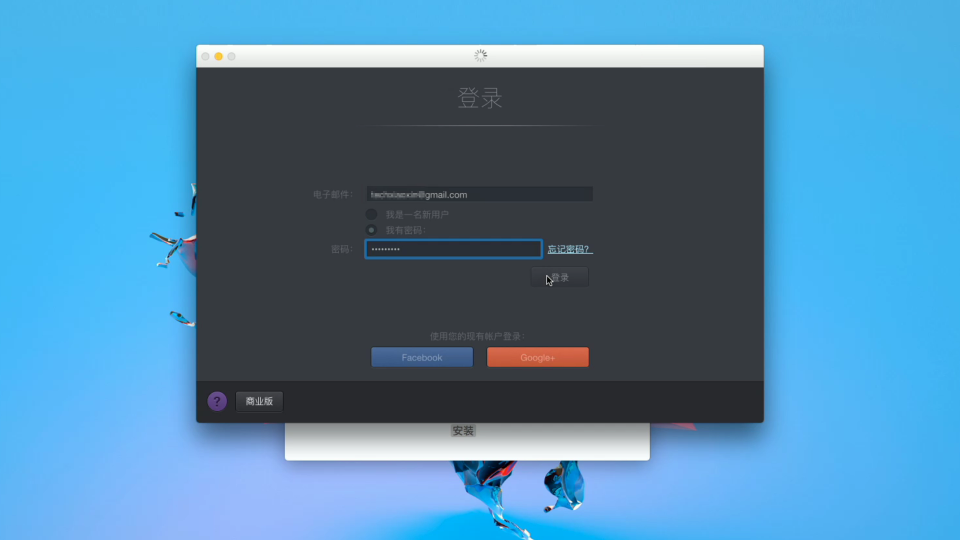
4. 选择 试用 Pro 模式,准备安装 Windows 系统。
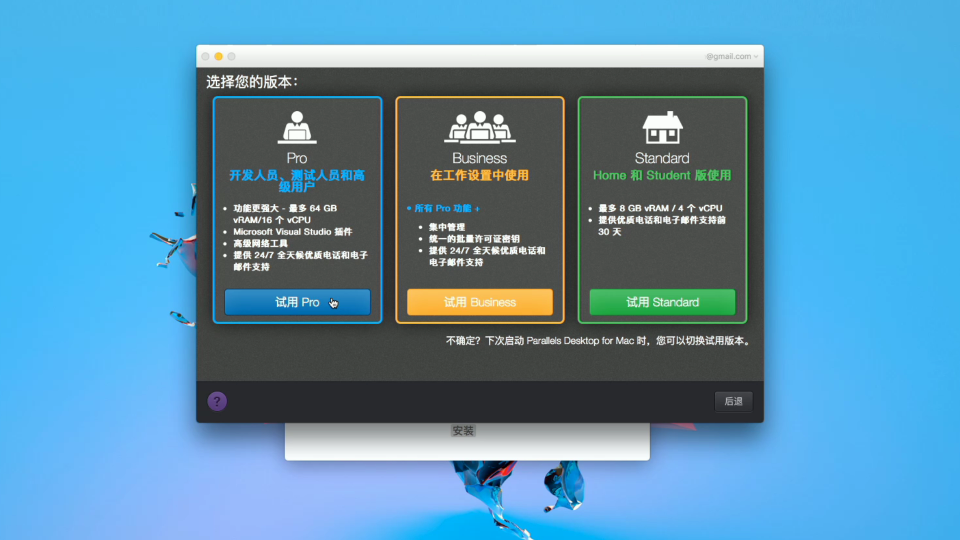
三、安装操作系统。
除了安装 Windows 以外,也可安装其他的系统。演示以介绍 Windows 为例。
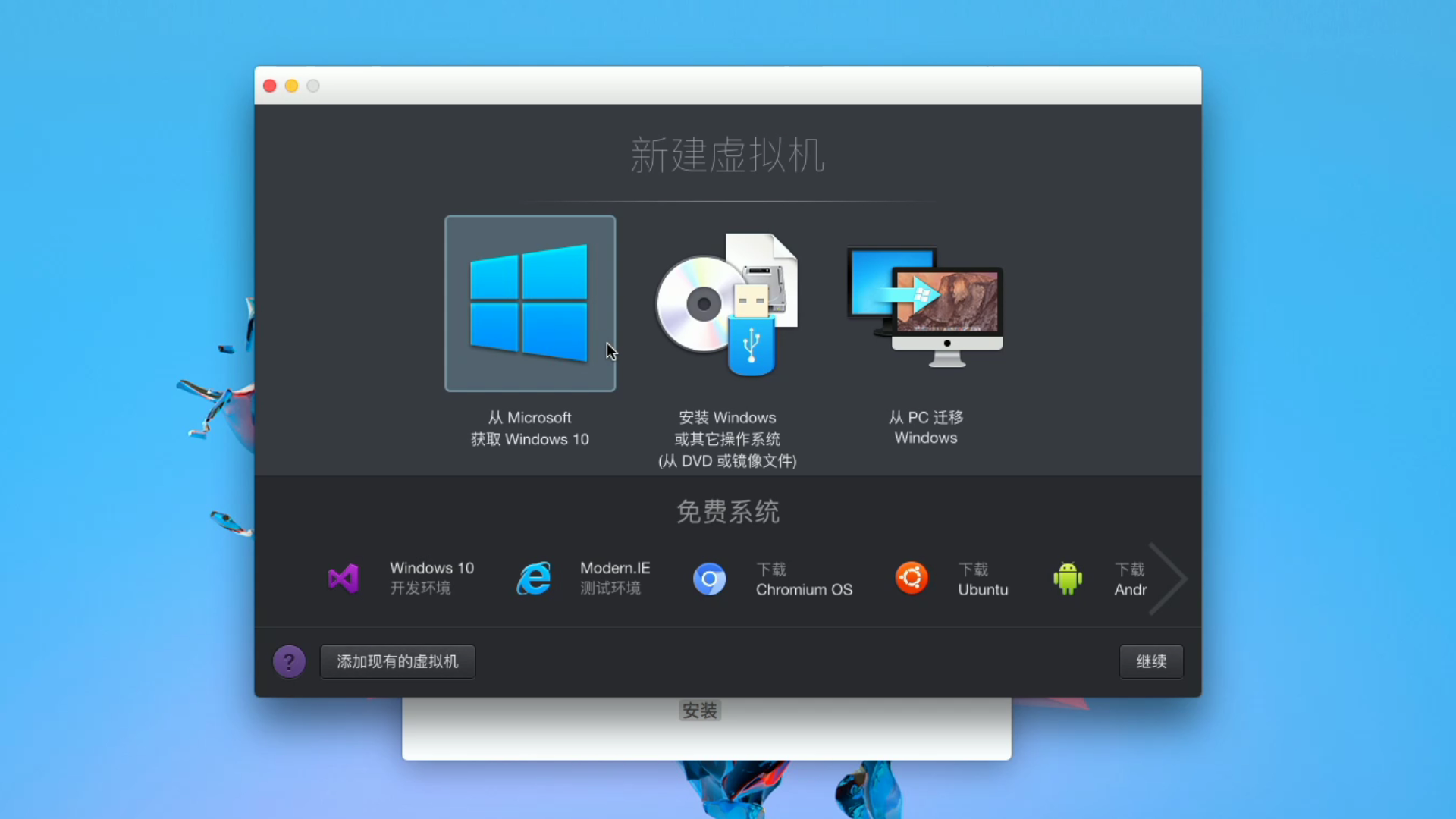
1. 继续上一步进入 Windows 安装或从其他PC电脑迁移过来,过程会比较漫长。演示选择安装 Windows 进入下一步;
2. 选择刚才下载好的 系统安装镜像 进入下一步;
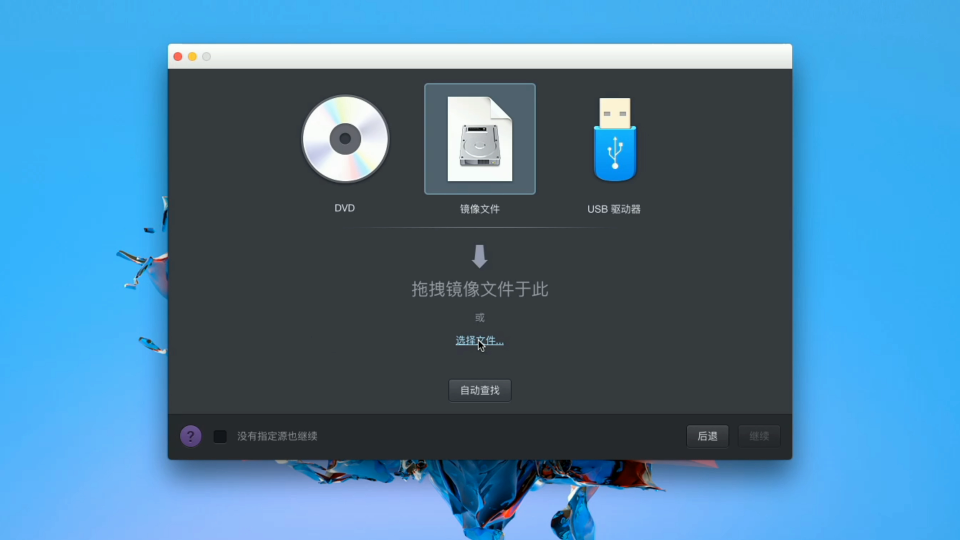
3. 可先不选择输入产品密钥,安装完成以后再输入;
4. 选择快速安装,虚拟机会自动读取 macOS的一些设置,这大大节省了安装时间。按照提示进行选择 继续;
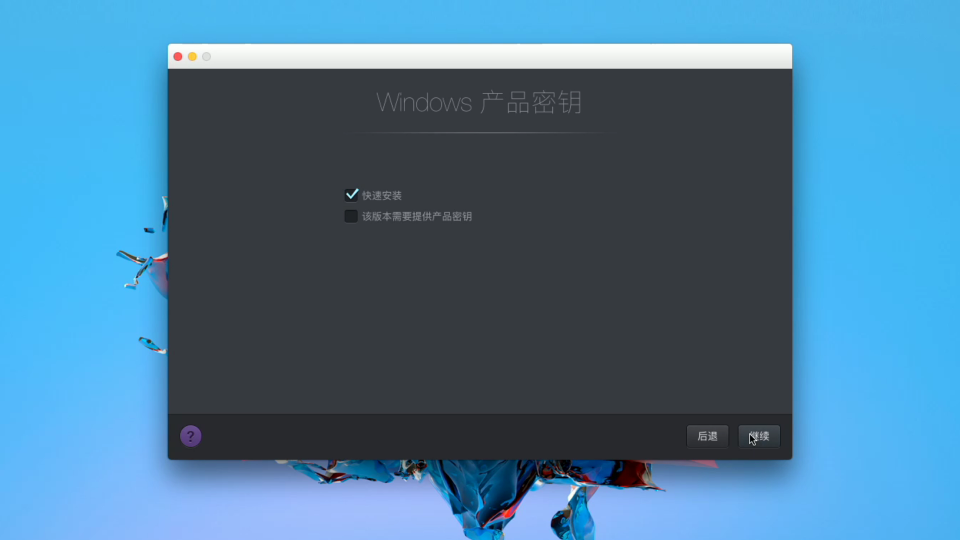
5. 重启以后选择系统版本,接下来就交给虚拟机自动安装。整个安装过程会多次重启,需要7分钟左右。
6. 修改好分辨率后,Windows 系统就安装完成了,鼠标可以在两个系统中随意穿梭。
另外简单介绍几个功能:
1. 「融合模式」可以让 Windows 下的所有功能和 macOS 完全合并在一起,包括窗口、菜单都是、信息通知栏、音量调节、网络链接等等。右键单击虚拟机的图标,在查看选项中选出 退出融合模式 即可退出。
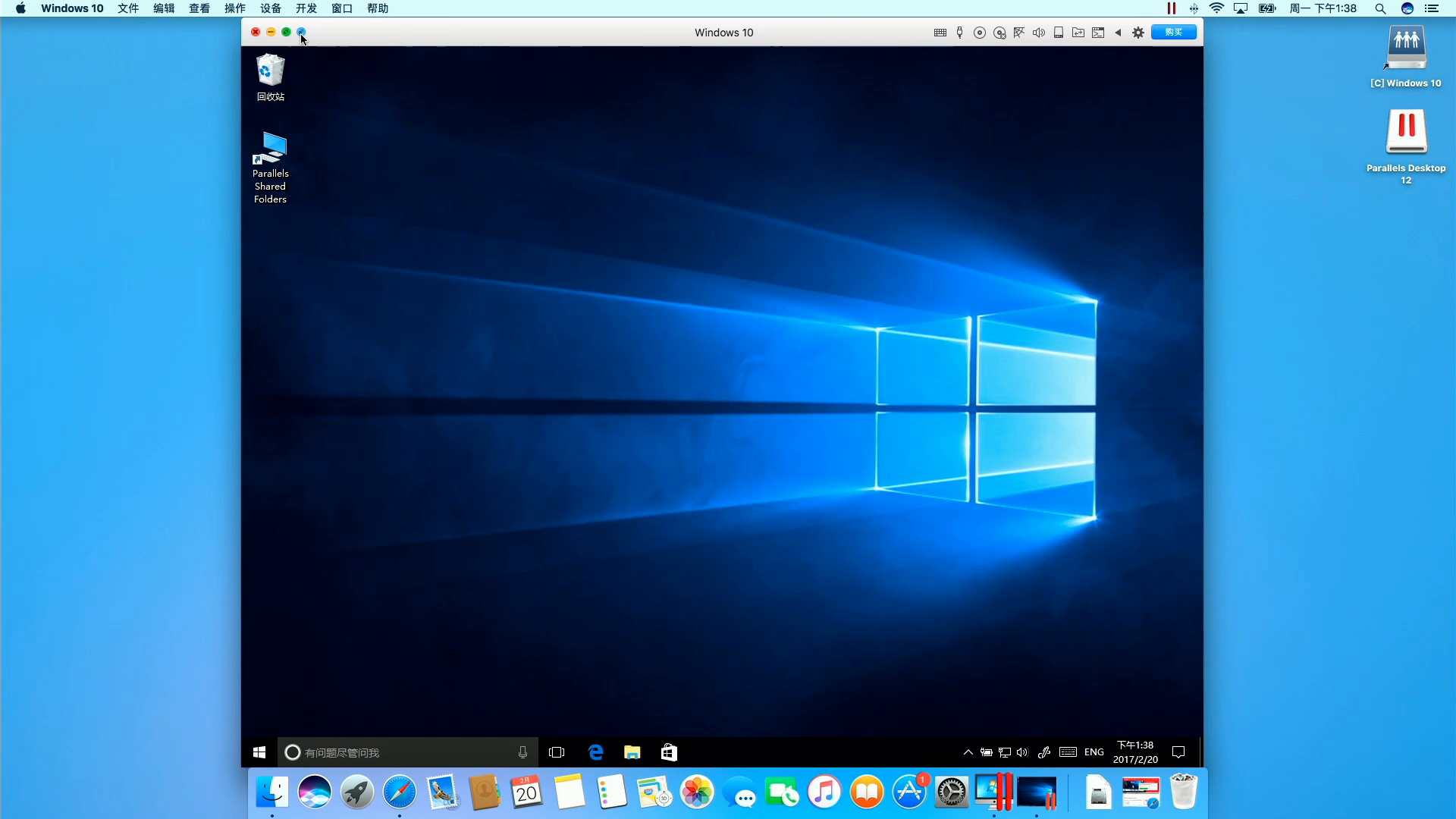
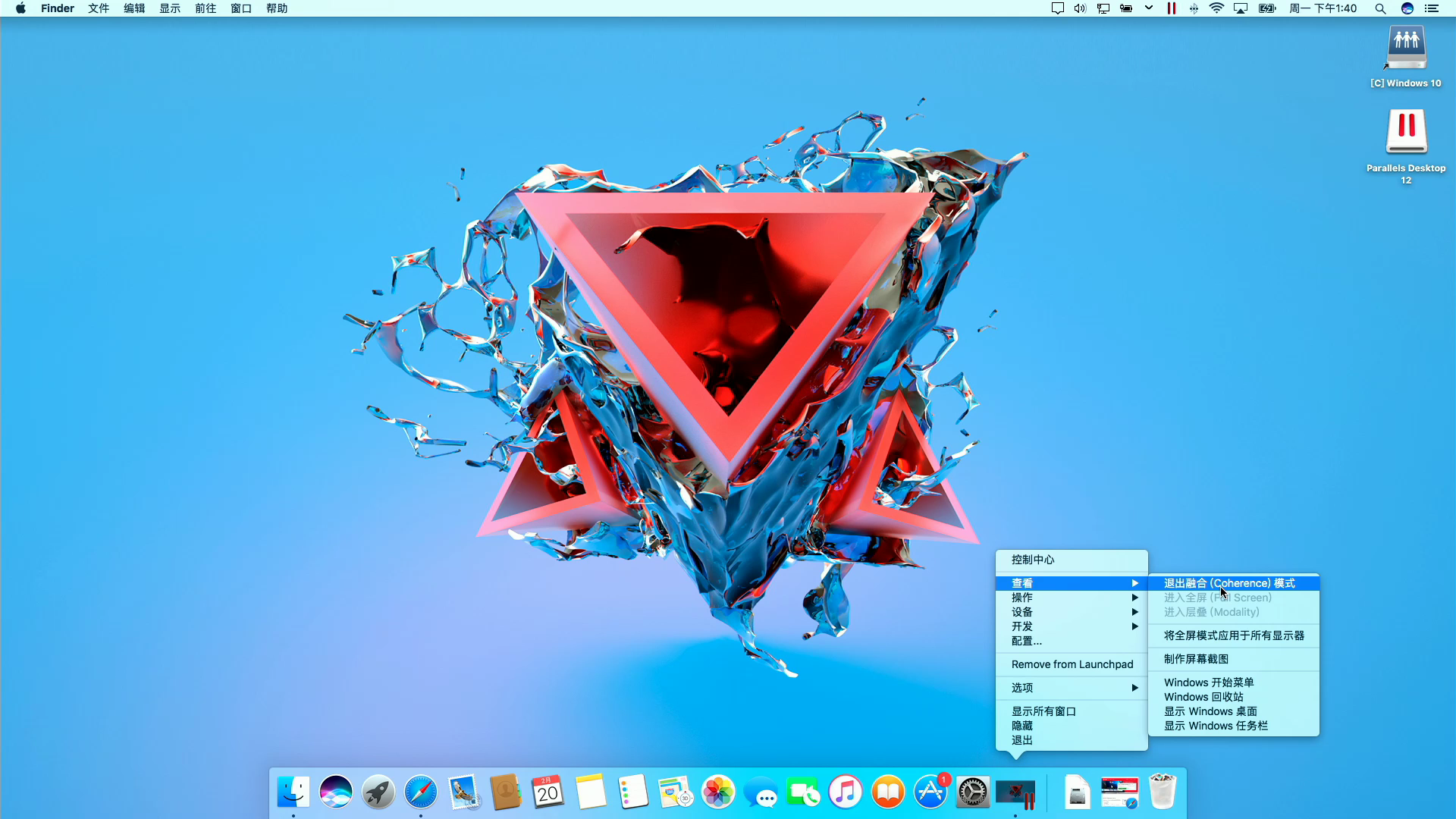
2. 「全屏模式」下电脑使用电脑和正常使用 Windows 没什么区别,那这个模式如何退出呢?鼠标置于顶部2秒钟,就会弹出macOS 下的任务栏,放在底部2秒钟,则弹出 Dock栏,右键选择,退出全屏模式即可。
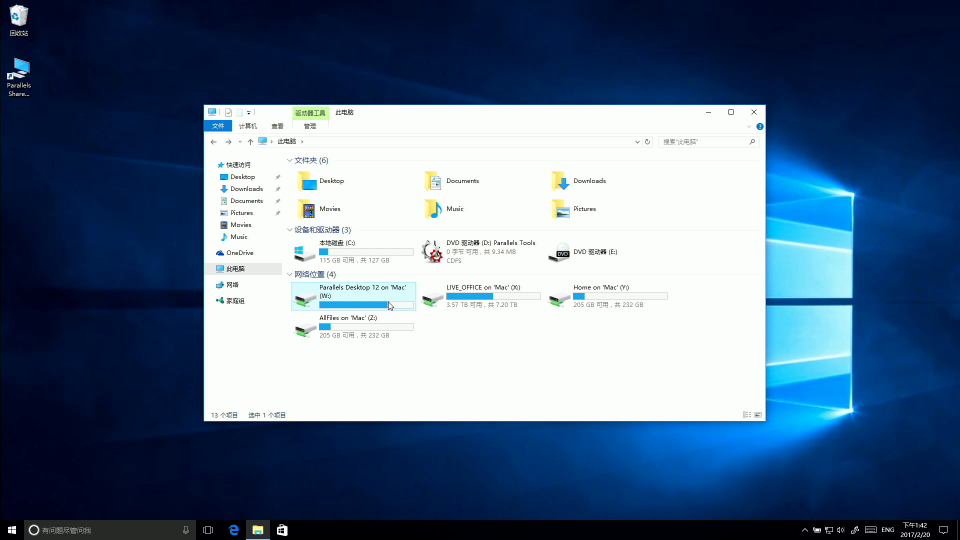
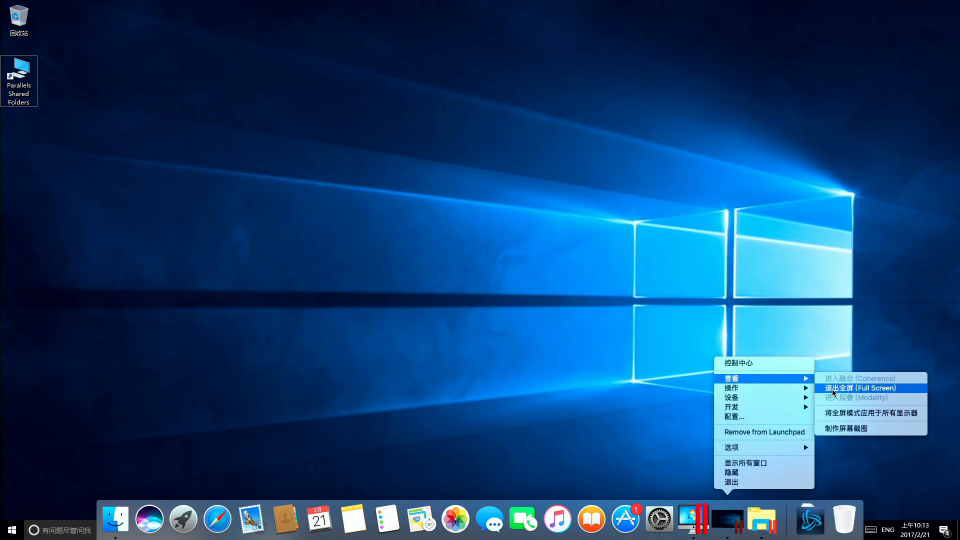
综合来看,这个方法好处就是,可以在 macOS 运行的情况下同时打开 Windows ,并可以让 Windows 和 macOS 完全融合在一起;不好的一点就是,由于 Windows 系统是和 macOS 同时启动,电脑的硬件资源是共用的,所以有可能会遇到内存或者 CPU 不够用的情况,当然了,还有一点就是,虚拟机软件需要单独付费购买。
第二种方法,使用 macOS 自带的 Boot Camp 助理来把磁盘单独划出一个分区再安装 Windows 系统。由于它是借助苹果官方的工具,所以不需要额外付费,并且它对于硬件是100% 使用的,不存在共用的情况;不好的一点在于,两个操作系统只能分开启动,如果要切换,只能关机,再去启动另外一个操作系统。
具体操作步骤如下:
首先下载 Win 10 的安装镜像,方法如前文所述,不再赘述。接下来再按如下步骤进行操作:
1. 准备一个8G 以上的 U 盘,插入电脑;
2. 在应用列表中打开 Boot Camp 助理软件;
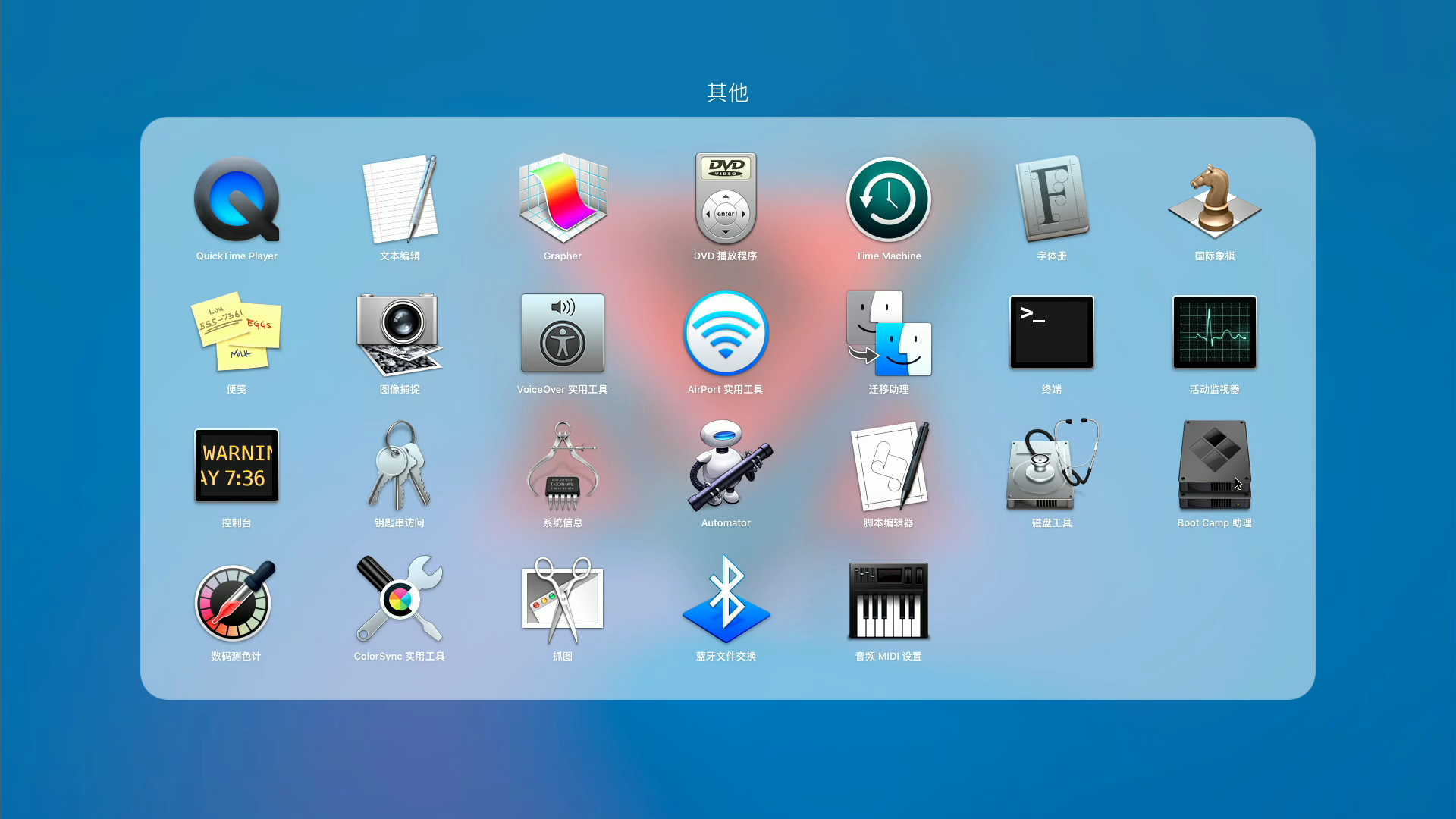
3. 启动之后点击继续,这里按照默认的选择,不用修改,然后下一步继续;
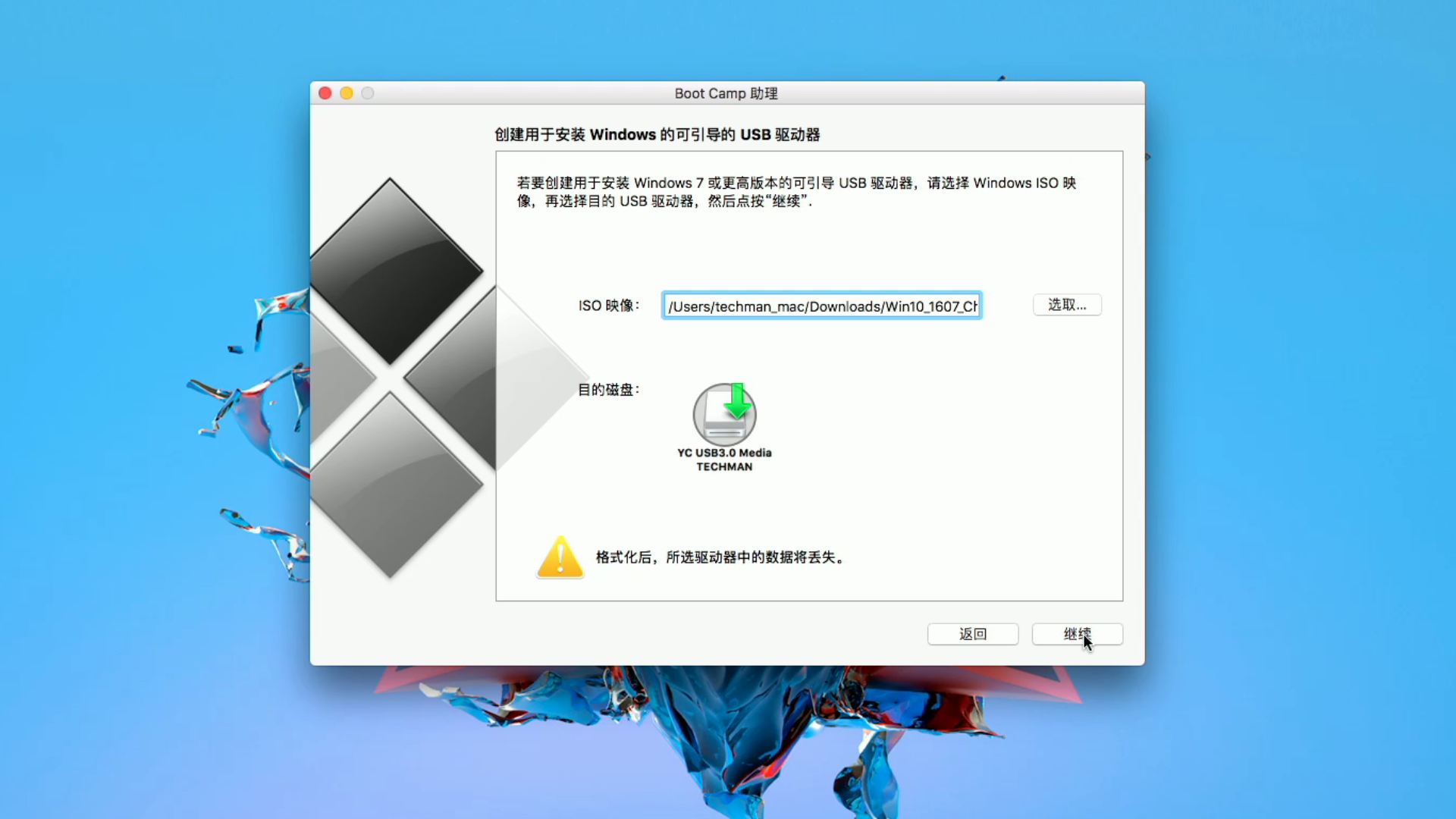
4. 选择之前下载好的安装镜像,然后选择 U 盘继续。提示 U 盘会被抹除所有资料即格式化,确保 U 盘中没有其他需要的文件后点击继续;
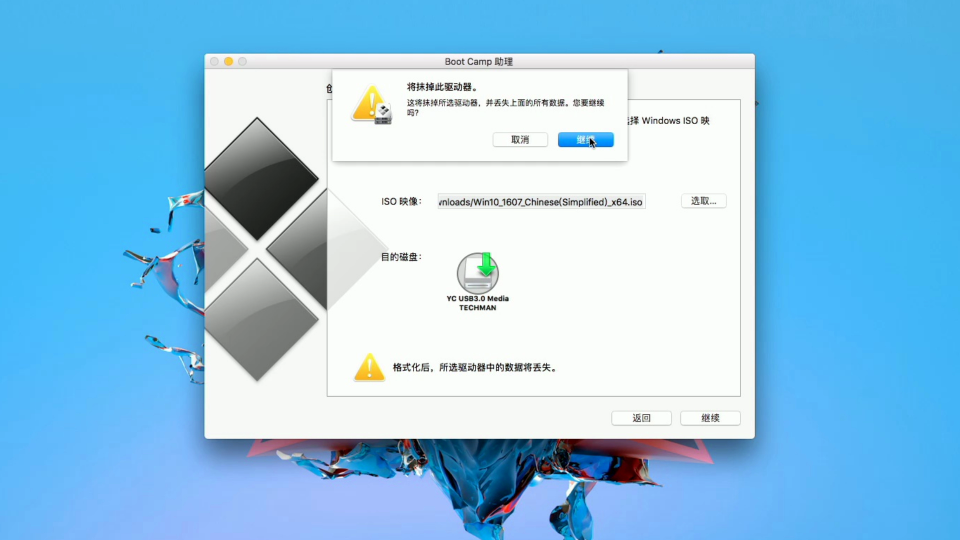
5. 电脑进入自动操作模式拷贝 Windows 的安装文件到 U 盘,再从网络上下载 Boot Camp 驱动,文件有五百多兆,下载的时间根据网速决定,此时电脑还可使用;
6. 输入密码后进入硬盘分区,默认是40GB,也可以根据需求来调整磁盘大小,但是一旦确认,以后是不能修改了的。确定好点击安装,稍等一会,分区完成以后再次输入密码,电脑就自动重启开始安装 Windows系统;
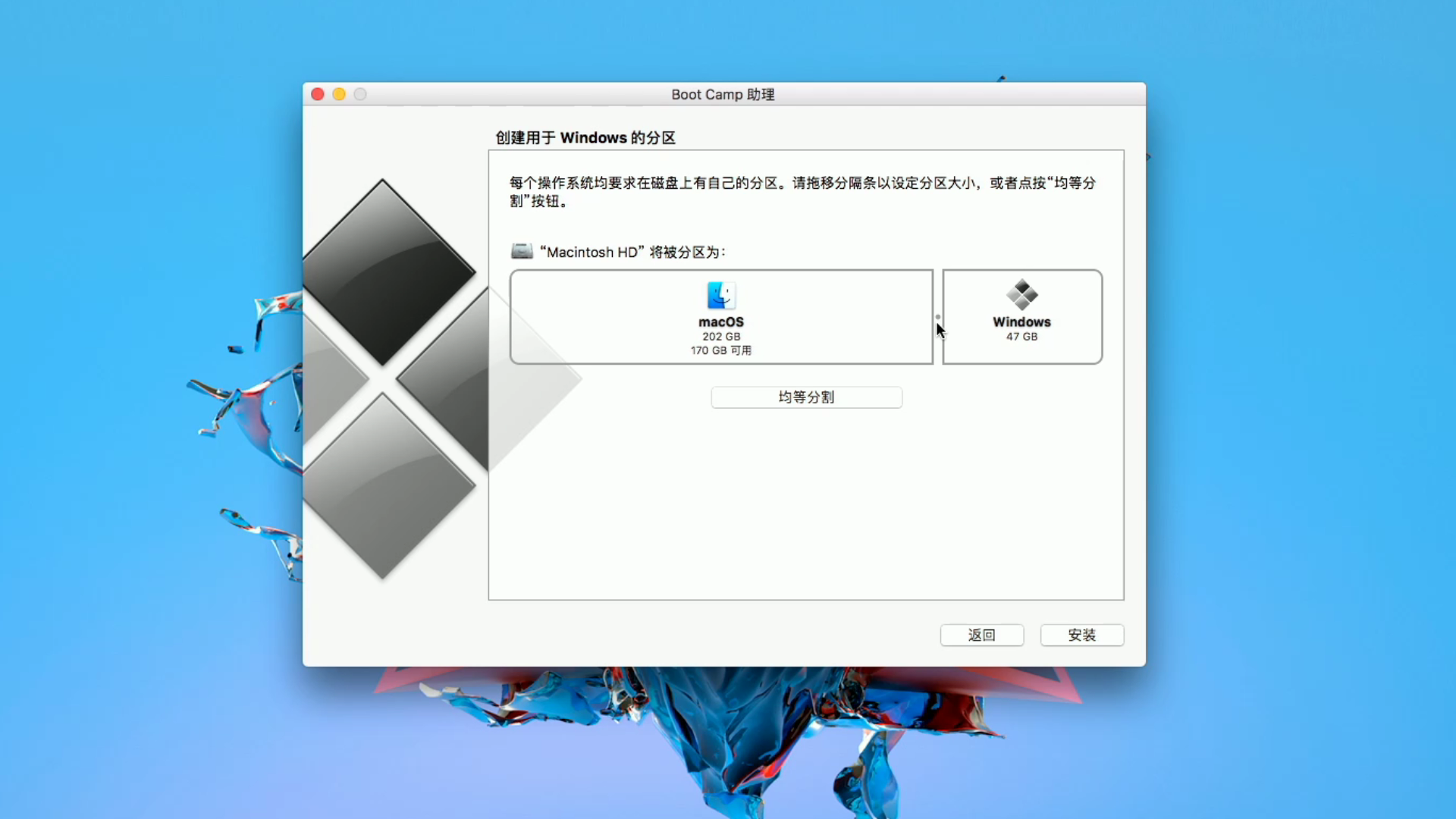
7. 接下来的操作不再赘述,不懂的朋友可以看《TECHMAN》第一期 Windows 系统安装的教程;
8. 进入系统以后,按照使用习惯进行常用设置;
9. 打开刚才制作的 U 盘启动盘,双击打开 Boot Camp 文件夹,按照提示安装好驱动;
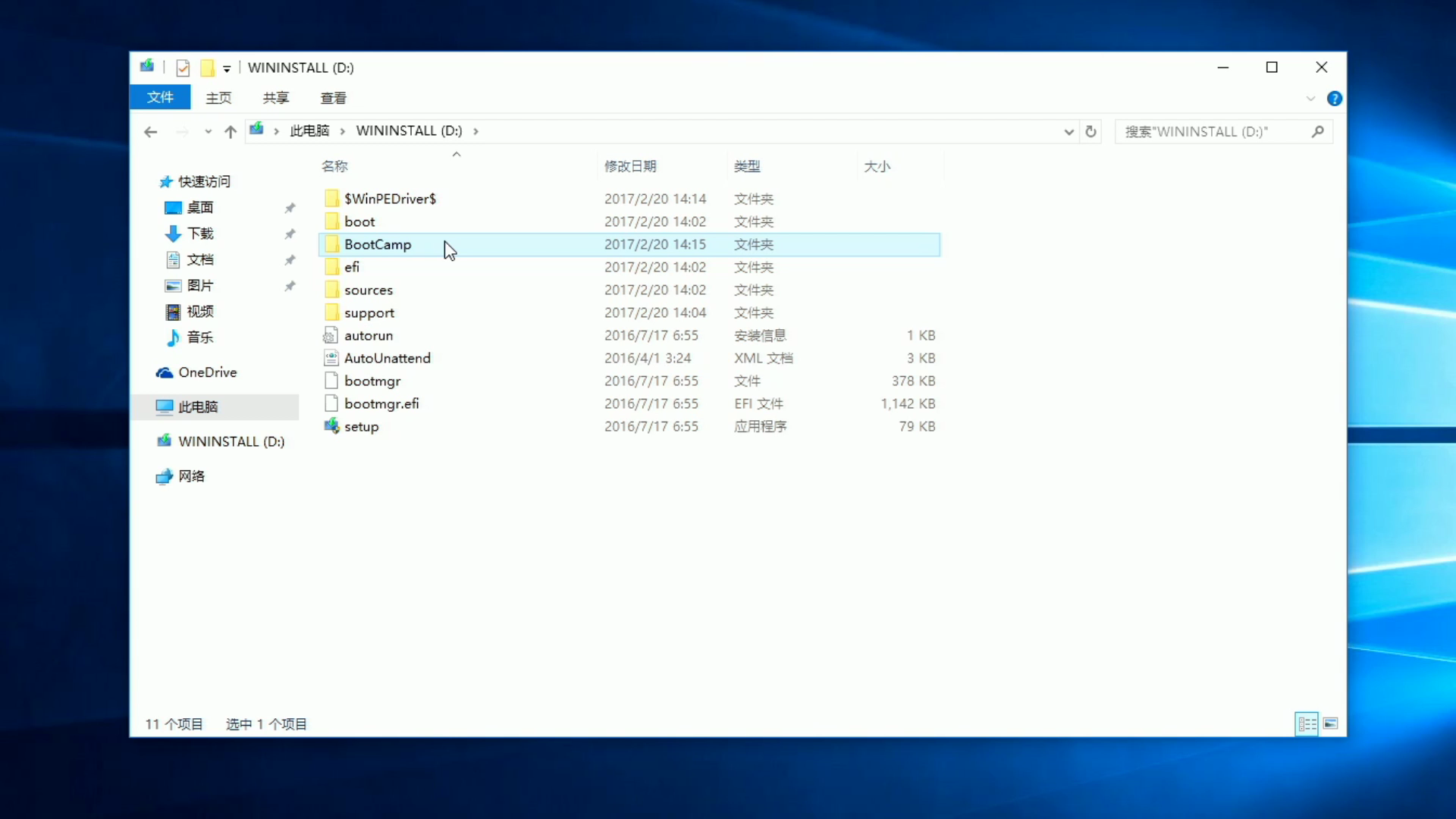
10. 再提示一下,目前电脑的状态是默认启动 Windows 系统,怎么修改回 macOS 呢?在Boot Camp 设置选项中选择 Mac OS X ,然后点击重新启动,之后开机就默认启动 macOS 了。

11.如果想要切换系统,在开机的时候,按下option 键,直到出现磁盘选项,然后选择 Windows 就行啦。