目前在中国电脑win7系统的占有率依然是高居榜首,占了半壁江山,其次是微软新推出的win10系统,占了接近20%,然后是被微软抛弃了的WindowsXP系统,仍然有很多中国用户对其情有独钟。因此今天小编将与大家一起分享在这三个系统下怎样设置打印机共享。
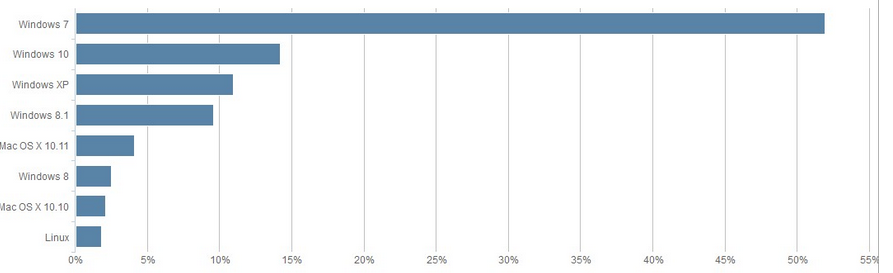
一、win7系统局域网设置打印机共享
取消禁用Guest用户
点击【开始】按钮,在【计算机】上右键,选择【管理】,如下图所示:
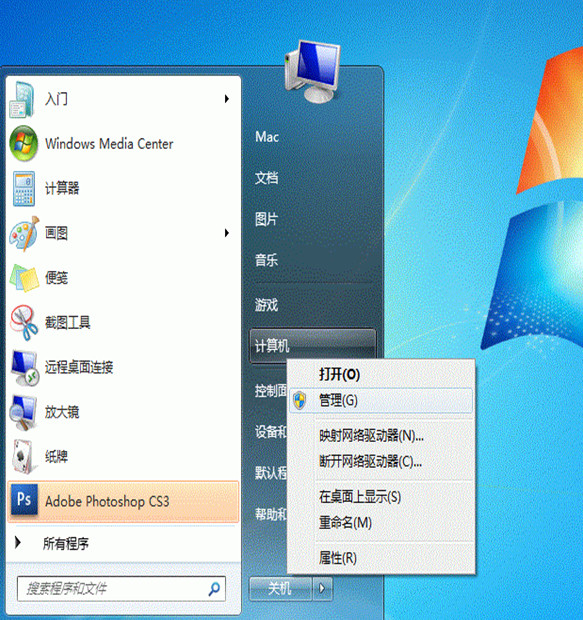
在弹出的【计算机管理】窗口中找到【Guest】用户
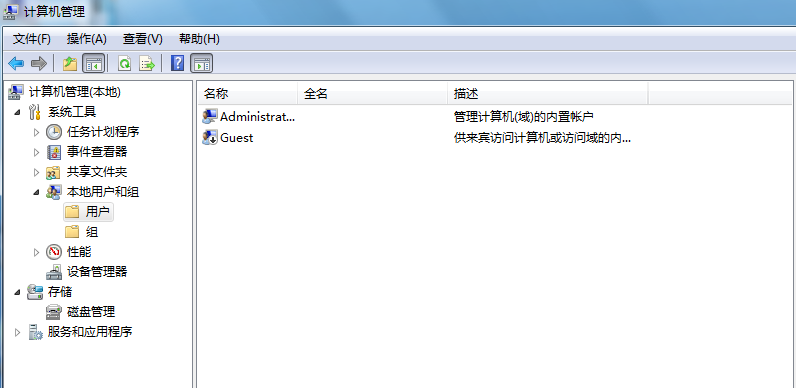
双击【Guest】,打开【Guest属性】窗口,确保【账户已禁用】选项没有被勾选
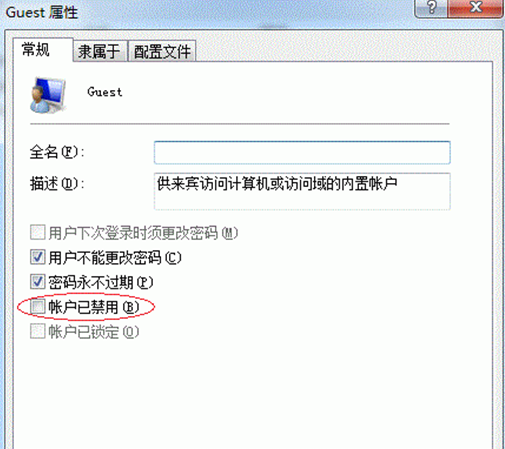
共享目标打印机
点击【开始】按钮,选择【设备和打印机】
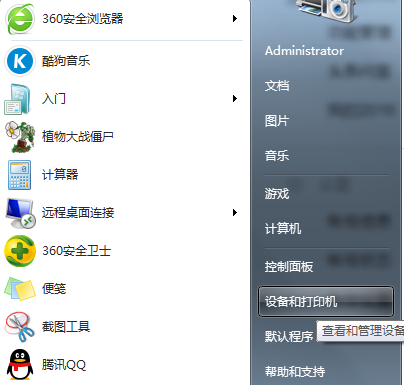
在弹出的窗口中找到想=之前已经设置好的共享的打印机,在该打印机上右键,选择【打印机属性】
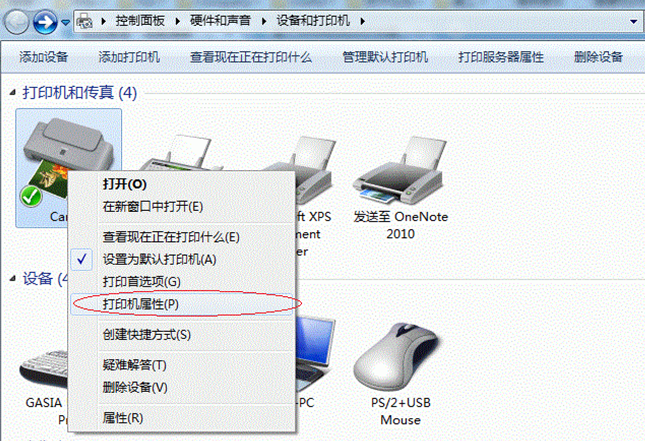
切换到【共享】选项卡,勾选【共享这台打印机】
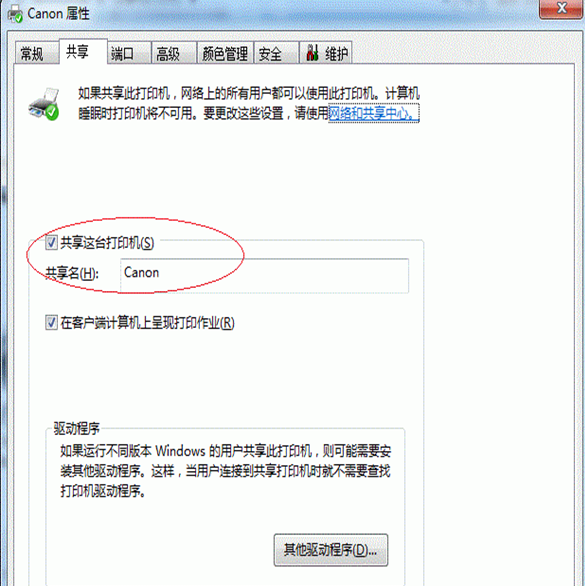
进行高级共享设置
在电脑右下角找到的网络连接图标然后右键,选择【打开网络和共享中心】,如下图:
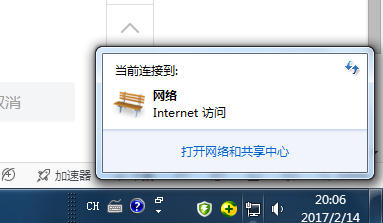
在弹出的页面中选择【家庭组合共享选项】,然后进入再选择【更改高级共享设置】
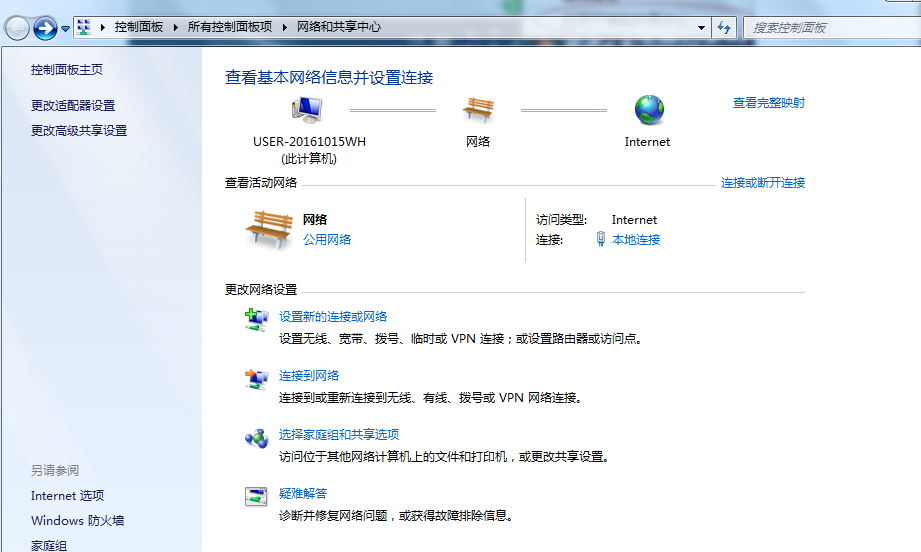
进入页面后选择【文件和打印机共享】选择启用这一项
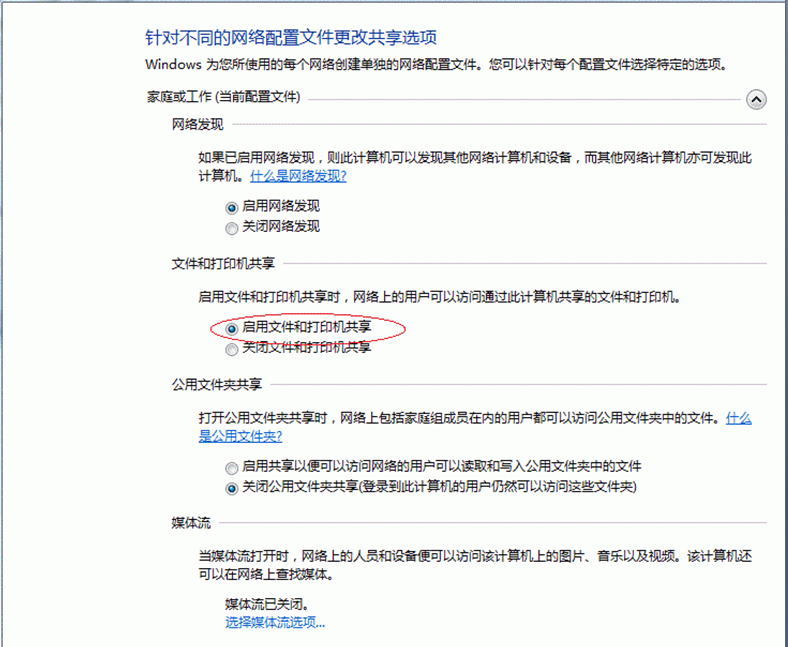
设置工作组
在添加目标打印机之前,首先要确定局域网内的计算机是否都处于一个工作组,点击【开始】按钮,在【计算机】上右键,选择【属性】
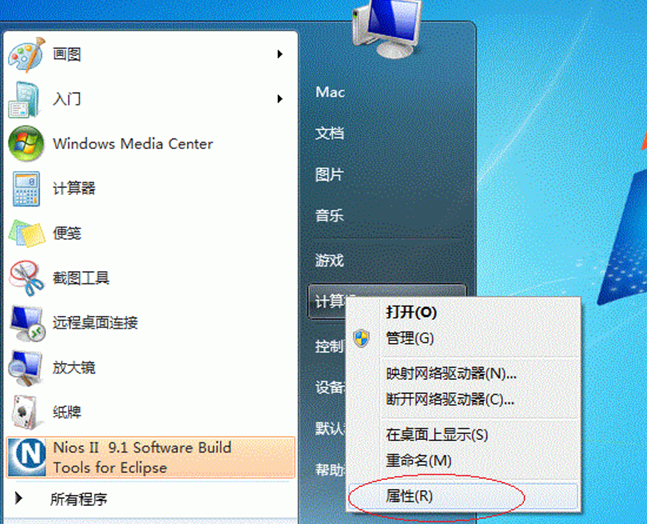
在弹出的窗口中找到工作组,如果计算机的工作组设置不一致(),请点击【更改设置】

添加目标打印机
添加的方法很多,这里介绍其中两种
点击【开始】菜单,再点击【设备和打印机选项】,进入:
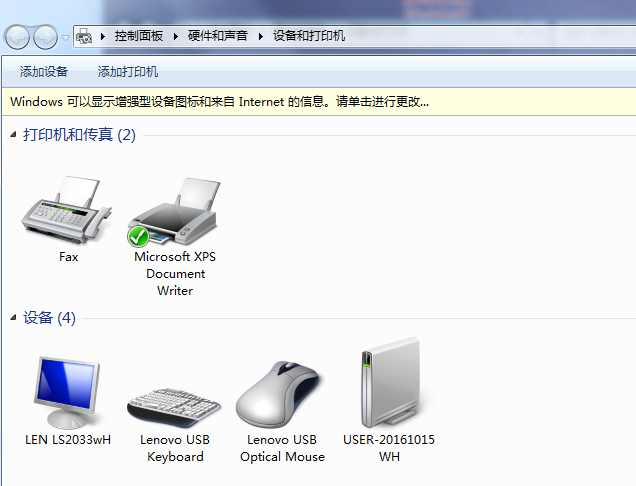
选择添加打印机
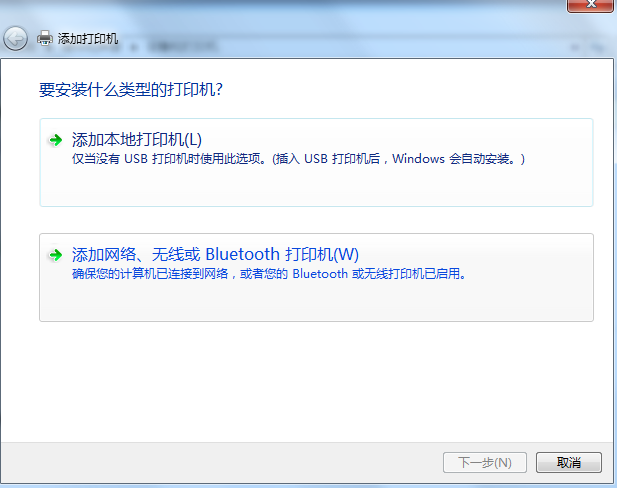
点击了【下一步】之后,系统会自动搜索可用的打印机。如果前面的几步设置都正确的话,那么只要耐心一点等待,一般系统都能找到,接下来只需跟着提示一步步操作就行了。之后打印机会自动安装成功。
第二种方式,就是搜索要共享的打印机的电脑,通过IP搜索
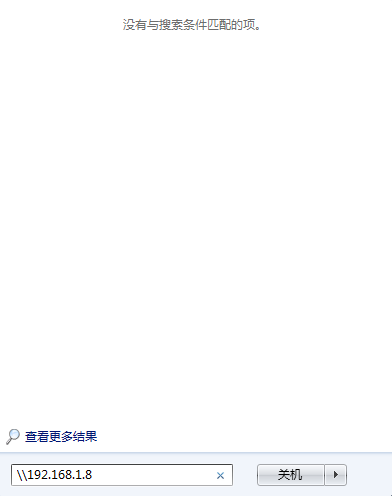
找到目标主机后就就可以直接双击找到打印机,然后等待安装完成
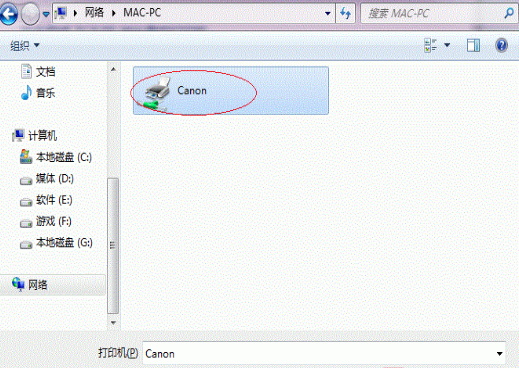
至此win7系统的打印机共享设置就可以了。
二、win10系统
点击Win10系统桌面上的【控制面板】,然后选择控制面板里的查看类型
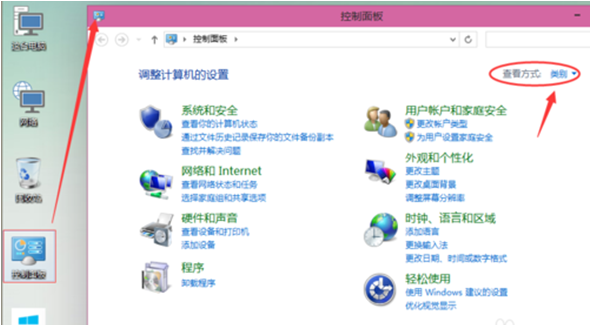
将查看类型更改为小图标,然后点击【设备和打印机】
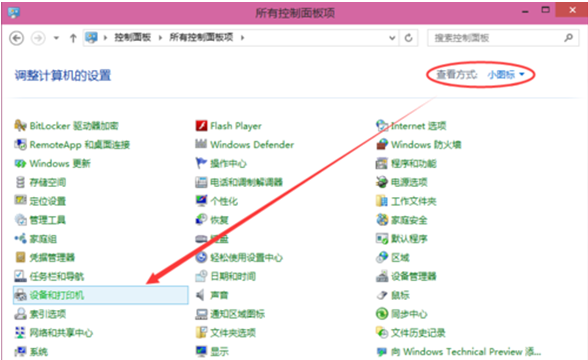
在设备和打印机窗口中,选择要共享的打印机,然后在右键选择【打印机属性】。
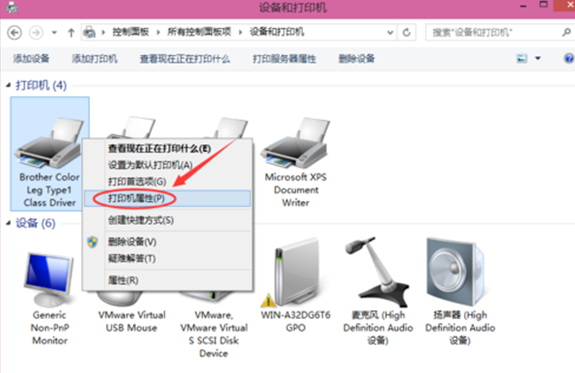
点击进入对应的打印机属性对话框,点击共享选项卡
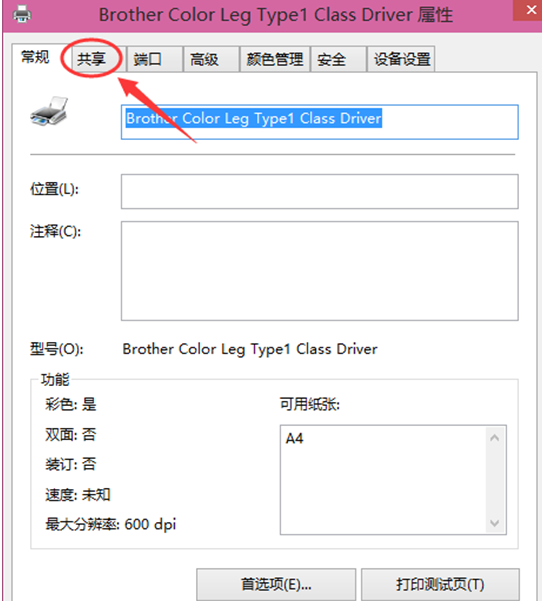
在共享选项卡里将【共享这台打印机】勾选上,然后点击确定
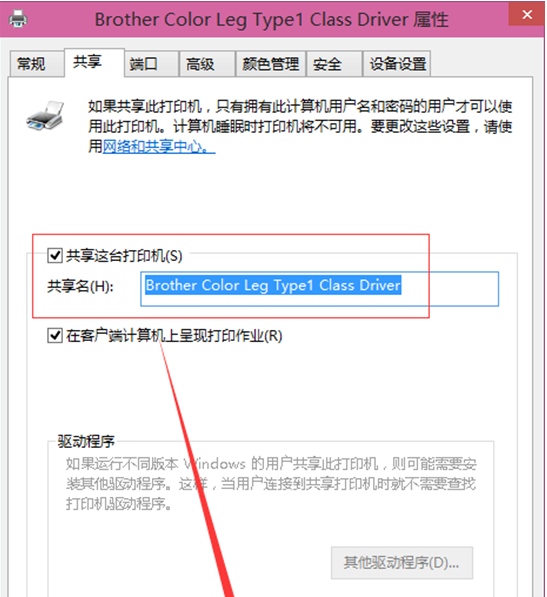
打印机共享设置完成后,其他电脑就可以通过网络访问到这台共享打印机。
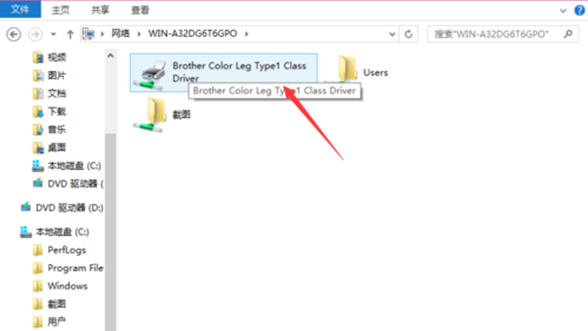
其他电脑共享这台电脑的方式与win7设置基本相同。
三、WindowsXP系统
进入开始----直接找到【打印机和传真】
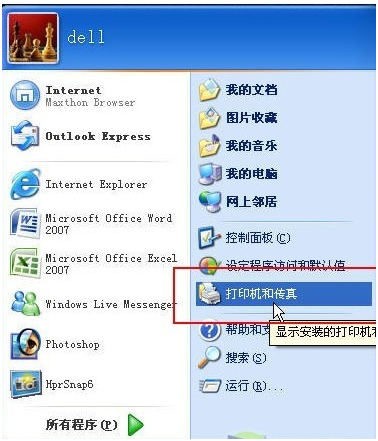
进入到打印机与传真中心如下图所示:
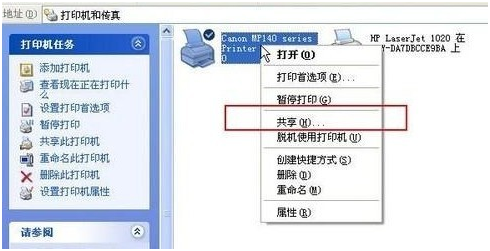
之后在打印机上右键单击 -- 选择【 共享】之后进入如下打印机共享操作界面
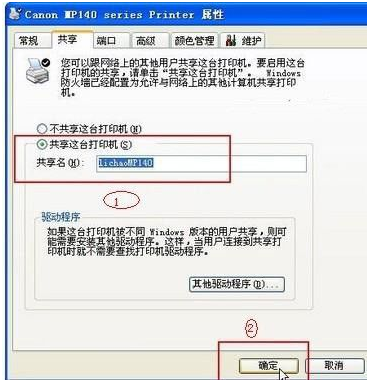
点击“确定”按键,之后将回到【打印机与传真中心】
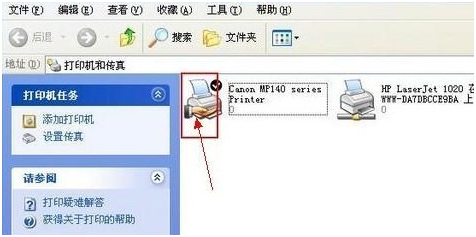
此时打印机主机电脑已设置成功,其他局域网内的电脑连接打印机的方式与win7类似。