随着科技的发展,市面上不仅有很多电脑品牌还有很多版本的操作系统。有些人听说苹果电脑和win7系统很搭,就想尝试安装,可是苦于没有安装教程。对此,我给大家整理了Mac安装win7系统的图文教程,希望能帮助到你们
Mac 是苹果公司研发的个人消费型计算机,大家都知道Mac都有自己的独立操作系统,一般是不支持微软系统安装的。可是我们不一般呐,下面,我们就来看看Mac如何安装win7系统的吧。
一、Mac安装Win7系统准备工作:
1、 8G以上的空U盘一个
2、BootCamp 工具
3、下载 64位Win7系统的ISO镜像
4、注意新版本OS X只能按照win8以上版本
二、用 BootCamp 工具制作启动 U 盘
1、插入U盘,打开 BootCamp 工具
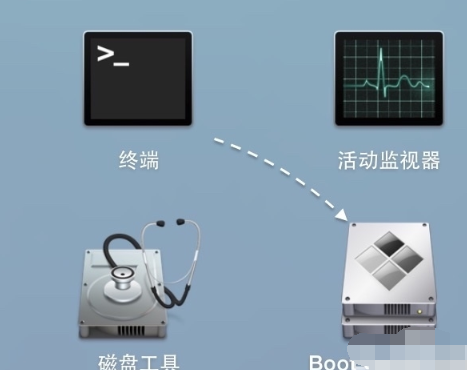
2、打开bootcamp向导,我们根据向导点击继续
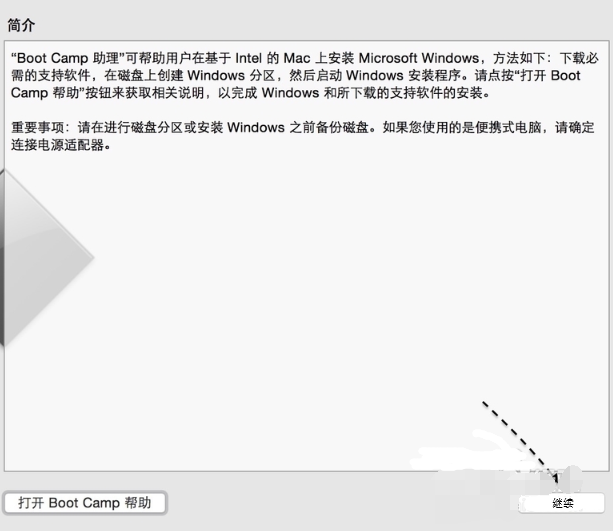
3、选中制作启动 U 盘的所有选项,“继续”。
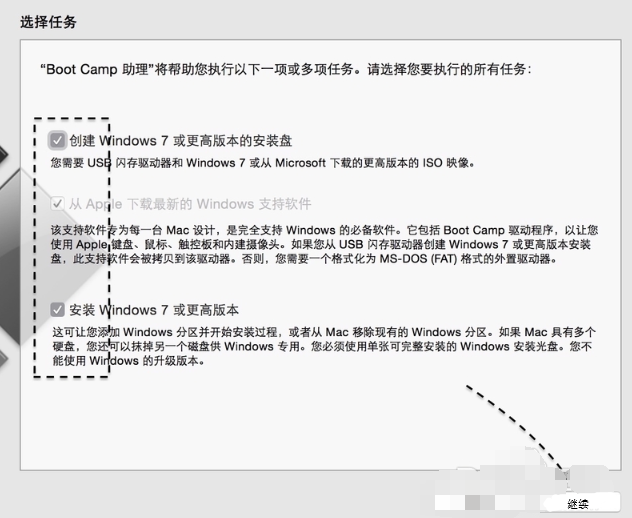
4、这个页面看到我们当前插入到苹果电脑的U 盘,点击“选取”
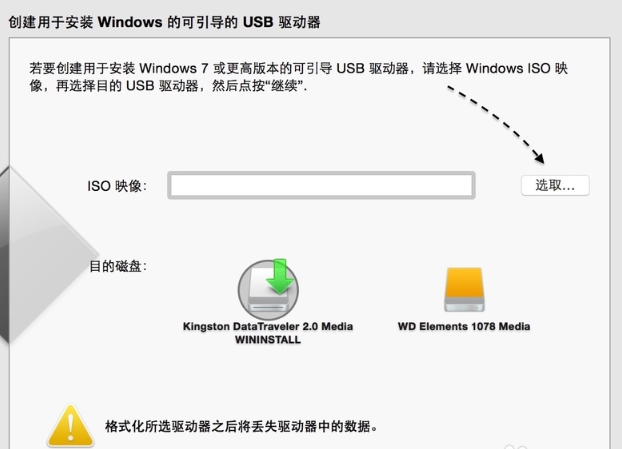
5、接着选择之前下载好的 Win7 镜像文件
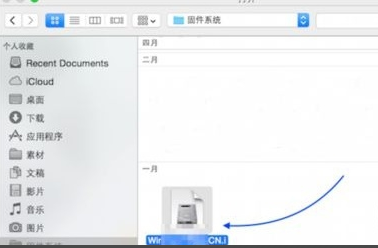
6、确认无误,点击“继续”。
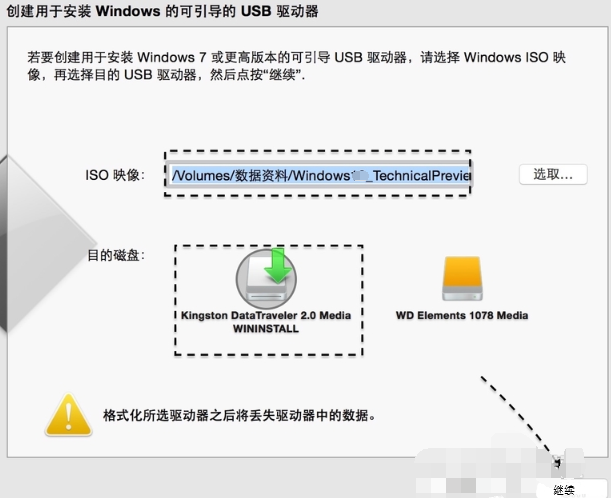
7、接着点击“继续”
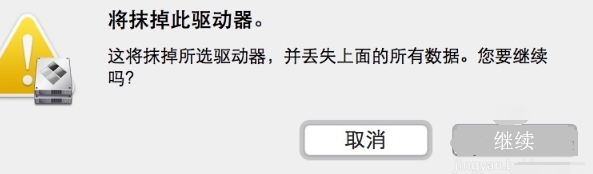
8、 BootCamp开始制作启动 U 盘,耐心等待
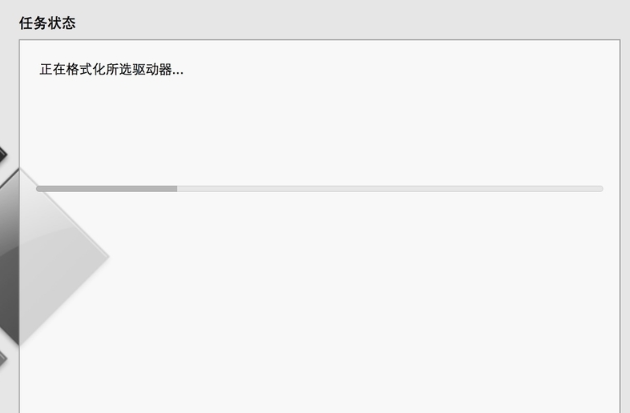
9、制作成功后,会自动进入磁盘分割界面,要为 Win7系统分多少磁盘空间。根据自己的情况来定,必须30G以上,移动中间的小圆点可以自行调整
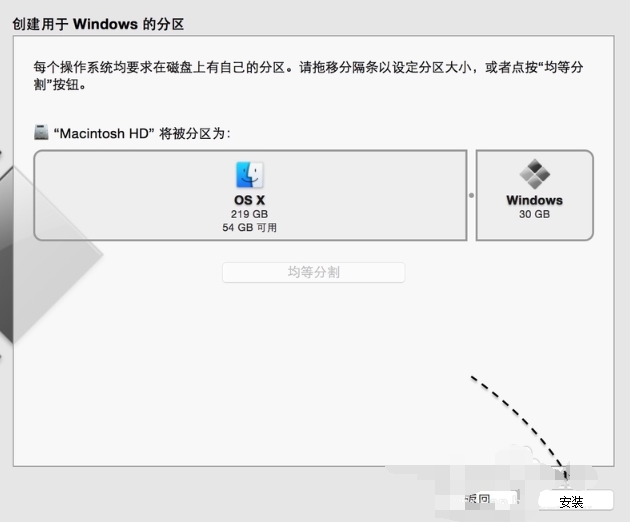
10、接着就请等待为磁盘分区了,分区好了以后会自动重启启动电脑,从启动 U 盘启动。
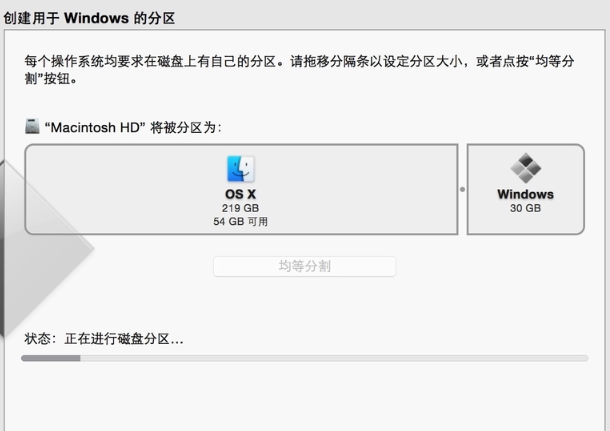
三、安装 Win7系统
1、上述步骤后我们就可看到 Win7系统 的安装界面了。
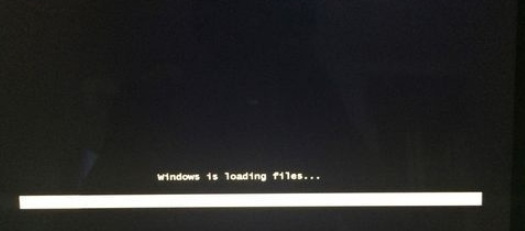
2、进入到Windows分区界面,点击“驱动器选项(高级)”。

3、选择分区4:BOOTCAMP分区,格式化。

4、弹出警告对话框,直接确定。
5、格式化之后,选择分区4,点击下一步安装。
6、在这个界面,执行win7安装过程。
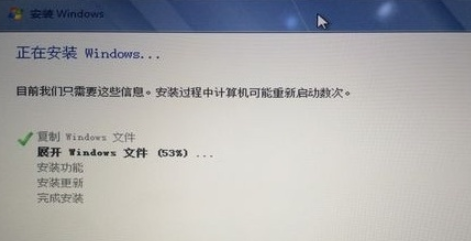
7、重启按Option选择Win7进入,进行系统配置,后续自己操作即可。
以上就是Mac安装win7系统的方法了,希望能帮助到你