我们采用的U盘装系统。U盘需要先做成系统盘,你网上一搜,有很多的,选择一个就好了。做好以后,我这里用的是acer的电脑,给大家演示一遍。首先,acer 4750g电脑开机我们按着f2,不停的按动。然后进入到boot界面中。

2
进入之后,我们把usb hdd-这个移动到第一个选项上去。根据界面上的提示进行移动。
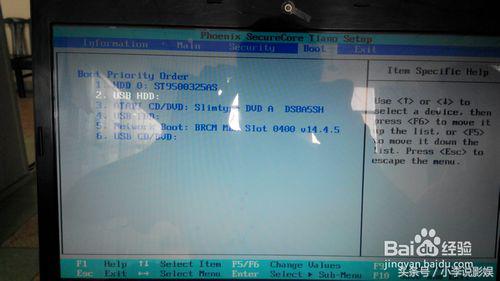

3
移动之后,我们按f10选择保存并推出就可以了。

4
推出之后,我们在开机,就不用管了,就会自动的进入到U盘装系统的模式了,进入到了pe模式。

5
进入pe模式以后,我们选择上面的手动ghost,进行系统的重装。

6
然后根据图片上给的一步步的选择。选择好以后,我们就是选择我们的U盘,把选择里面的win7系统,选中。
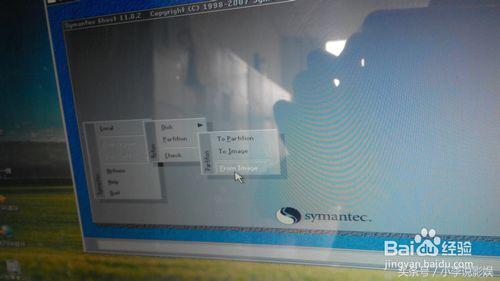


7
选择好以后,我们按照图片进行点击,第一个出现的是U盘,我们选择,第二个出现的时候,我们就选择最大的那个。
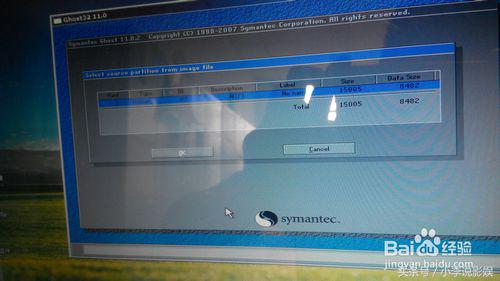
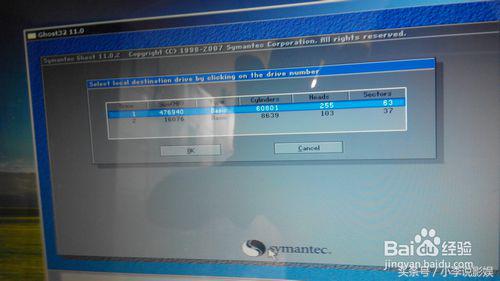
8
然后我们选择c盘,也就是我们电脑C盘的空间大小,然后给自己做一个判断。
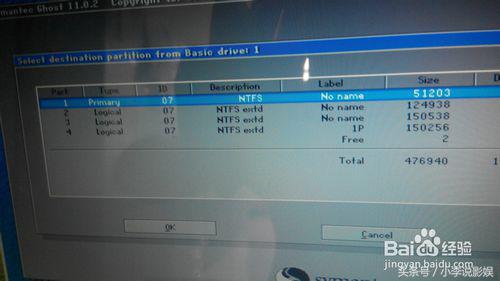
9
然后我们就根据提示可以不不得安装系统了,等到系统进度条满了以后,我们就点击continue,然后退出来,自己选择重启,就好了,重启的时候,记着要把U盘拔掉,要不然,该从U盘启动了。
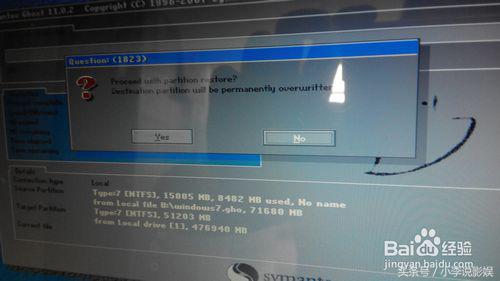
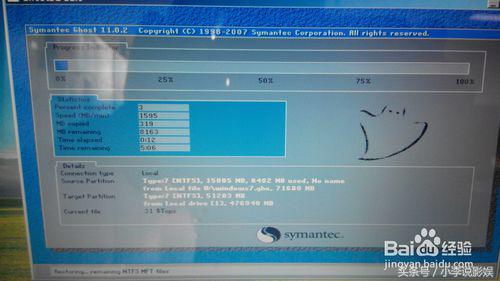
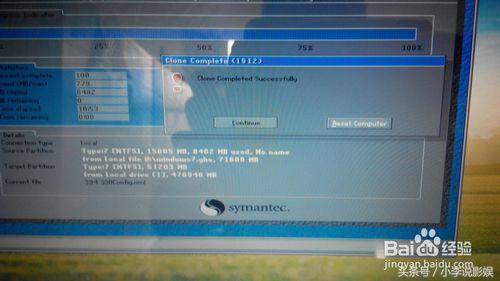
10
等一切全部安装好了以后,我们就重新按f2进入到boot设置里面,把刚才调到第一个打开的调到下面就好了。