一些xp系统用户反馈自己在开机后,发现电脑桌面图标全都消失不见了,不管怎么重新启动计算机都没有作用。这该怎么办呢?虽然重新做系统也能解决这个问题,但是这样不仅麻烦而且还浪费时间。这里,小编就为大家分享解决xp系统桌面图标全部消失问题的三种超级简单的办法。
解决方法1:
1、在电脑桌面空白处,单击鼠标右键,选择“排列图标”→ “显示桌面图标”。
PS:“显示桌面图标”有“√”表示显示桌面图标,无则是不显示桌面图标
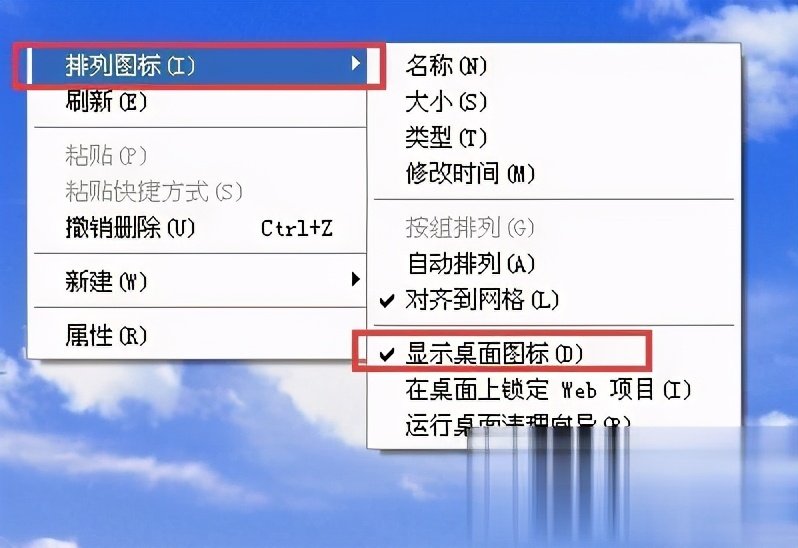
解决方法2:
1、首先打开windows任务管理器,组合键“ctrl alt del”快捷启动任务管理器。 找“explorer.exe”进行,如果有此进程,右键点击并选择“结束进程(E)”,然后会弹出“任务管理器警告”对话框,点击“确定”即可。如果无则继续第2步骤。
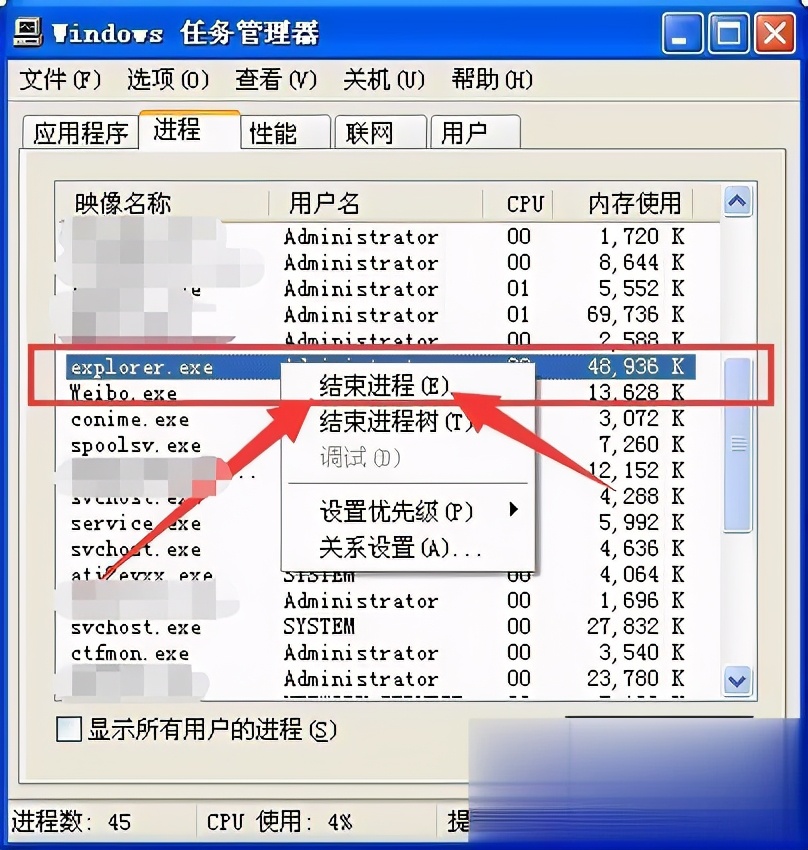
2、同样是打开windows任务管理器,选择“文件”→ “新建任务(运行...)”。
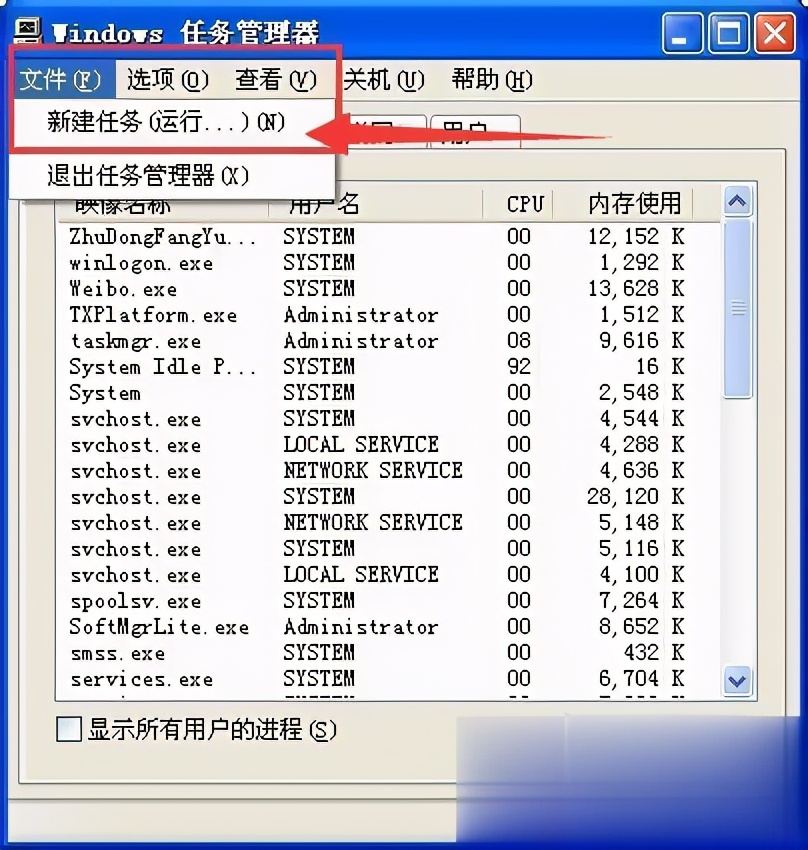
3、在所弹出的新对话框中输入“explorer.exe”后点击,“确定”即可。
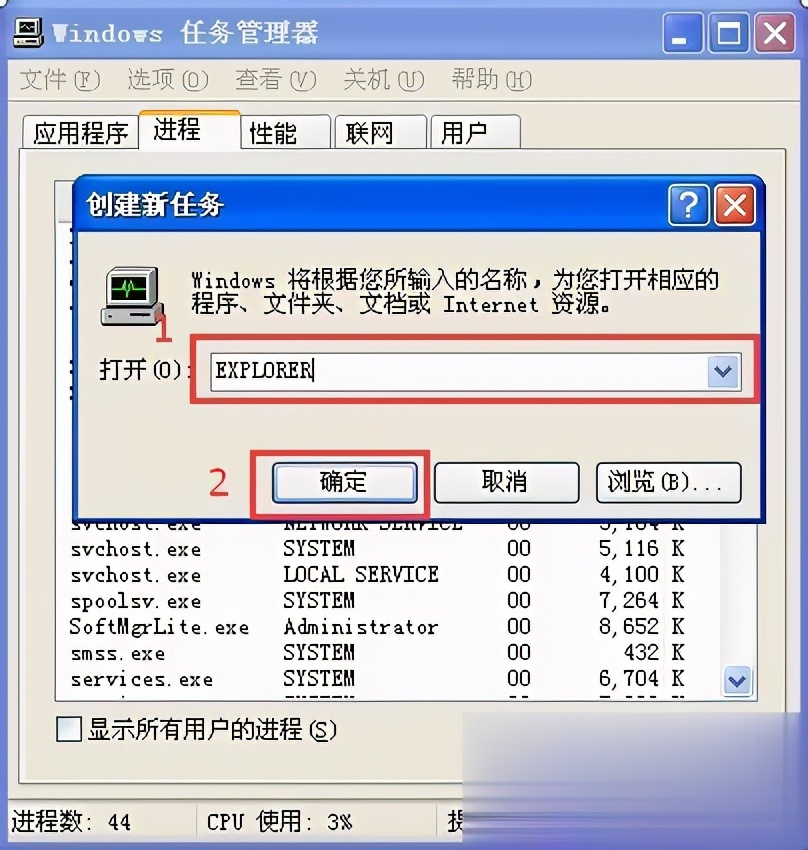
解决方法3:
1、点击屏幕右下角”开始”→ “运行”,或者是快捷键“win r”。
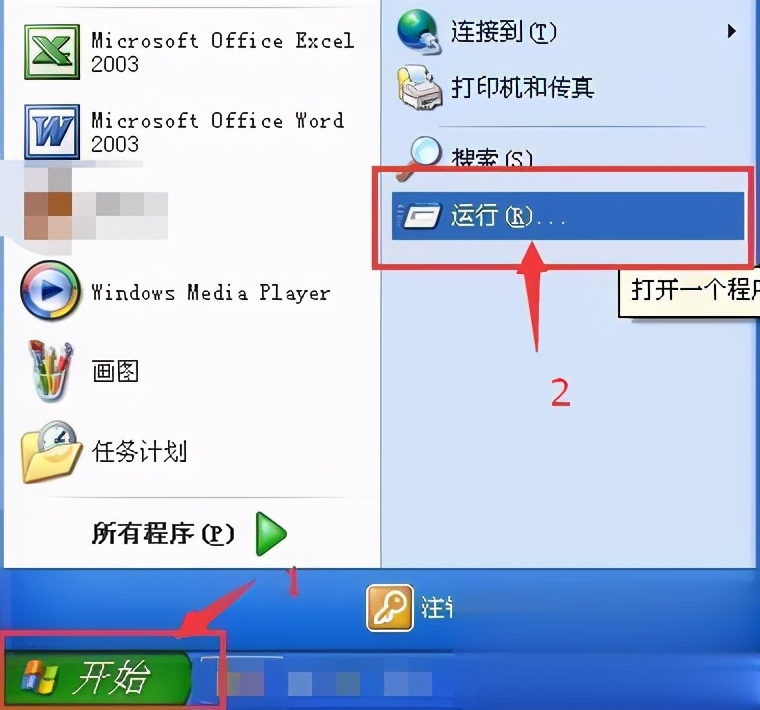
2、如图所示,输入“pedit.msc”后,单击“确定”。
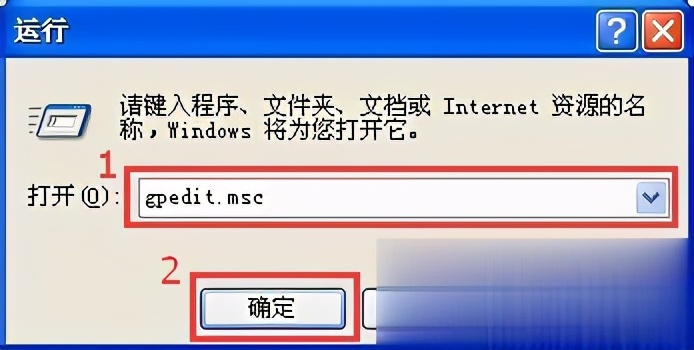
3、如图所示,在策略组对话框中选择“用户配置”→ “管理模块”→ “桌面”→ 双击“隐藏和禁用桌面上的所有项目”。
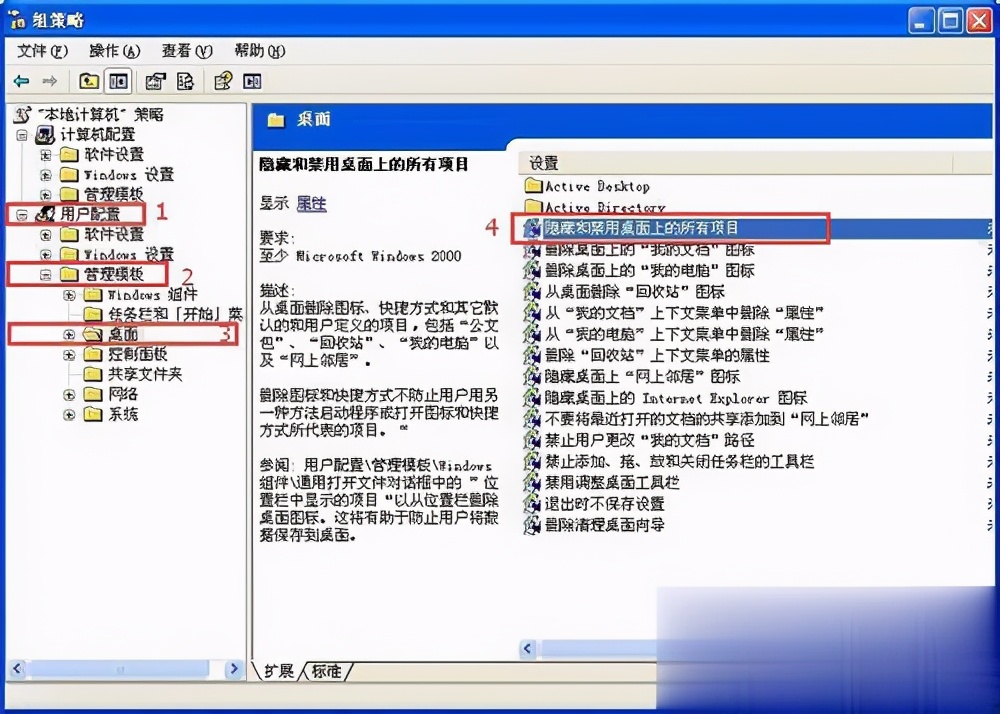
4、如图所示,在对话框中,选择“未配置”后,点击“确定”,再重新启动计算机后生效。
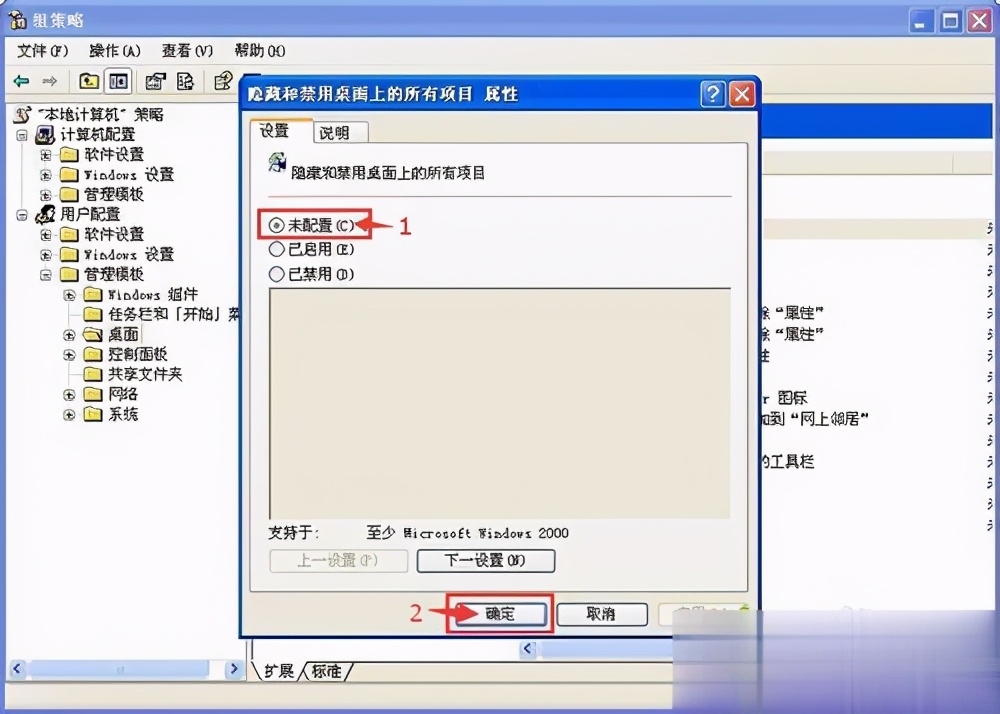
XP系统桌面图标全部消失的三种解决方法就介绍到这里了。碰到类似情况的朋友,就不必把时间浪费在重装系统上了,只要任选一个小编分享的方法,相信很快就能找回这些图标了。