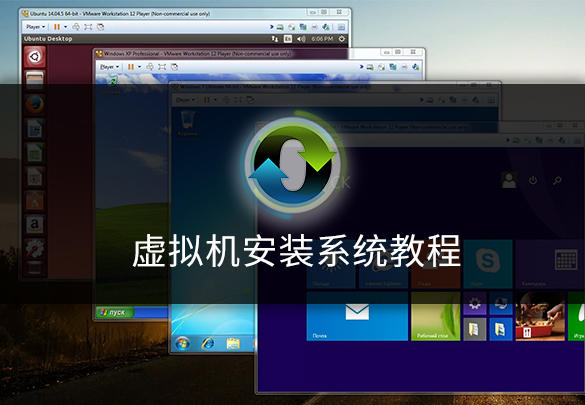
最近小白系统收到很多小伙伴的私信想要知道虚拟机如何安装系统,那么今天小白系统整理了下虚拟机安装系统的教程,下面一起看下吧。
虚拟机安装系统适合什么人群呢?
1、如果你新买的电脑不支持安装Win7系统,那么装个虚拟机吧,连xp系统都可以装
2、苹果电脑装了双系统很快,不如装个虚拟机吧
3、喜欢折腾操作系统,不管是Linux、还是谷歌、微软新版本系统,都可以使用虚拟机安装
4、游戏多开?软件开挂?那么虚拟机系统合适你
5、还有...很多很多

虚拟机安装系统步骤如下:
1、首先需要安装虚拟机软件,如果你的电脑是Windows系统推荐Vmware,苹果Mac系统推荐Parallels Desktop。

2、还需要系统镜像文件,微软系统可以到【MSDN 我告诉你】上面找下,而苹果Mac和Linux、谷歌等等系统,可以通过搜索引擎找下,找不到?私信小白系统帮你。

3、系统镜像和虚拟机安装好后,双击打开虚拟机软件(以Vmware为例),然后点击【创建新的虚拟机】,下图:
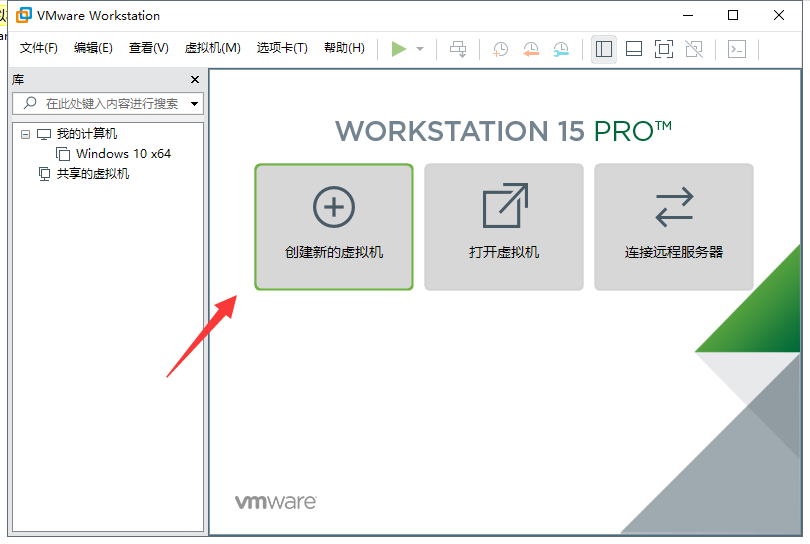
4、到了新建虚拟机向导,勾选【典型(推荐)】,然后点击【下一步】,下图:
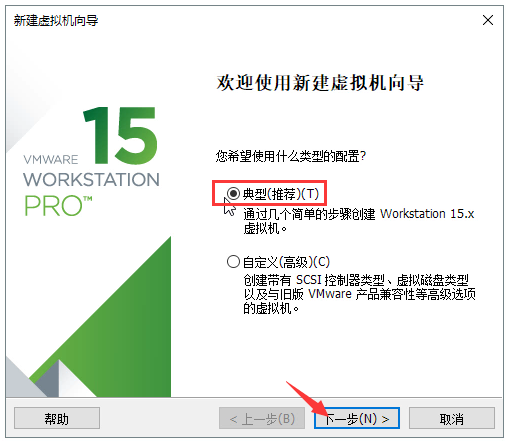
5、下一步勾选【安装程序光盘映像文件(iso)(M):】,然后点击浏览,选择好下载的系统镜像包,然后点击【下一步】。下图:
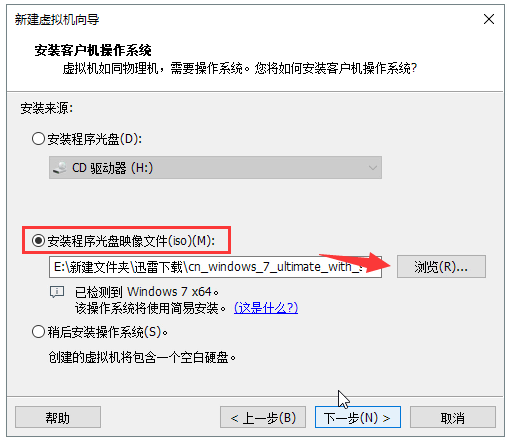
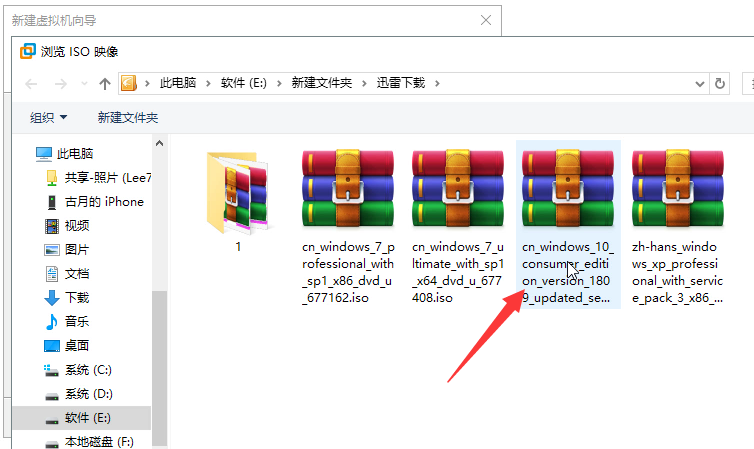
6、接着开始简单的安装前信息输入。比如产品密钥、系统账户密码、安装版本等等,如果不设置直接点击【下一步】。下图所示:
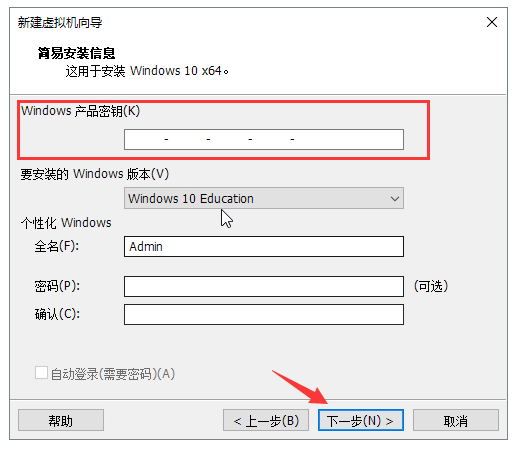
7、安装的位置建议选择磁盘空间至少20G的,千万不要安装到C盘,可以直接把C盘改成其他盘符,然后点击【下一步】,下图:
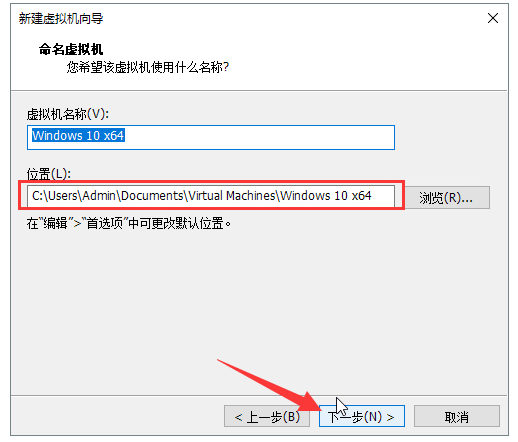
8、指定磁盘容量默认(具体要看安装系统的用途来设定磁盘容量),然后点击【下一步】。最后点击完成。
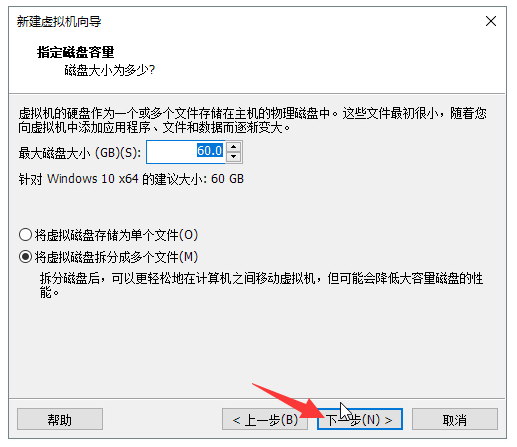
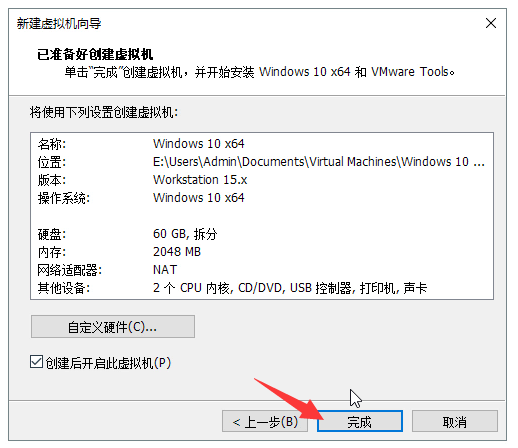
9、开始创建磁盘,耐心等会。接着开始进入安装环节。
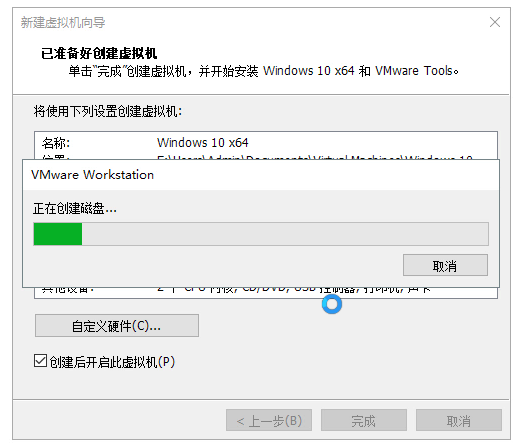
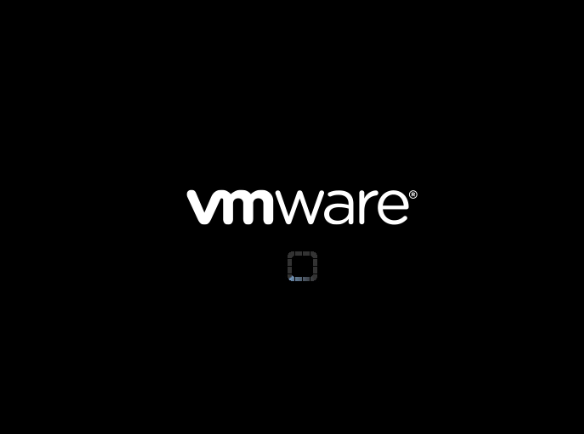
10、安装期间无需干扰,自动会安装成功进入系统。
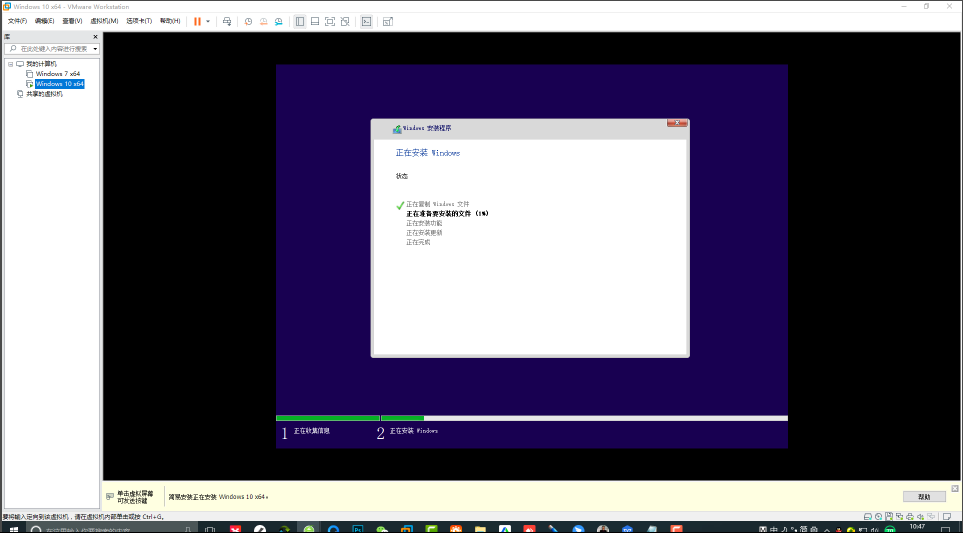
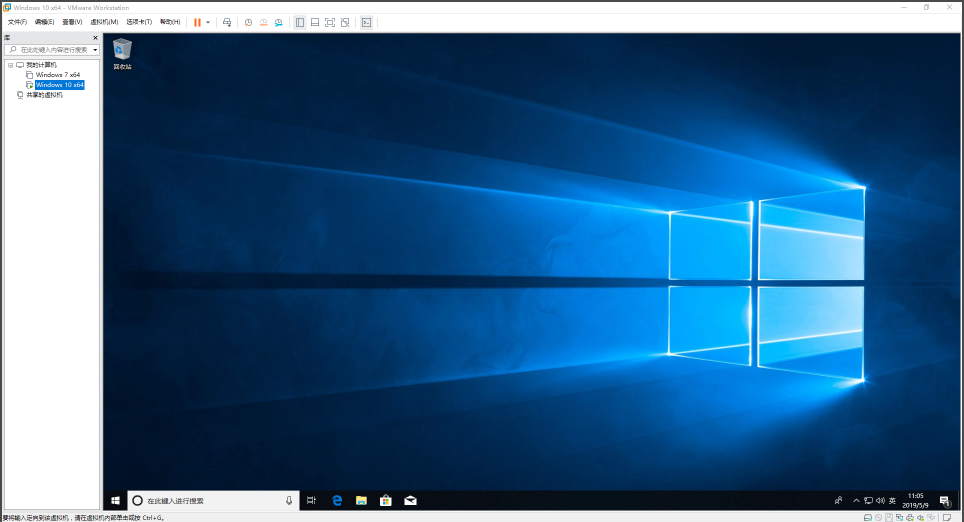
最后
好了,虚拟机安装系统就到这里,不同的系统进入设置的需要的操作不一样,大致安装步骤如上,是不是很简单呢?