联想电脑重装系统无法引导原因及解决方法
1、bios设置的是uefi引导,而系统所在的硬盘为mbr分区,导致引导和分区类型不匹配。
2、bios设置的是legacy引导,而系统所在的硬盘为guid分区(gpt),导致引导和分区类型不匹配。
3、bios设置的是uefi引导,而双硬盘的情况下,第一启动项启动的硬盘为mbr分区,导致引导和分区类型不匹配。
4、bios设置的是legacy引导,而双硬盘的情况下,第一启动项启动的硬盘为guid分区,导致引导和分区类型不匹配。
5、nvme固态硬盘,引导模式为legacy+mbr导致无法引导。
解决方法:
匹配引导模式、硬盘模式,可根据下面小编提供的重装方法解决。注意:1、下面介绍的方法支持win7和win10,但win7要注意intel 8代cpu只能部分改win7,需要采用本站的win7新机型。如果是intel 7代cpu在安装WIN7过程中USB设备不能使用,需要采用win7新机型安装,且要关闭"安全启动"和开启"兼容模式",如果是NVME接口的固态硬盘,安装WIN7过程中会出现0x000007b找不到硬盘蓝屏.
2、如果是nvme固态硬盘,我们无论安装win7还是win10,一定要记得将分区类型改成gpt分区和uefi引导,否则可能在BIOS中无法认别固态硬盘或是引导不了。 准备工具:1、准备一个大容量U盘(最好就是在8G以上)制作U盘pe启动盘,安装方法:(微PE U盘启动盘制作方法(图解))U盘启动盘制作工具PE特点:2、下载安装所需windows7 旗舰版:2019重装系统WIN7 64位旗舰优化版(带USB3.0,附U盘装win7系统) 支持USB3.0驱动+8、9代CPU集成显卡支持。3、将下载好之后的win7 iso镜像文件解压出来,将GHO文件复制到U盘启动盘中; 二、联想台式机8代/9代装win7系统BIOS设置(一定要设置,不然进不了系统) 1、开机一直按F2或(FN+F2)进入BIOS,按→方向键切换到Security,选择Secure Boot回车设置成Disabled关闭安全启动,这里一定要关,否则进不了系统,如下图所示;
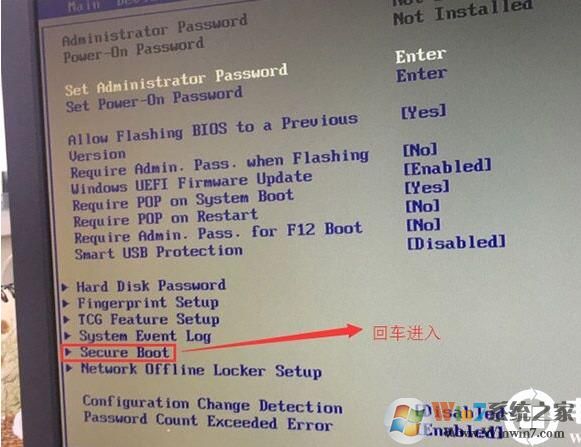
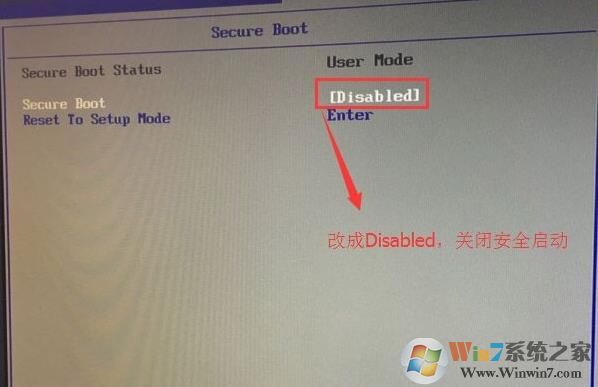
2、转到Exit,把OS Optimized Defaults设置为Disabled,改成支持win7系统模式,如下图所示;
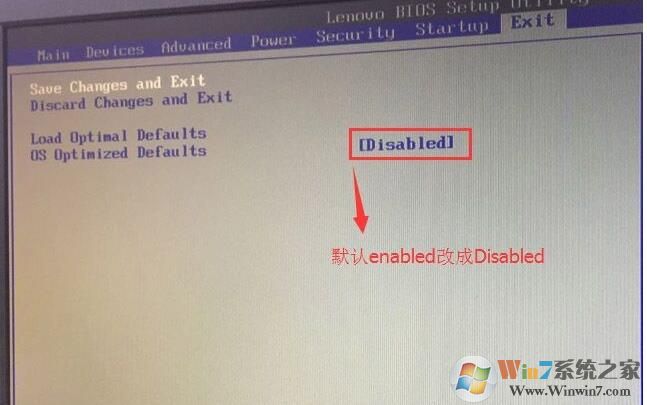
3、切换到Boot,把Boot Mode从UEFI改成Legacy only引导模式,再把csm默认disabled改成enabled,开启兼容模式,选择F10保存设置,在弹出的选项中选择YES,如下图所示;
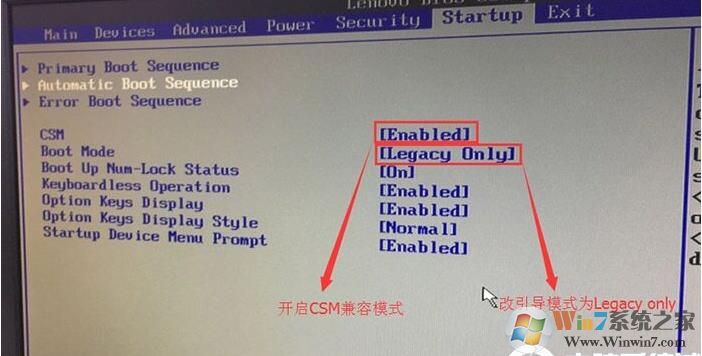
4、切将键盘移动Devices选项,把键盘移动ATA Drive Setup回车,将configure SATA as中默认的raid改成ahci模式,否则安装win7时会出现0x0000007b蓝屏或PE中找不到硬盘,因为win7中没有集成raid硬盘驱动,然后选择F10保存设置,在弹出的选项中选择YES,如下图所示;


三、联想台式电脑装Win7 U盘启动1、插入制作好的U盘启动盘,重启按F12或FN+F12调出启动管理对话框,选择USB HDD识别到U盘启动进入PE,回车进入PE: