筛选能为数据整理带来更多便利。小编今天和你讲讲多条件筛选。
WPS表格根据以下规则认定“高级筛选”条件区域中的条件。
1、同一行中的条件之间的关系是逻辑“与”。
2、不同行中的条件之间的关系是逻辑“或”。
3、条件区域中的空白单元格表示任意条件,即保留所有记录不做筛选。
“关系与”条件的设置方法
“关系与”条件是指,条件与条件之间是必须同时满足的并列关系,即各条件之间是“并且”的关系。在使用WPS表格高级筛选时,条件区域内同一个行方向上的多个条件之间是“关系与”条件。例如,图 6-48 所示的数据列表,如果要筛选同时满足“商品”字段为“电吹风”且“金额”字段“大于 300”的记录,利用“高级筛选”完成的步骤如下。
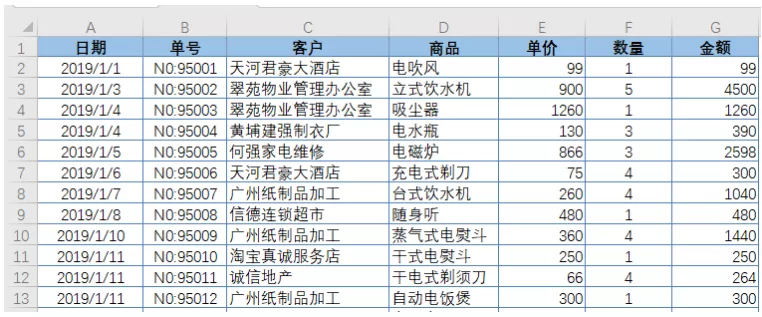
图 6-48 需要根据多个条件来筛选数据的表格
步骤一:
选中表格的 1~3 行,按<Ctrl+Shift+=>组合键,这样可以在原表格上方新插入 3 个空行。
步骤二:
在第一行中输入字段标题,注意字段标题必须和数据源中的标题一致。在第二行中输入用于描述条件的文本和表达式。
步骤三:
单击表格中的任意单元格,如C 8 单元格。
步骤四:
在【数据】选项卡中单击【筛选】命令组中的【对话框启动】按钮,弹出【高级筛选】对话框。
步骤五:
此时的【列表区域】框内会自动选中当前数据范围,即A 4 :G 81 单元格区域。将光标定位到【条件区域】框内,拖动鼠标选中B 1 :C 2 单元格区域,最后单击【确定】按钮,如图 6 - 49 所示。
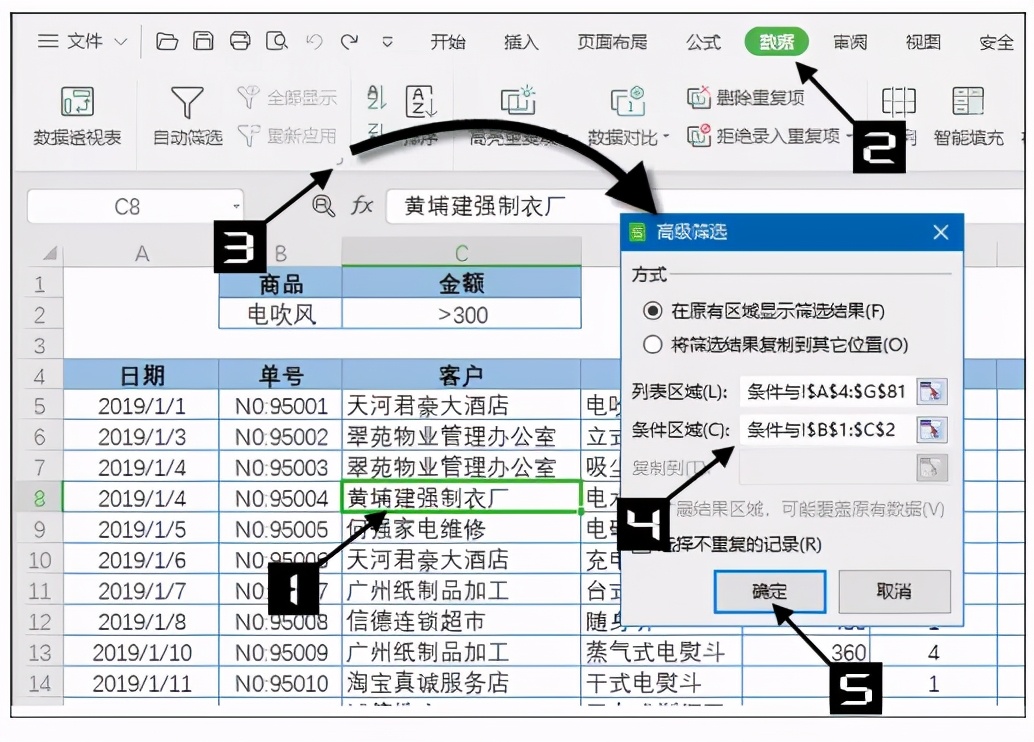
图 6-49 “条件与”条件设置方法
按目标条件筛选出来的数据效果如图 6 - 50 所示。
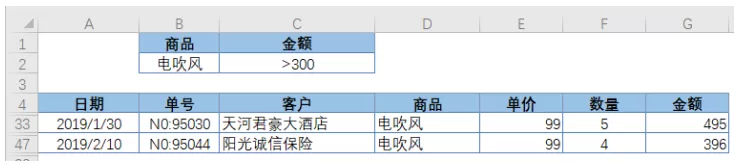
图 6-50 “条件与”条件筛选出的结果
编辑条件时,必须遵循以下规则。
(1)条件区域的首行内容必须与目标表格中的列标题相同。但是条件区域标题行中内容的排列顺序与出现次数,可以不必与目标表格中相同。
(2)条件区域标题行下方为条件值的描述区,出现在同一行的各个条件之间是“与”的关系,出现在不同行的各个条件之间则是“或”的关系。如果需要取消对表格的筛选设置,使其恢复到原始状态,可以在【数据】选项卡下单击【全部显示】按钮,如图 6 - 51 所示。
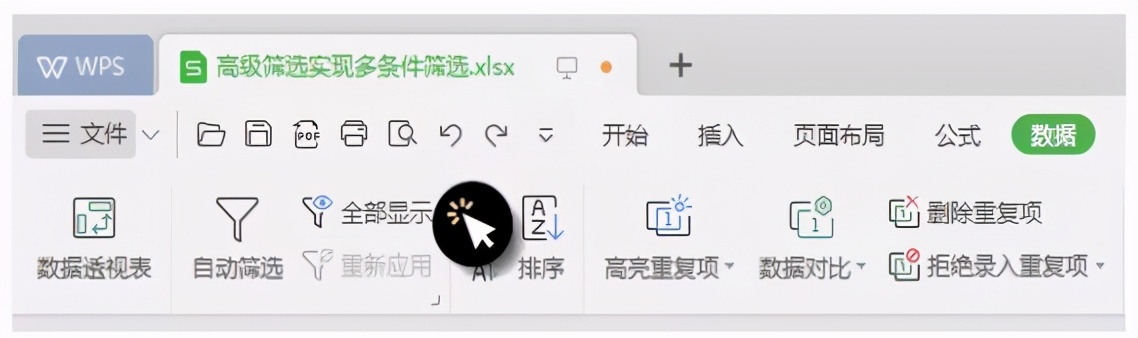
图 6-51 清除对表格的筛选设置
“关系或”条件的设置方法
“关系或”条件是指,条件与条件之间是只需满足其中任意条件即可的平行关系,即条件之间是“或”的关系。在使用WPS表格高级筛选时,不在同一行上的条件即为“关系或”条件。对于不同字段之间的“关系或”条件设置,可以将各字段条件错行排列,如图 6 - 52 所示。
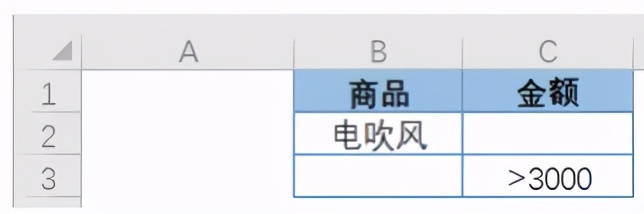
图 6-52 不同字段“条件或”条件设置
其中的条件区域表示筛选满足“商品”字段为“电吹风”或“金额”字段“大于 3000”的所有记录。对于同一字段内不同条件的“关系或”设置,可以将同一字段内的多个条件排列成多行,也可以将同一字段标题设置在不同列,所对应的条件错行排列,如图 6 - 53 所示。
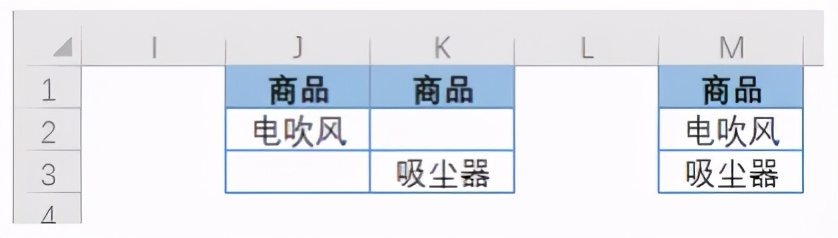
图 6-53 同一字段“条件或”条件设置方法
同时使用“关系与”和“关系或”条件
图 6 - 54 所示的数据列表包含一个多重条件关系的条件区域,它同时包含了“关系与”和“关系或”的条件,表示筛选“客户”为“翠苑物业管理办公室”,“商 品”为“电吹风”的“金额”大于200的记录;或显示“客 户”为“阳光诚信保险”,“商品”为“吸尘器”的“金额”大于 1500 的记录;或显示“客户”为“悦来客栈”,“商品”为“随身听”的所有记录。
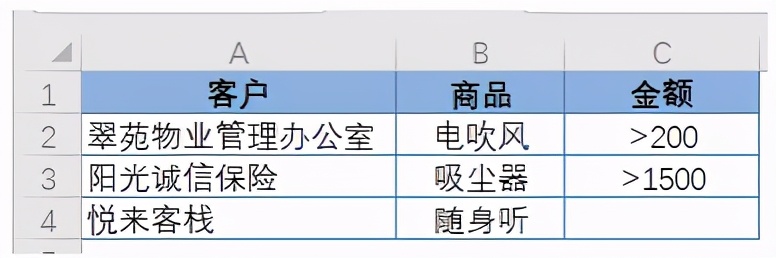
图 6-54 多重条件关系
你学会了吗?快快去试一试吧!熟练应用于工作学习中后,一定会使你的效率倍增!