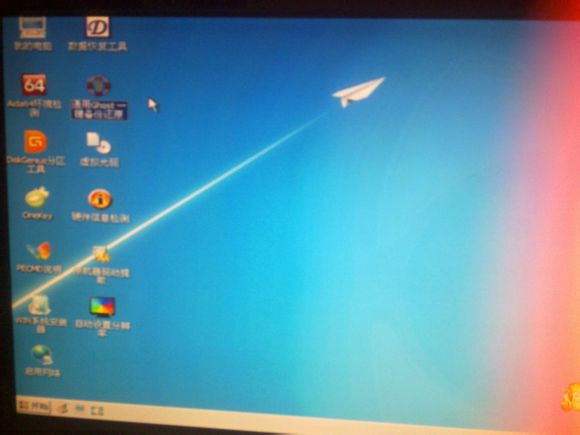装系统今天教给大家,希望对大家有用!
1.准备一个U盘 .一个系统文件!
U盘制作工具大白菜 .http://www.winbaicai.com/下载安装!
U盘2G有点小!推荐个4G!
系统下载还是大白菜:http://www.winbaicai.com/soft/4471.html
大白菜安装完就是这界面 .把U盘插进去!上面自动显示!
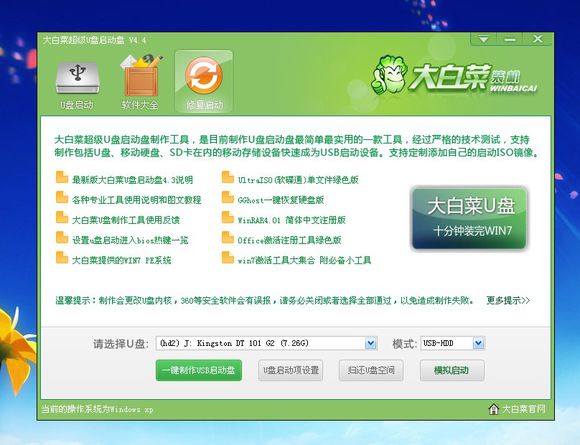
插上U盘检测到点一键制作USB启动盘
下面那个条走到头OK拉!
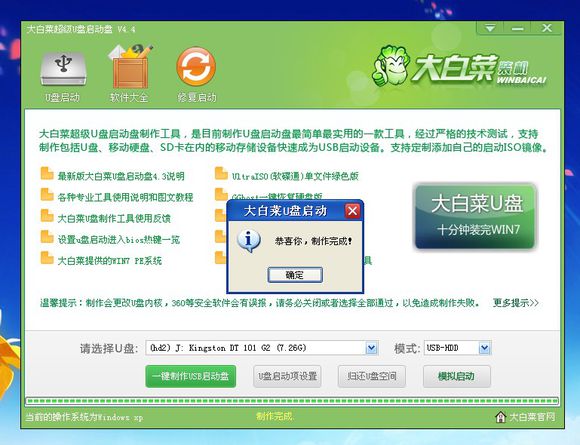
一个万能的U盘就成拉!下面就是装系统!
这是下载系统可能你下载的跟我的不一样!但都差不多!
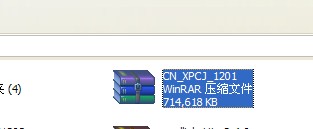
打开你下载的系统
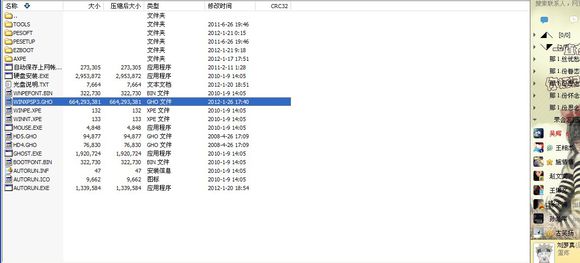
把GHO格式的文件大概600多M拉到你.刚做的U盘里面!
U盘插到你的主机上!一定要确定USB插口能用! 重启!
设置第一启动项 ! 一般台式机开机按ESC键或F12!.F2!
开机的时候应该都会显示的
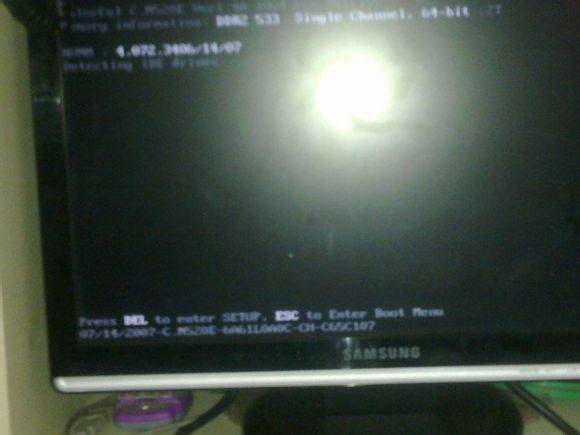
你是天才!我们不敢比啊!
按ESC键进去:
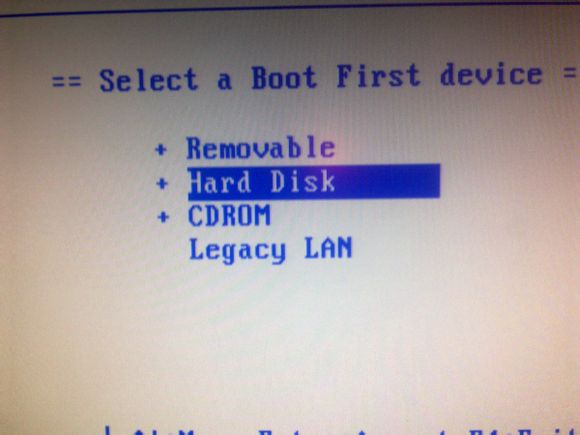
那对你来说DEL但是对有些人!进去他都不知道里面是什么玩意!
选第二个打开。
选择USB
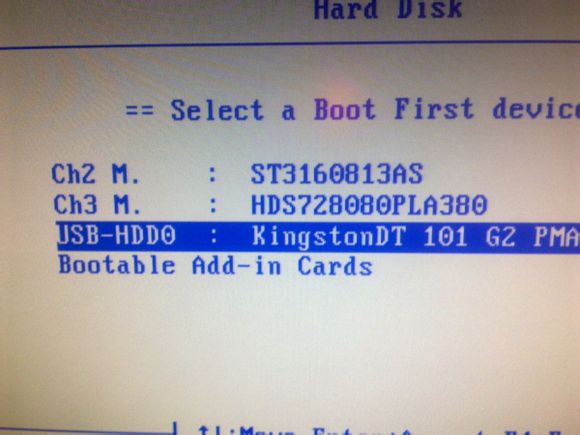
等一会!
进入PE选择第一项运行windowsPE(系统安装)

在等一会进入大白菜操作界面!
选择通用Ghost一键备份安装!