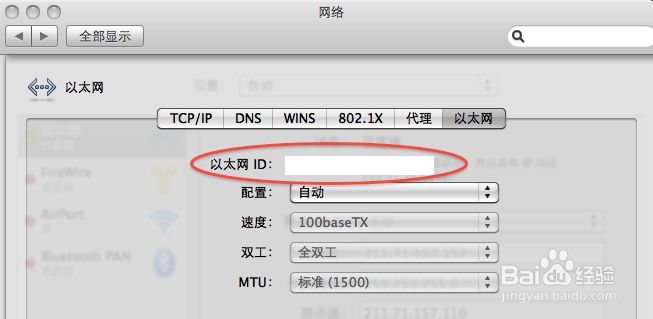如何查看电脑的MAC地址?
在某些特定应用中,需要使用电脑或终端的MAC地址。本文介绍各类操作系统的网卡MAC地址查看方法,请参考对应的操作系统。
注意: 请您填写您本地网卡的物理地址,不要填写虚拟机虚拟网卡、Wifi网卡的物理地址
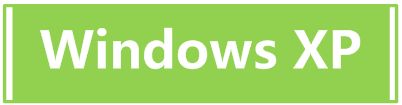
Windows XP操作系统有线网卡MAC地址查看方式如下:
在电脑桌面找到 网上邻居,右击选择 属性,找到 本地连接,右键点击并选择 状态。如下图所示:
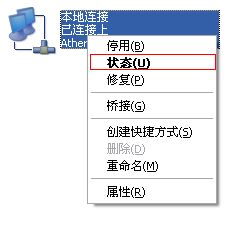
选择 支持,点击 详细信息。如下图所示:
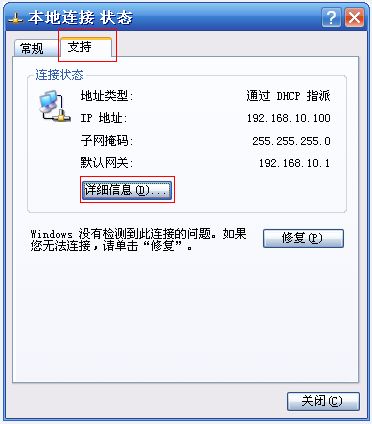
网络连接详细信息中的 实际地址 即为该有线网卡的MAC地址。如下图所示:
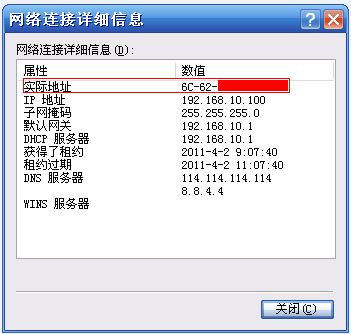
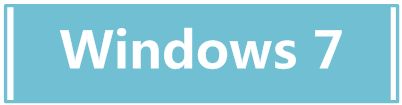
Windows 7操作系统有线网卡MAC地址查看方式如下:
点击桌面右下角的 网络图标,选择 打开网络与共享中心,点击左上角的 更改适配器设置。找到 本地连接,右键点击并选择 状态。如下图所示:
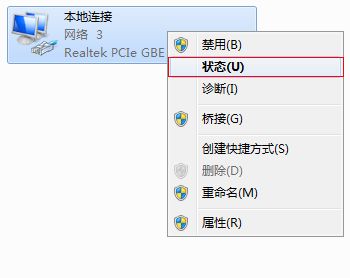
点击 详细信息。如下图所示:
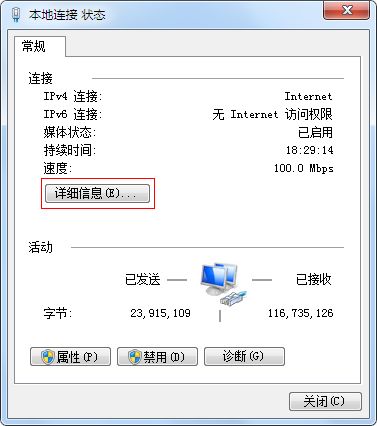
网络连接详细信息中的 物理地址 即为该有线网卡的MAC地址。如下图所示:
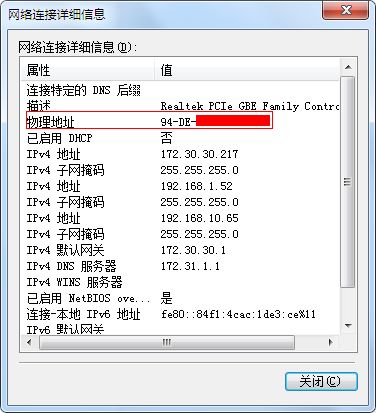
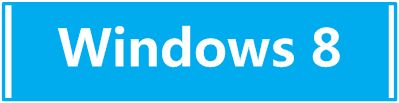
Windows 8操作系统有线网卡MAC地址查看方式如下:
点击桌面右下角的 网络图标,选择 打开网络和共享中心,点击左上角的 更改适配器设置。找到 以太网,右键点击并选择 状态。如下图所示:
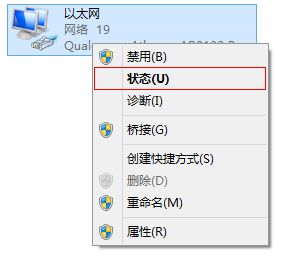
点击 详细信息,如下图所示:
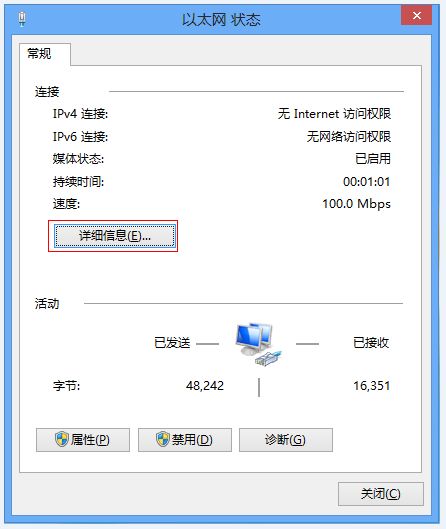
网络连接详细信息中的 物理地址 即为该有线网卡的MAC地址。如下图所示:
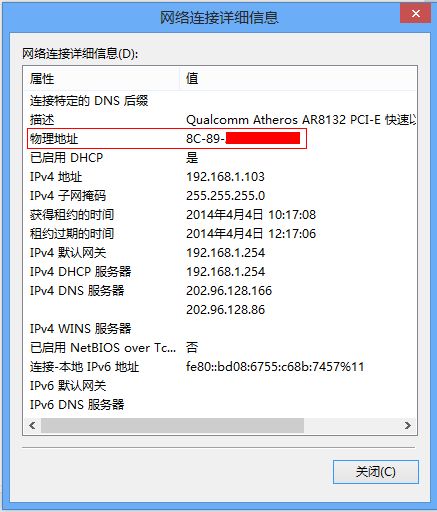
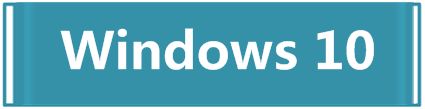
Windows 10操作系统有线网卡MAC地址查看方式如下:
鼠标右键点击桌面右下角的 网络图标

,选择 打开网络和共享中心,在弹出的对话框中找到并点击 以太网,如下图所示:
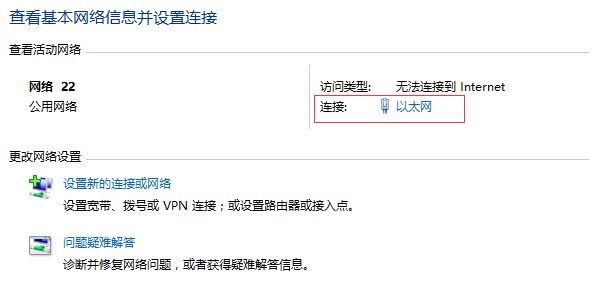
在以太网状态页面中,点击 详细信息,如下图所示:
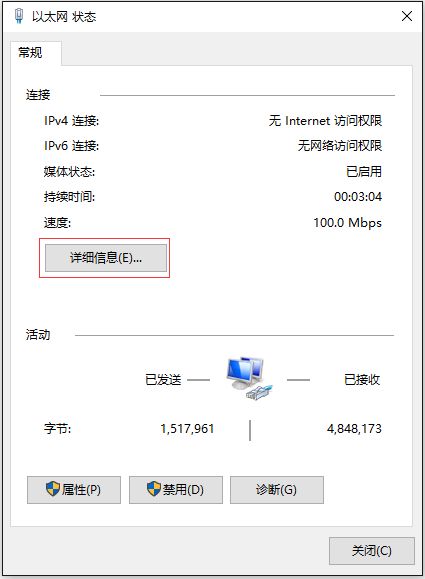
网络连接详细信息中的 物理地址 即为该有线网卡的MAC地址。如下图所示:
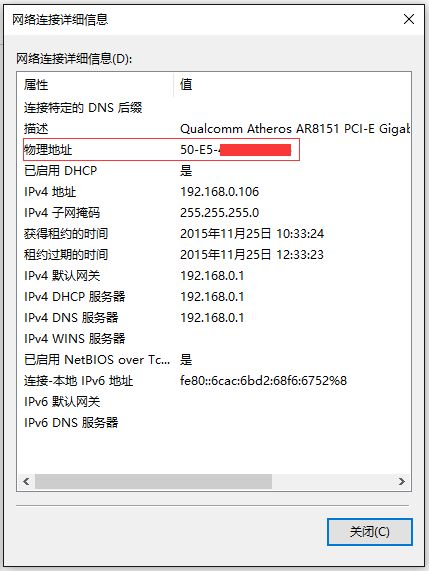
MAC OS:
1.启动系统,然后点击屏幕左上角的苹果图标。
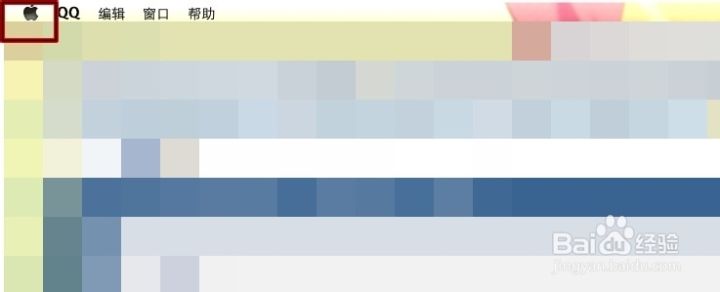
2.在弹出的菜单里选择“系统偏好设置”,然后在新窗口里点击“网络”
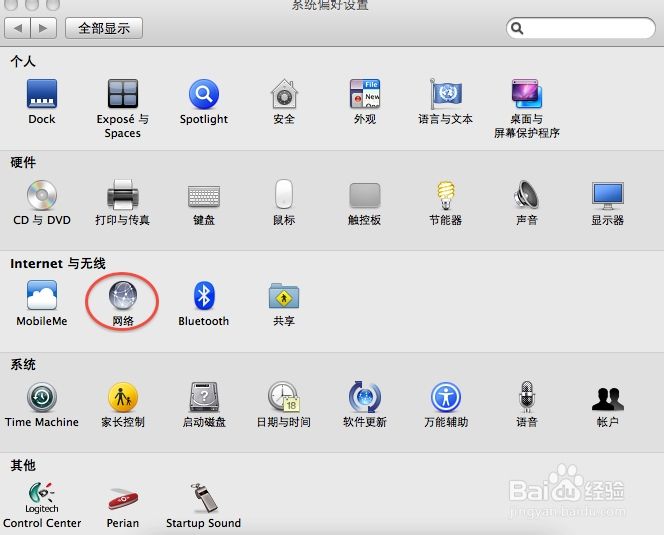
3.在“网络偏好设置”窗口,在左侧选中“以太网”,然后点击右下的“高级”按钮
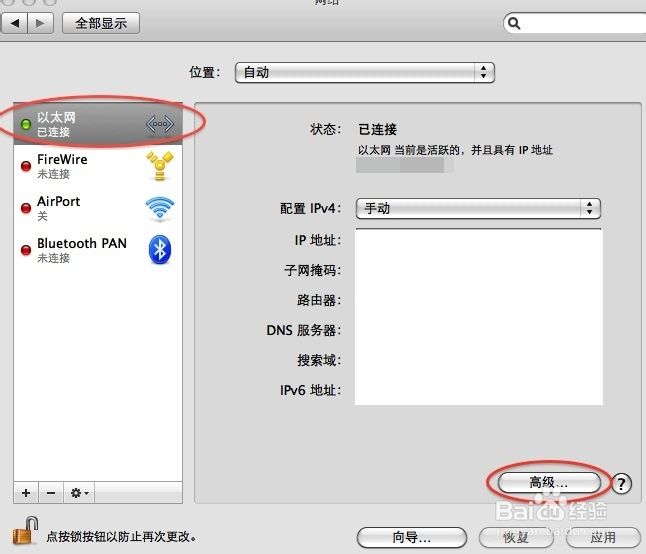
4.在弹出的“高级”窗口上部的选项卡上选择“以太网” 。物理地址或以太网ID就是你的网卡MAC地址。