Win8改win7系统和普通的系统重装不一样,很多不熟悉的用户对此头疼不已,不知道怎么安装才能成功。事实上,win8改win7操作的难点一般在于怎么一键U盘启动和分区格式没有转换为MBR格式以及重新分区上,解决了这两个问题,其他的安装步骤基本就和正常普通机子的重装是一样的了。那么,要怎么做才能用U盘启动盘将win8改成win7系统呢?
现如今很多电脑厂家预装win8系统,让很多不善使用win8系统的用户头疼不已,他们希望将win8改成win7,那么这具体应该如何操作呢?下面我们就一起来看看win8怎么重装win7吧。
准备工作:
①下载快启动u盘启动盘制作工具;
②准备一个内存容量大于8g的u盘(装得下一个系统安装包就行),然后通过快启动u盘启动盘制作工具将u盘制作成快启动u盘启动盘;
③下载win7系统安装包(原版或者ghost系统均可)并放入已制作好的快启动u盘启动盘根目录下。
完成上述准备工作之后,接下来进行Bios设置:
很多预装win8系统的电脑狂按F2、F8、Del、F12等等打开bios貌似都没有效果,正确的解决方法应该是这样的:
①在win8桌面中,按组合键win+i打开选项列表,点击最下方的更改电脑设置,如下图所示:
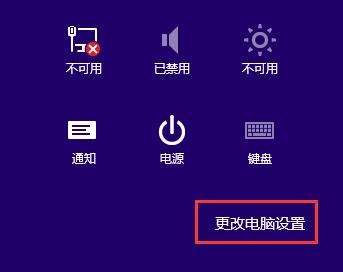
②随后跳转到电脑设置页,切换至常规选项卡,选择高级启动→立即重启,如下图所示:
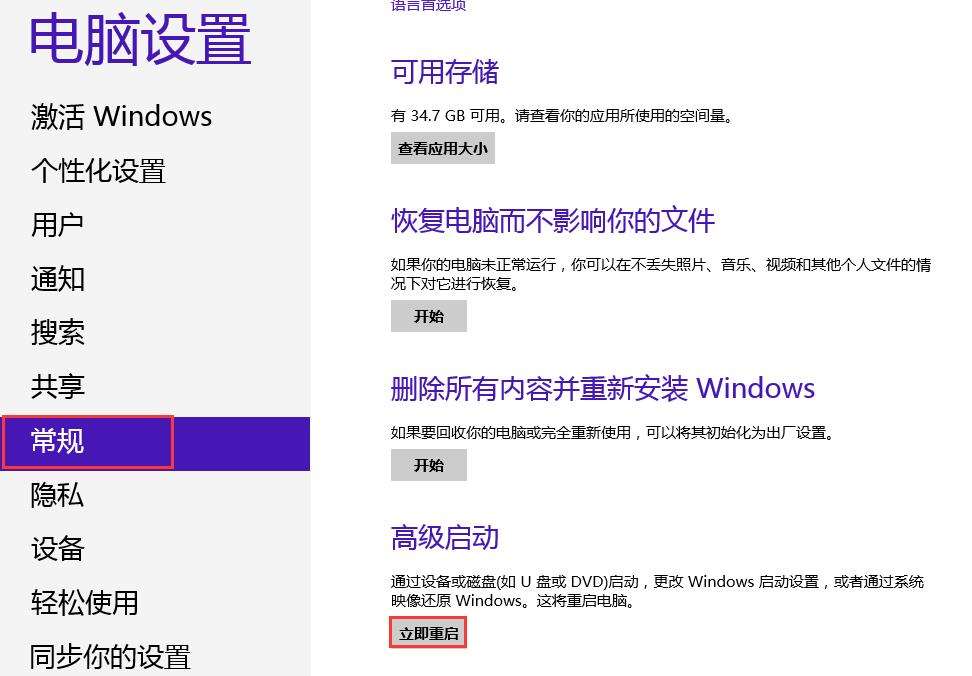
③重启后,依次选择“疑难解答→高级选项→uefi固件设置”,如下图所示:
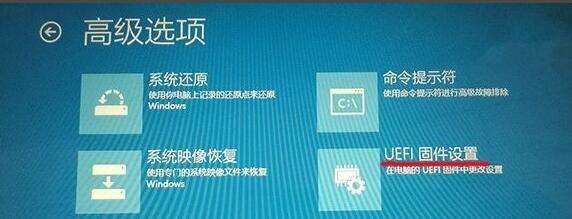
此时便进入到bios界面。在bios界面中设置u盘启动,这个小编就不多说了,具体可在快启动Bios教程当中进行查看。(设置u盘启动必须将u盘插入电脑usb接口中,否则是显示不出u盘的)。
然后开始用快启动U盘重装系统,步骤如下:
1、设置了u盘启动之后,重启计算机会自动进入快启动主菜单界面,按方向键选择【02】运行快启动win8pe防蓝屏版(新机器),如下图所示:
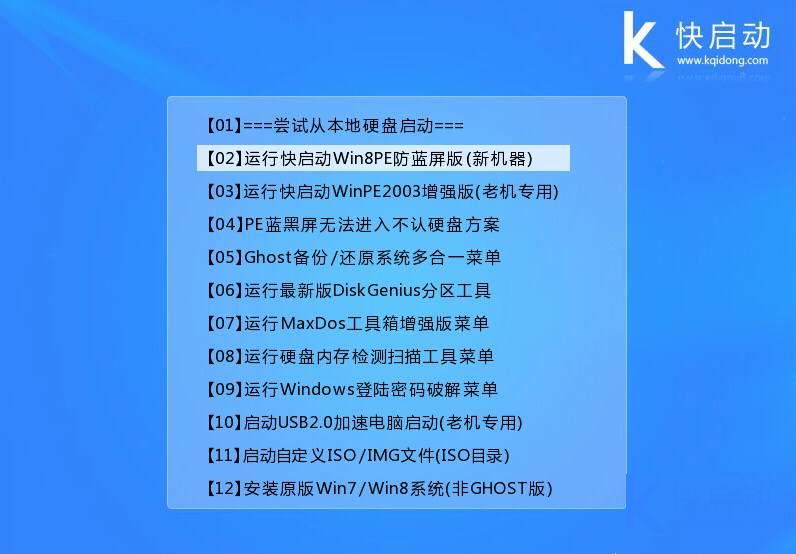
2、进入快启动pe系统之后,需要将分区进行深度格式化,修改分区表类型(此时应该自己备份好磁盘当中重要文件),具体步骤如下:
①在pe桌面打开diskgenius分区工具,选择删除分区,将分区弄成空闲状态,如下图所示:
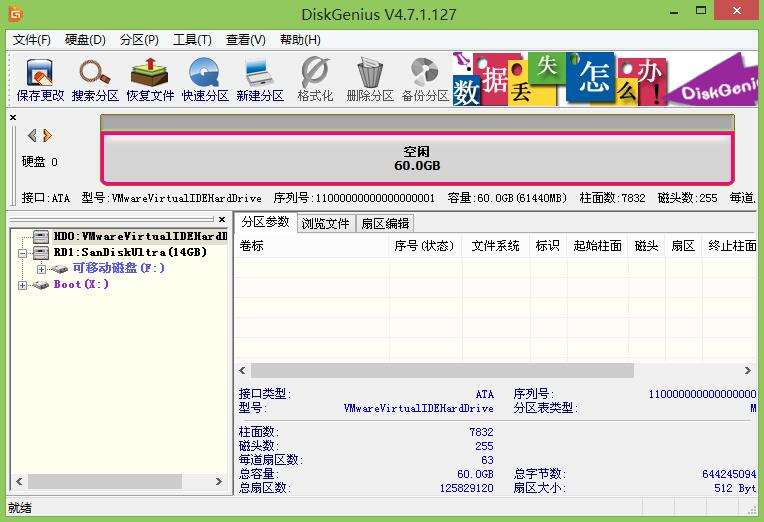
②接下来点击快速分区,注意,分区表类型为mbr格式,分区数目视个人习惯而定,确保无误之后按确定开始快速分区,如下图所示:
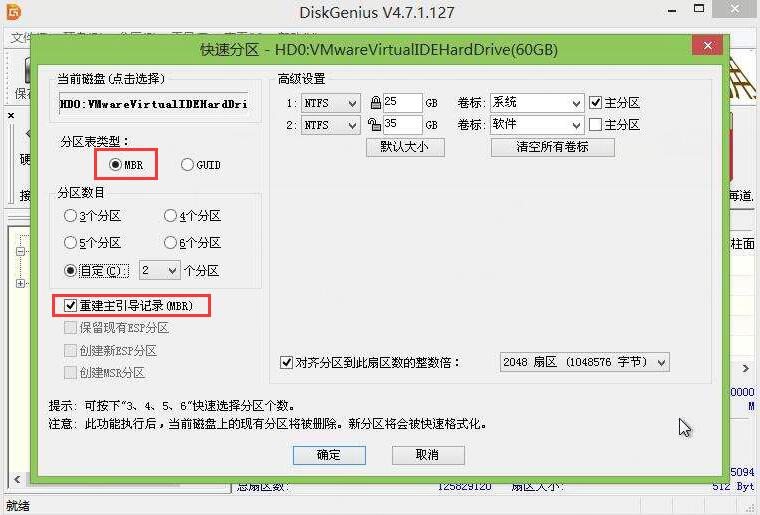
2、分区完成后,关闭diskgenius分区工具,打开快启动pe一键装机工具,点击“浏览”,找到放在你u盘当中的win7系统安装包,如下图所示:
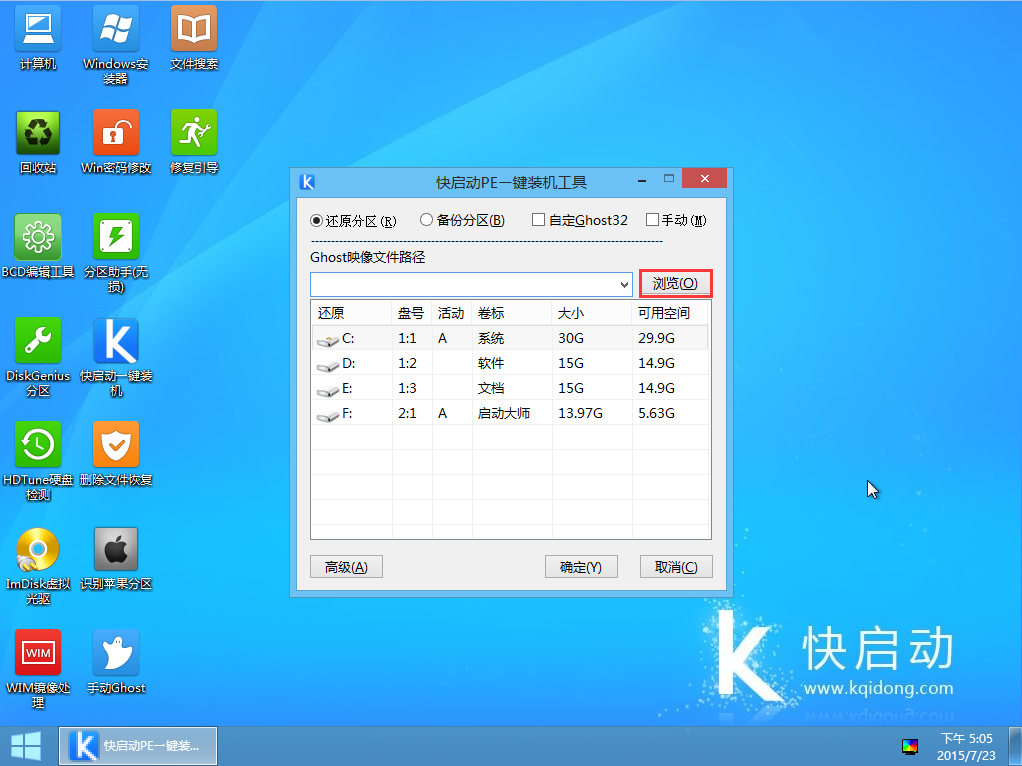
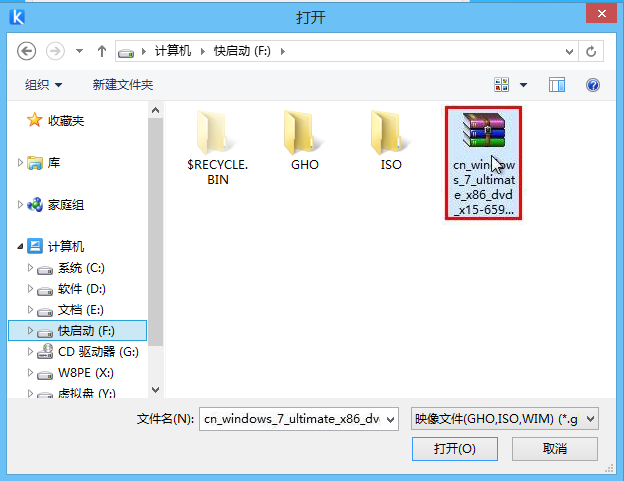
3、映像文件路径确定之后,选择放系统的磁盘,一般默认选择卷标为系统的磁盘,随后确定开始重装系统,如下图所示:
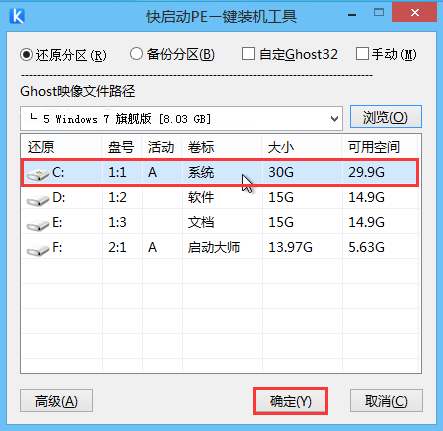
4、最后等待重装完毕即可,如下图所示:
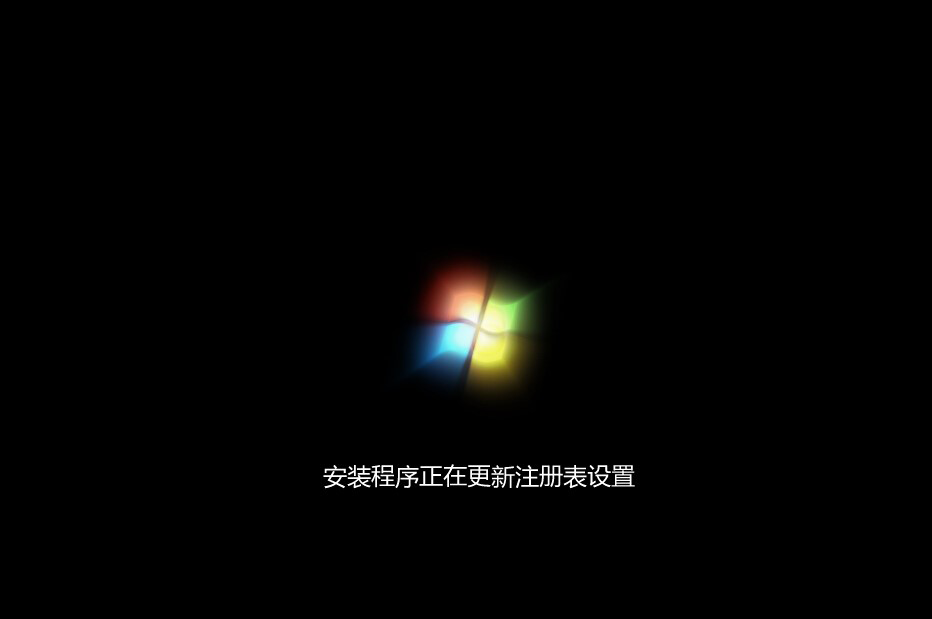
以上就是win8改win7的详细操作方式,过程看似复杂实则只要知道修改bios设置为U盘启动-重新分区-开始重装就变得简单了不少。当然,这是win8改win7的方法之一,UEFI+GPT也是众多装机人员喜欢的一种方式,详细教程可以参考快启动官网的:《快启动U盘在GPT分区下安装win7x64位系统的方法》。