在文档中为了使文章结构更加有逻辑性整齐规范,绘制分割线绝对是必备操作之一。但你要是以为文档分割线只有直线这一种,那你就大错特错了。
想提高分割线绘制效率,还想制作与众不同的文档分割线,那就快跟着小编一起看看下面这些分割线绘制技巧吧!
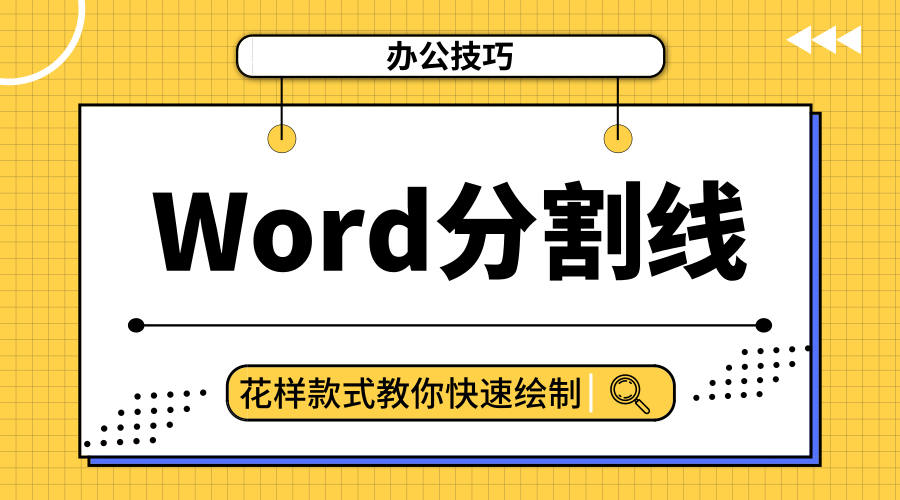
一、单直线分割线
这是Word文档中最普通也最常用的一种分割线,那你知道怎么快速绘制这种直线分割线吗?
操作:只需输入三个“-”(横杆),然后回车即可。
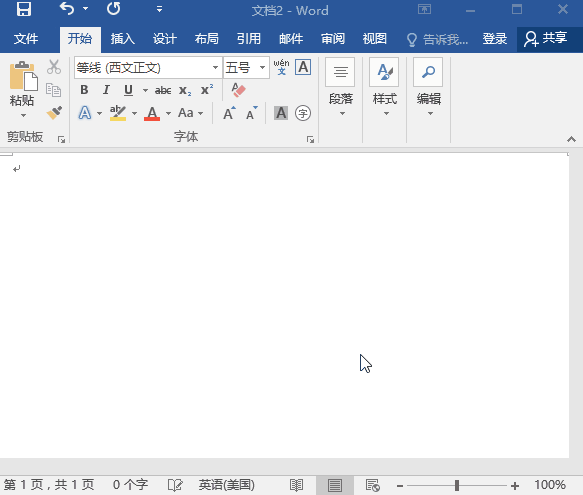
二、双直线分割线
这是在单直线分割线的基础上,更为明显醒目的文档内容分割线,快速绘制方法如下。
操作:输入三个“=”(等号),按回车键就可以了。
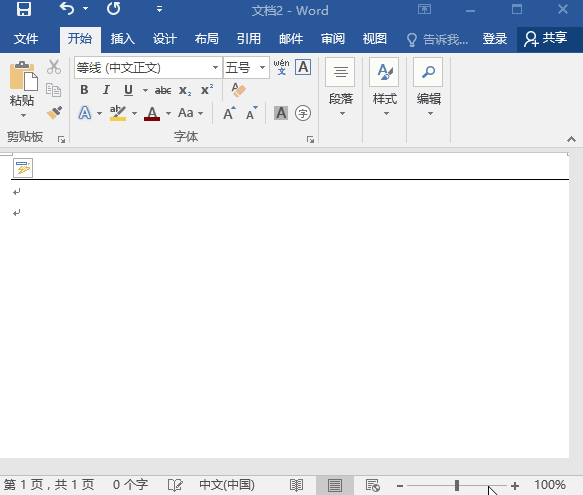
三、三直线分割线
如果觉得上面的两个分割线,还不够满足你的需要的话,那这个三直线分割线应该可以达到要求。
操作:输入三个“#”(井号),按下【Enter】键即可。
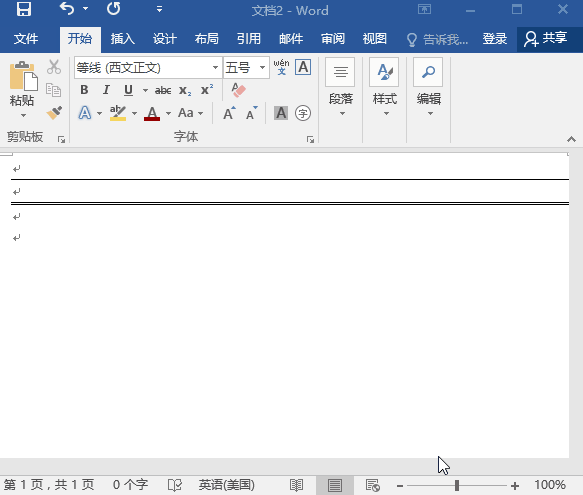
四、虚点分割线
以上三种都属于直线分割线,那如果想要虚线的分割线,又该如何绘制呢?
操作:输入三个“*”(星号),一键【Enter】就可以啦。
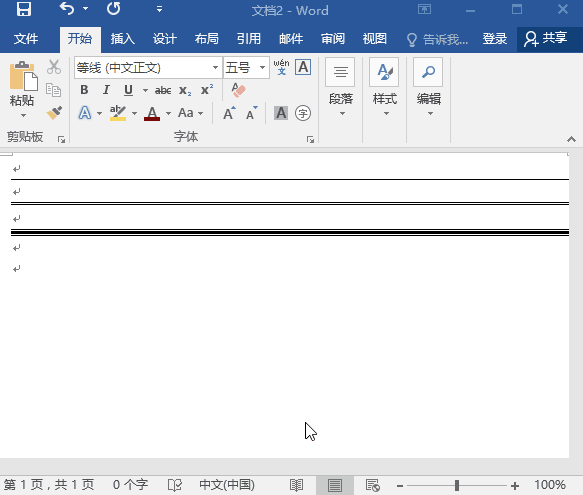
五、波浪线分割线
如果虚线还是觉得太普通了点,那这个波浪分割线,一定是你想要的。
操作:输入三个“~“(波浪线),按下【Enter】键即可。
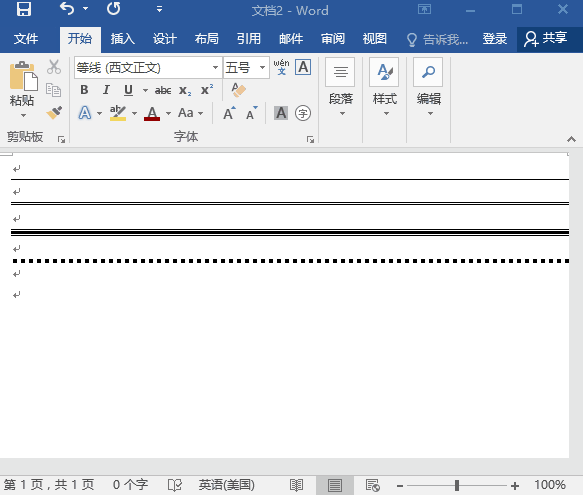
以上使用特殊符号快速绘制花样分割线的方法,快快学起来吧!