Excel中数值转成文本的方法有很多,这里小编为大家介绍最常用的5种方法!
方法一:使用文本连接符&。
步骤:在C1单元格中输入公式=A1&"",向下填充公式至C10单元格即可。我们复制的C列的数据,然后在E列粘贴成数值,可以看到单元格左上角有绿色的小图标,说明数值已经转成文本格式了。
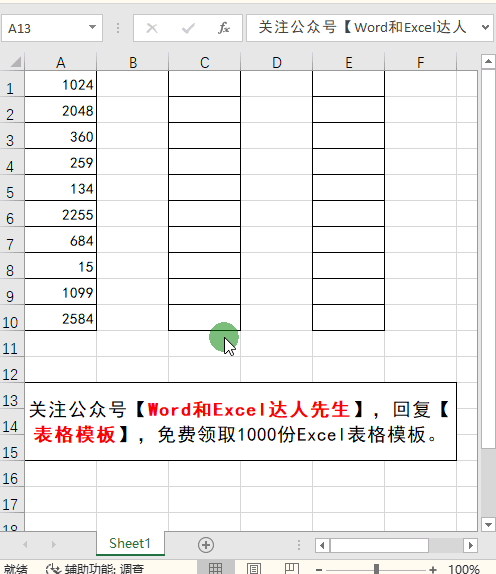
方法二:使用TEXT函数。
步骤:在C1单元格中输入公式=TEXT(A1,0),向下填充公式至C10单元格即可。我们复制的C列的数据,然后在E列粘贴成数值,可以看到单元格左上角有绿色的小图标,说明数值已经转成文本格式了。
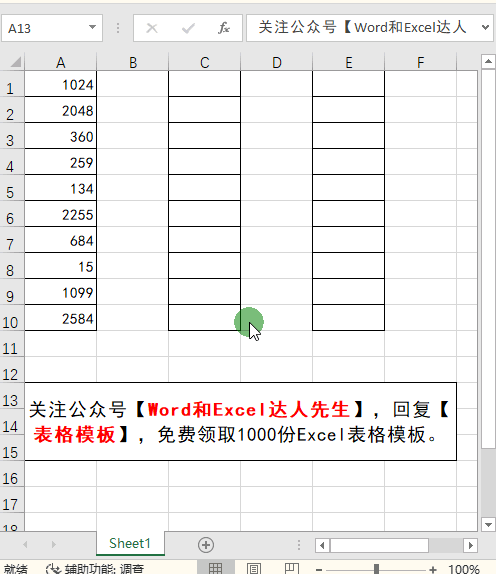
方法三:使用【分列】功能。
步骤:选中A1:A10单元格数据,点击菜单栏的【数据】选项卡,在【数据工具】组中点击【分列】,弹出【文本分列向导】对话框,点击【下一步】,【下一步】,选择【文本】,点击【完成】按钮,可以看到A1:A10单元格左上角都有绿色的小图标,说明数值已经转成文本了。
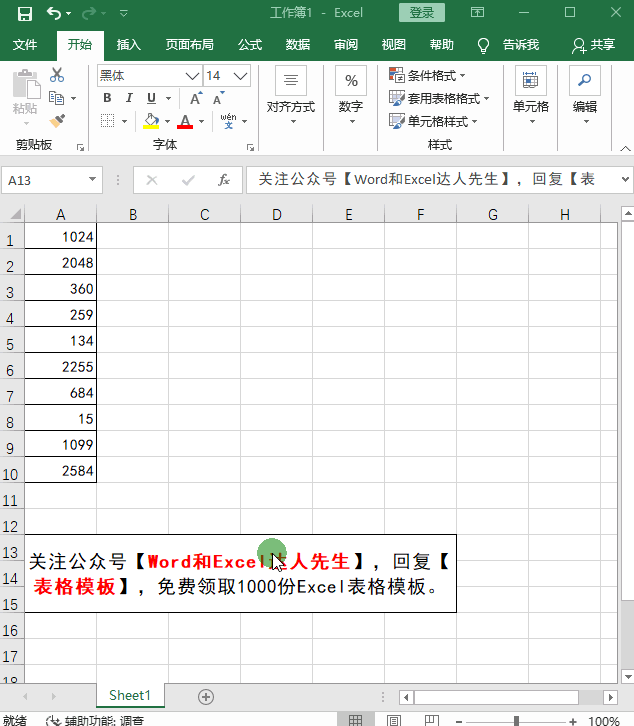
方法四:使用【设置单元格格式】方法。
步骤:选中A1:A10单元格数据,点击【鼠标右键】,在右键菜单中选择【设置单元格格式】,弹出【设置单元格格式】对话框,在【数字】选项卡下点击【文本】,点击【确定】按钮。鼠标左键双击A1单元格,按回车键,可以看到A1单元格左上角都有绿色的小图标,说明数值已经转成文本了。
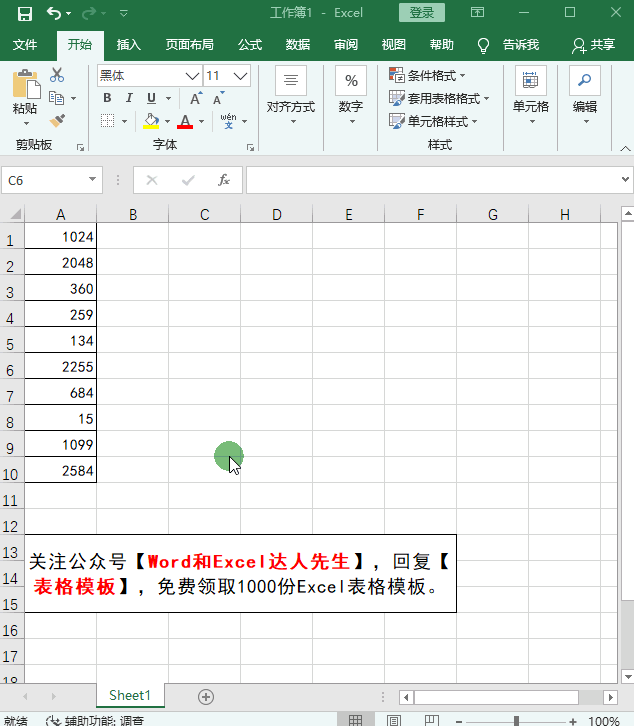
方法五:使用辅助列+单引号。
步骤:在C1单元格中输入公式="a"&A1,向下填充公式至C10单元格,选中并复制C1:C10单元格数据,在E1单元格中粘贴成数值,选中E1:E10单元格数据,按【CTRL
+ H】打开【查找和替换】对话框,在【查找内容】输入框中输入【a】,在【替换为】输入框中输入一个单引号【 ' 】,点击【全部替换】按钮即可。可以看到E1:E10单元格左上角都有绿色的小图标,说明数值已经转成文本了。
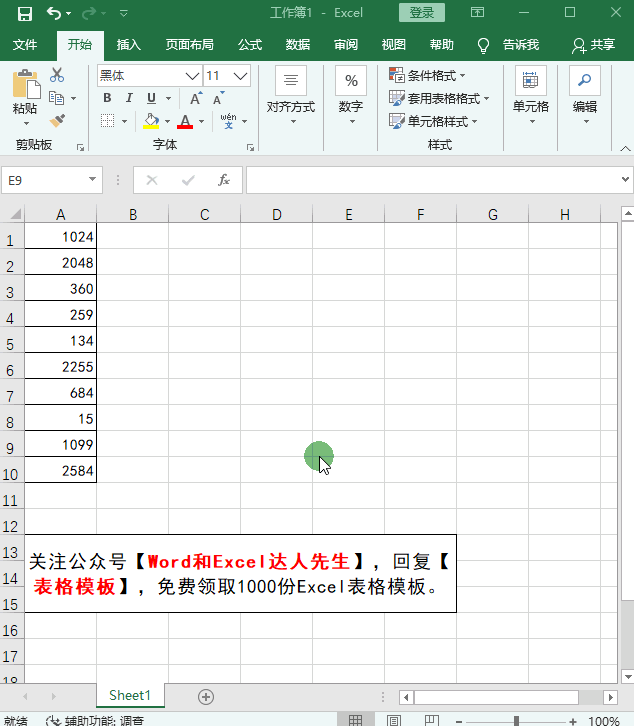
说了这么多,有很多小伙伴还不知道文本和数值的区别是什么,我之前有做过详细的讲解,大家可以查看历史文章哦~