在Excel中删除重复行的操作变得非常简单,有以下两种方法轻松解决。
1.表中的重复行的删除
图展示的是一个包含有多条重复信息的数据表,它是使用<Ctrl+T>创建的表格。
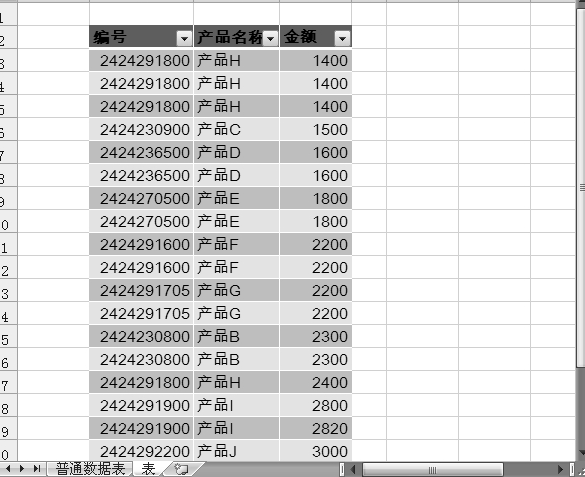
删除其中的重复行,具体的操作步骤如下。
将光标定位在表中任一单元格,然后在【表工具】的【设计】选项卡中单击【删除重复项】按钮。
在打开的【删除重复项】对话框中直接单击【确定】按钮。
该对话框中列出了表中所有列标题,勾选在重复搜索时所需的项前面的复选框,即可在该项中进行重复项的搜索。本示例中勾选了所有列标题,也就意味着将要删除每一列中具有重复项的部分。
在弹出的Excel信息框中单击【确定】按钮,如图所示。
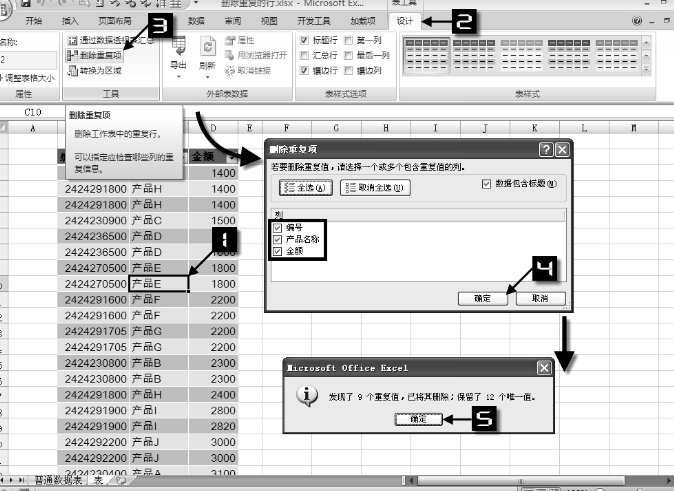
普通数据表中重复行的删除
如果是普通的数据表,删除重复行的方法如下。
将光标定位在数据表中任一单元格,在【数据】选项卡中单击【删除重复项】按钮。
在打开的【删除重复项】对话框中直接单击【确定】按钮。
该对话框中列出了数据表中所有列标题,勾选在重复搜索时所需的项前面的复选框,即可在该项中进行重复项的搜索。本示例中勾选了所有列标题,也就意味着将要删除每一列中具有重复项的部分。
在弹出的Excel信息框中单击【确定】按钮,如图所示。
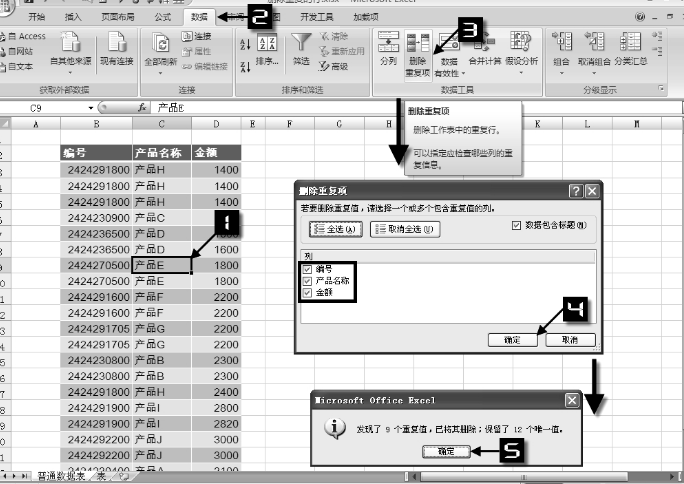
Excel 搜索重复项决定于单元格中显示的值。如在两个单元格中分别包含同一日期值:一个显示的格式为2012-5-12,另一日期格式显示为2012年5月12日。当删除重复项时,Excel会认为这两个单元格是不同的项。
神奇的选择性粘贴
利用Excel提供的“选择性粘贴”功能,用户可以更加智能地来选择要复制粘贴的动作。例如,只复制粘贴原始区域的格式到目标单元格区域等。
选择性粘贴选项的含义
在【开始】选项卡中依次单击【粘贴】的下拉按钮→【选择性粘贴】命令,即可打开【选择性粘贴】对话框,如图所示。
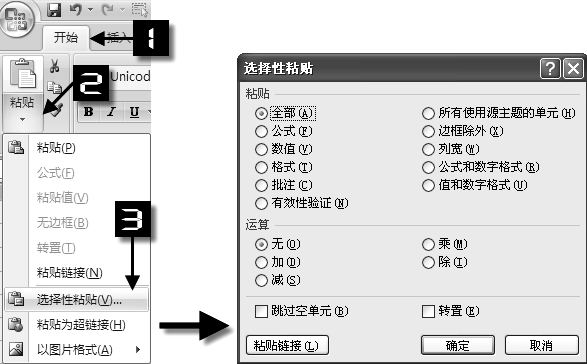
打开【选择性粘贴】对话框的前提是用户已执行了复制操作。另外,如果复制的数据来源于其他程序,则会打开另一种形式的【选择性粘贴】对话框,如图所示,且根据用户复制数据类型的不同,会在【方式】列表框中显示不同的粘贴方式以供选择。
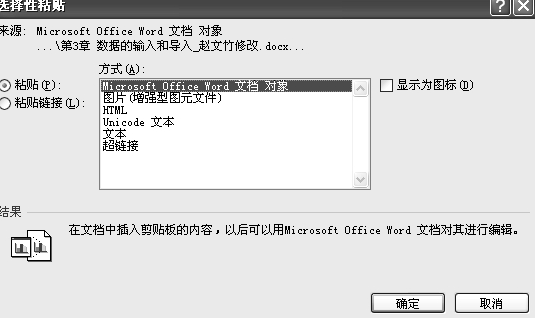
【选择性粘贴】对话框中有很多选项,各选项的具体含义如表所示。
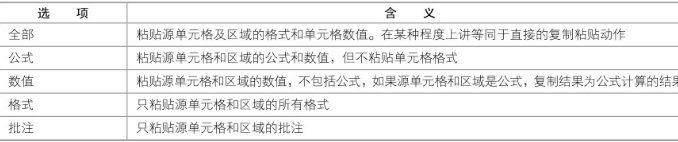
【选择性粘贴】对话框中各粘贴选项的含义
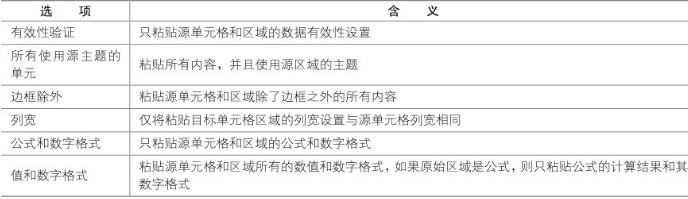
运算功能
选择性粘贴中简单的运算功能,在实际应用中非常有用,比如可以把文本型数据批量转换为数值型数据,批量取消超链接等。
例如,图 所示数据是文本型数据。现在需要利用选择性粘贴功能把它们批量转换为数值型数据,具体操作方法如下
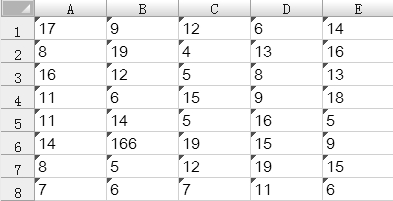
复制任一个空白单元格(运算时相当于数值0)。
选中A1:E8单元格区域,右键单击,在弹出的右键菜单中单击【选择性粘贴】命令,打开【选择性粘贴】对话框。
选中【运算】区域中的【加】单选钮,单击【确定】按钮关闭对话框。
此时,单元格区域中的数字被批量转换成了数值型数据。
粘贴时忽略空单元格
勾选【跳过空单元】复选框,可以有效地防止Excel用原始区域中的空单元格覆盖粘贴目标区域中的单元格内容。