今天给大家分享一下怎么彻底的给C盘减减肥。
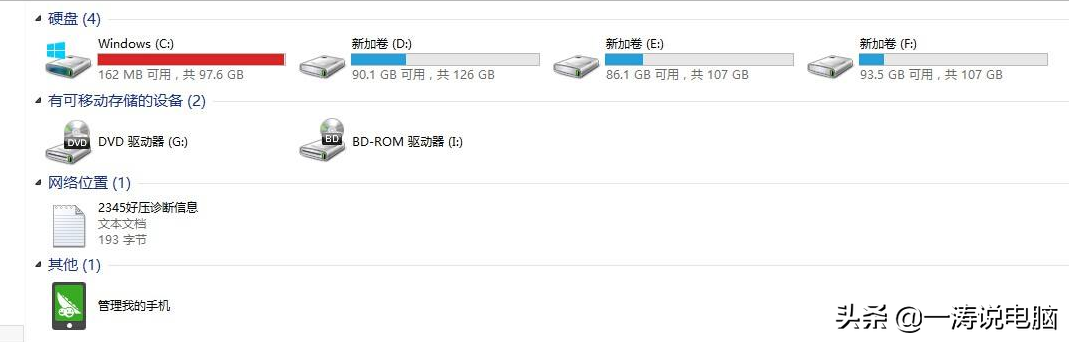
在开始讲解前,首先了解一下,这样情况是如何形成的。
1.分区不合适,给的空间太小。
2.台式机只挂了一块120G或者240G固态硬盘,硬盘空间本身太小,无论怎么分区都是无可厚非的。
3.无论什么程序都装在C盘,有的程序很大比如50GB甚至更大,加上程序的缓存文件日益剧增,导致C盘空间不足。
4.很多为了方便将文件都存放在桌面,最后导致C盘空间不足。
如何释放C盘空间
分区不合适,请重新分区即可。120G固态硬盘建议分一个区就行了
1.除了必须安装在C盘的程序,其他都不要安装在C盘给C盘腾出空间来。
2.文件都不要直接存放在桌面,如果觉得放在桌面方便,可以建立桌面快捷方式就行了。桌面和我的文档都是属于C盘。
3.借助系统自身提供磁盘清理工具
打开我的电脑,鼠标移动到C盘位置,右击鼠标选择“属性”,点击磁盘清理,按照步骤完成即可。
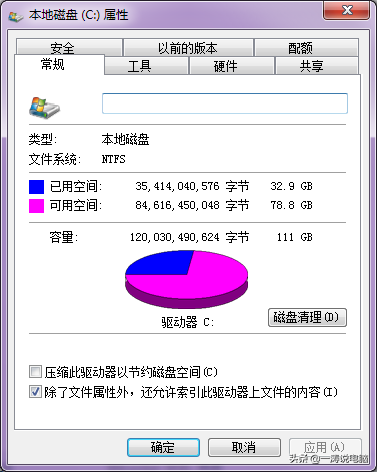
磁盘清理工具

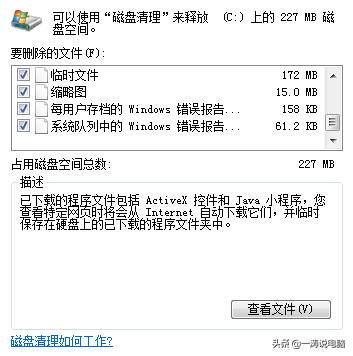
选择要删除的文件
这里要全部打钩,就是全选,点击确定
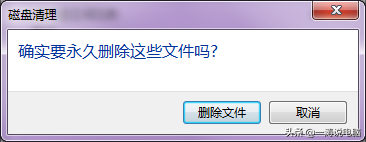

等待清理完成。
4.利用常见的第三方软件360安全卫士、电脑管家等
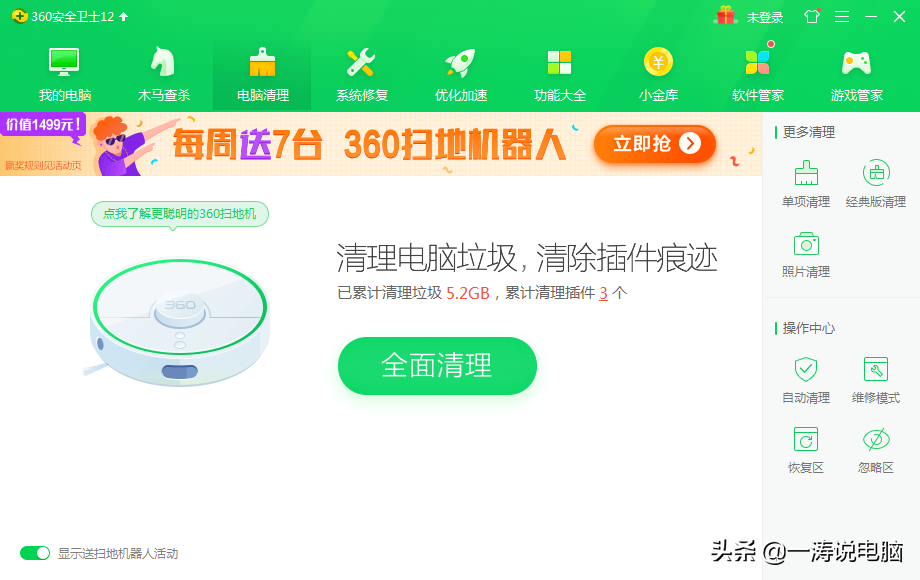
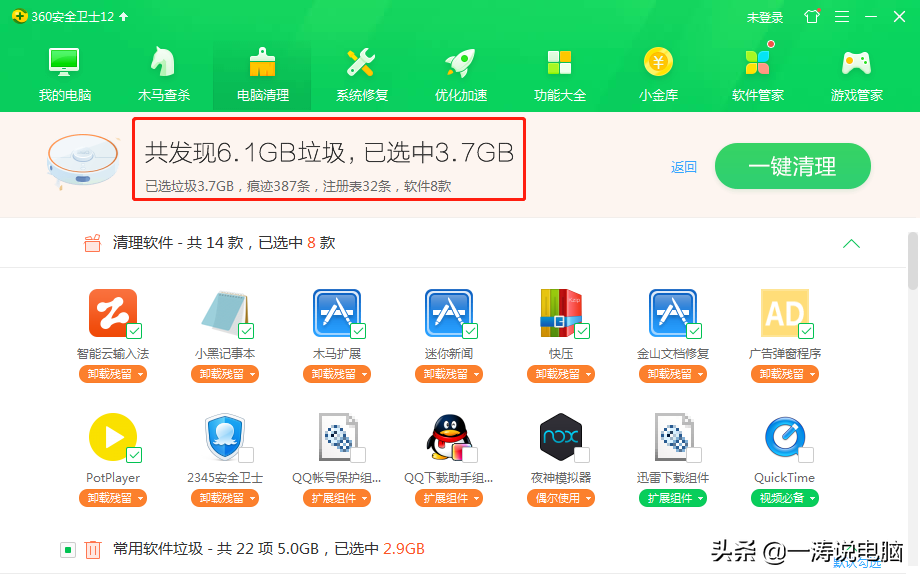
默认选取了3.7GB
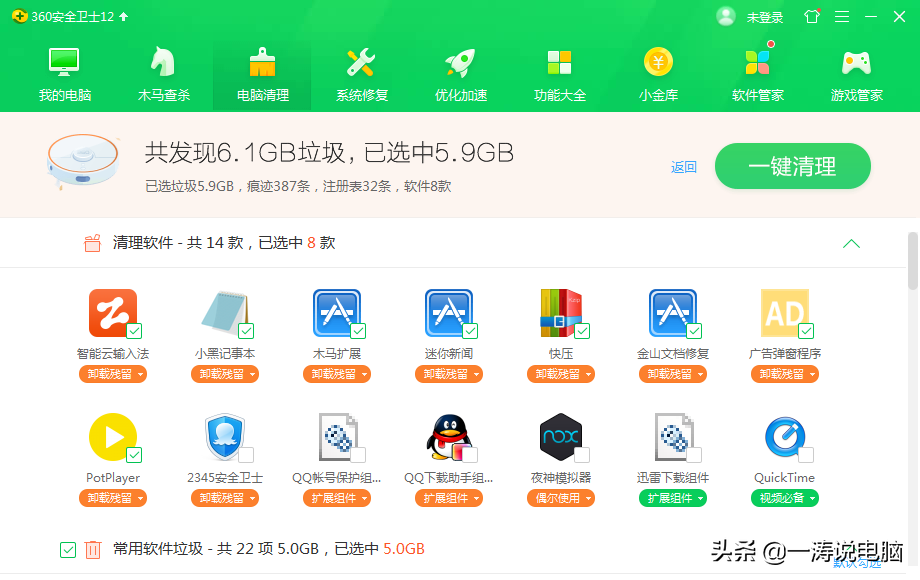
把常见软件垃圾勾上,结果就变成5.9GB了,不过要谨慎处理这一项
其他的安全类软件这里就不略举图片说明了,操作方法都差不多的。
5.关闭系统休眠功能
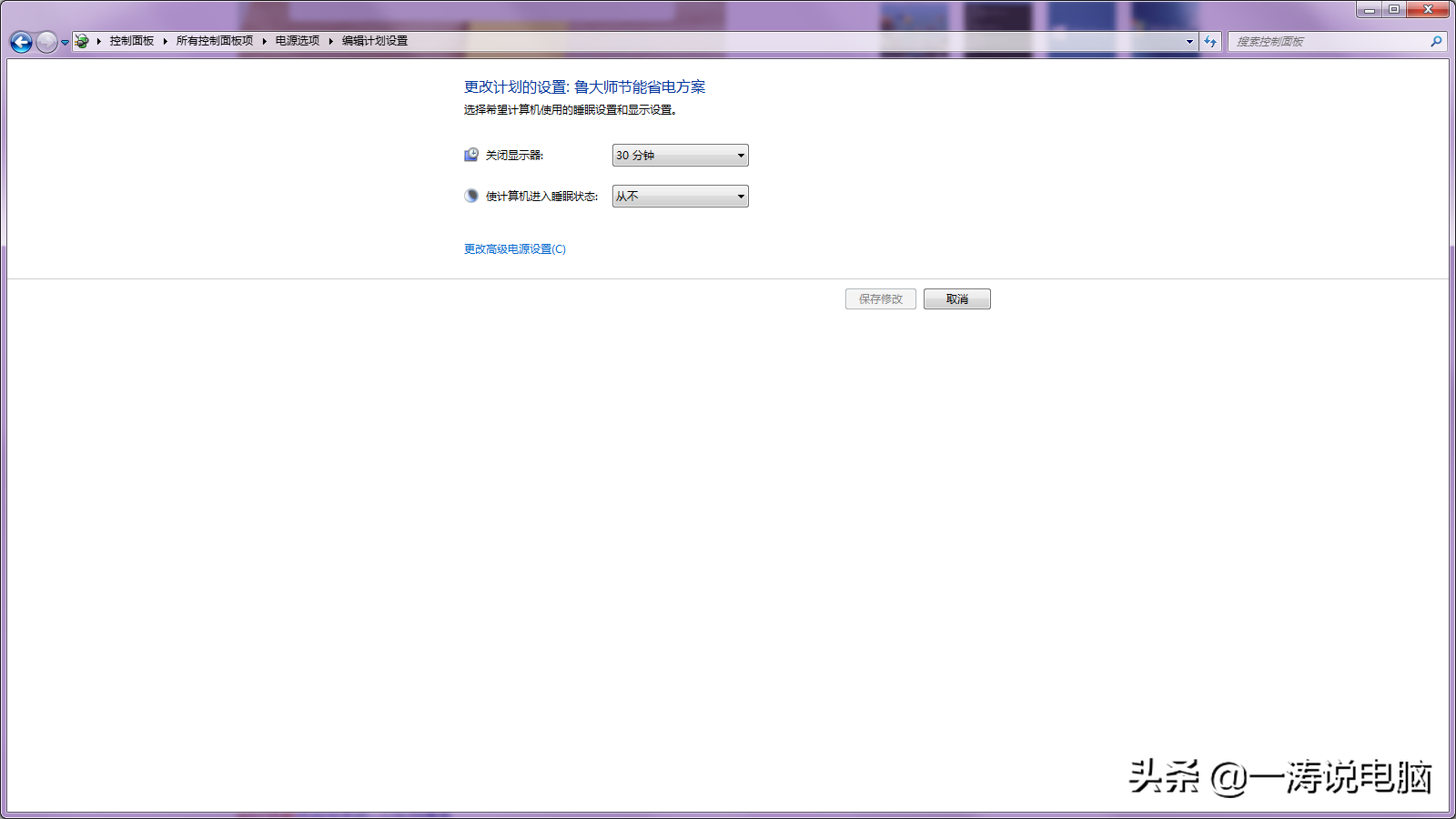
关闭系统休眠功能,有助于节约C盘空间
6.关闭系统还原功能
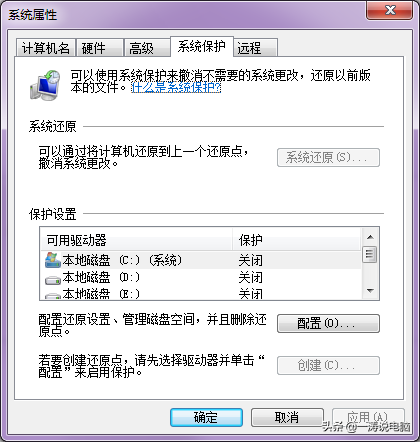
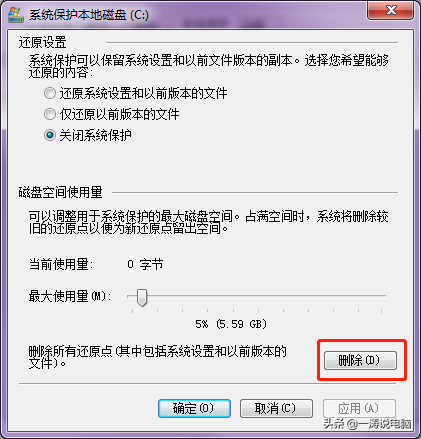
关闭系统还原功能,至少可以节约3-10GB,多数人不会用到系统还原功能
7.删除不常用的输入法
把没有必要留下来的输入法卸载掉,同样可以提升C盘空间。
8.删除C盘不常用软件的帮助文件
程序的帮助文件,其实是可有可无的,所以删除不常用软件的帮助文件能提升C盘一定的空间。
9.关闭虚拟内存
虚拟内存->当我们的内存不够用时,这时可以通过虚拟内存来帮助我们提升效率。但是虚拟内存其实是拿硬盘来作为实体用的,所以你使用了虚拟内存,C盘肯定是有相关文件的,这就是为什么要关闭虚拟内存的原因。
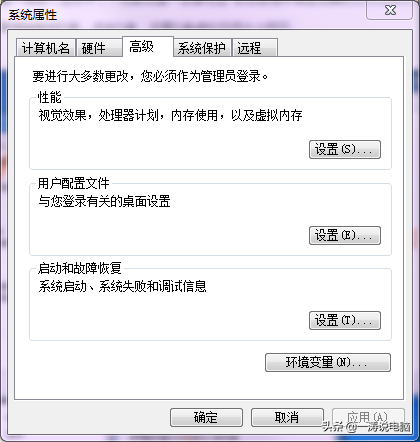
性能设置
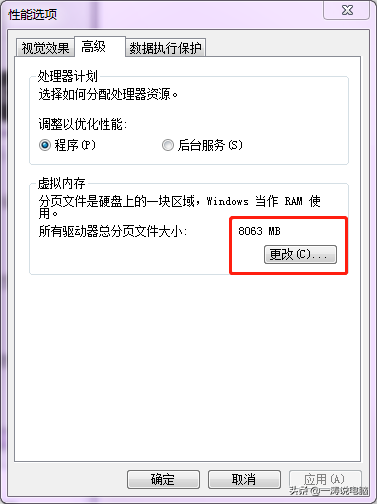
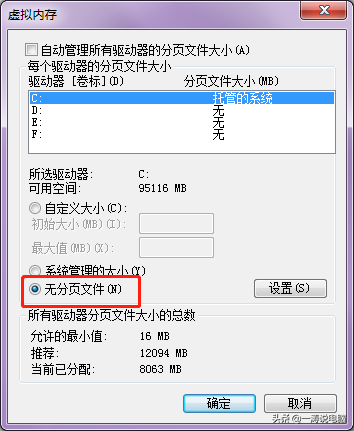
10.删除不常用的字体
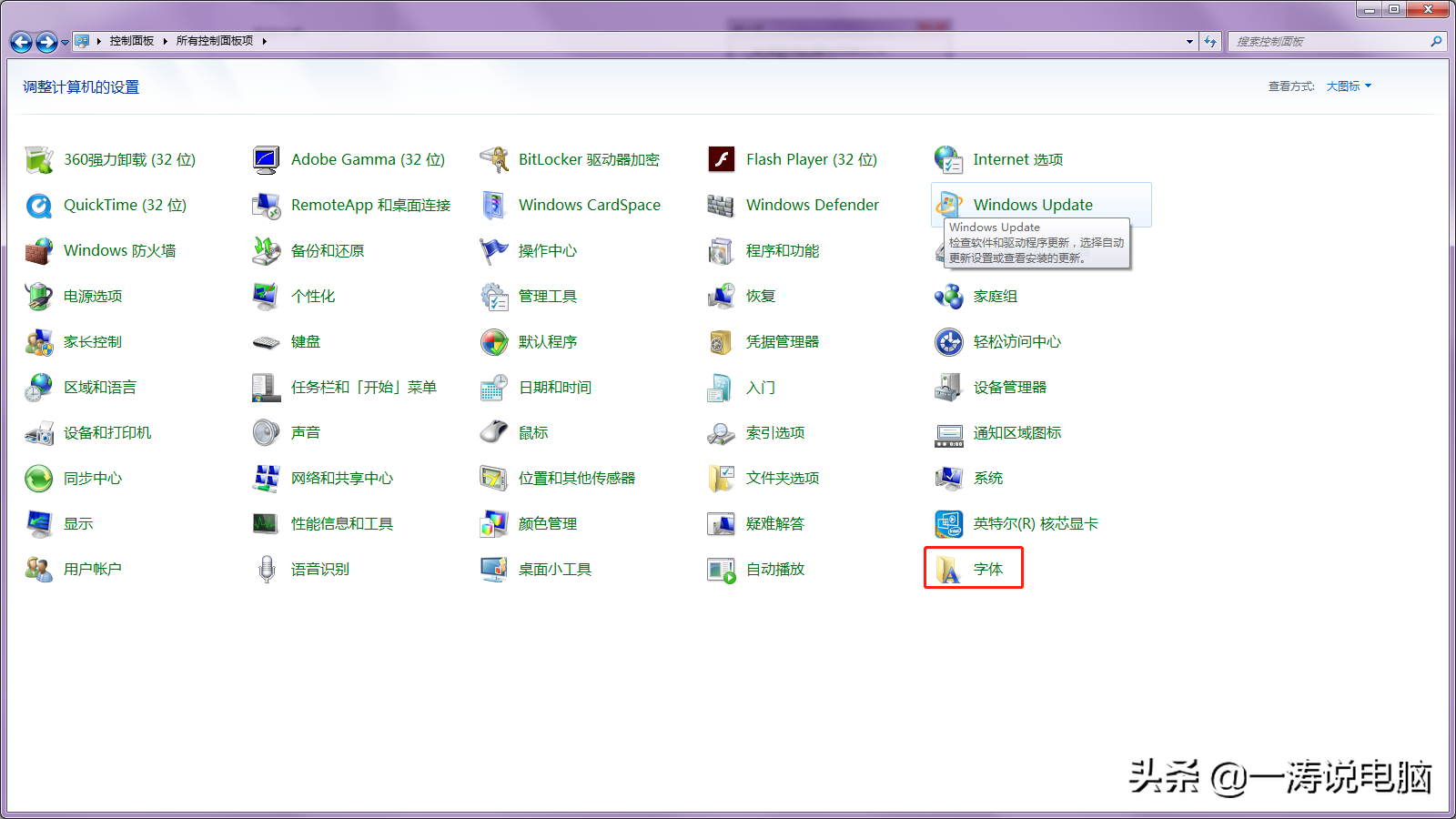
控制面板-字体
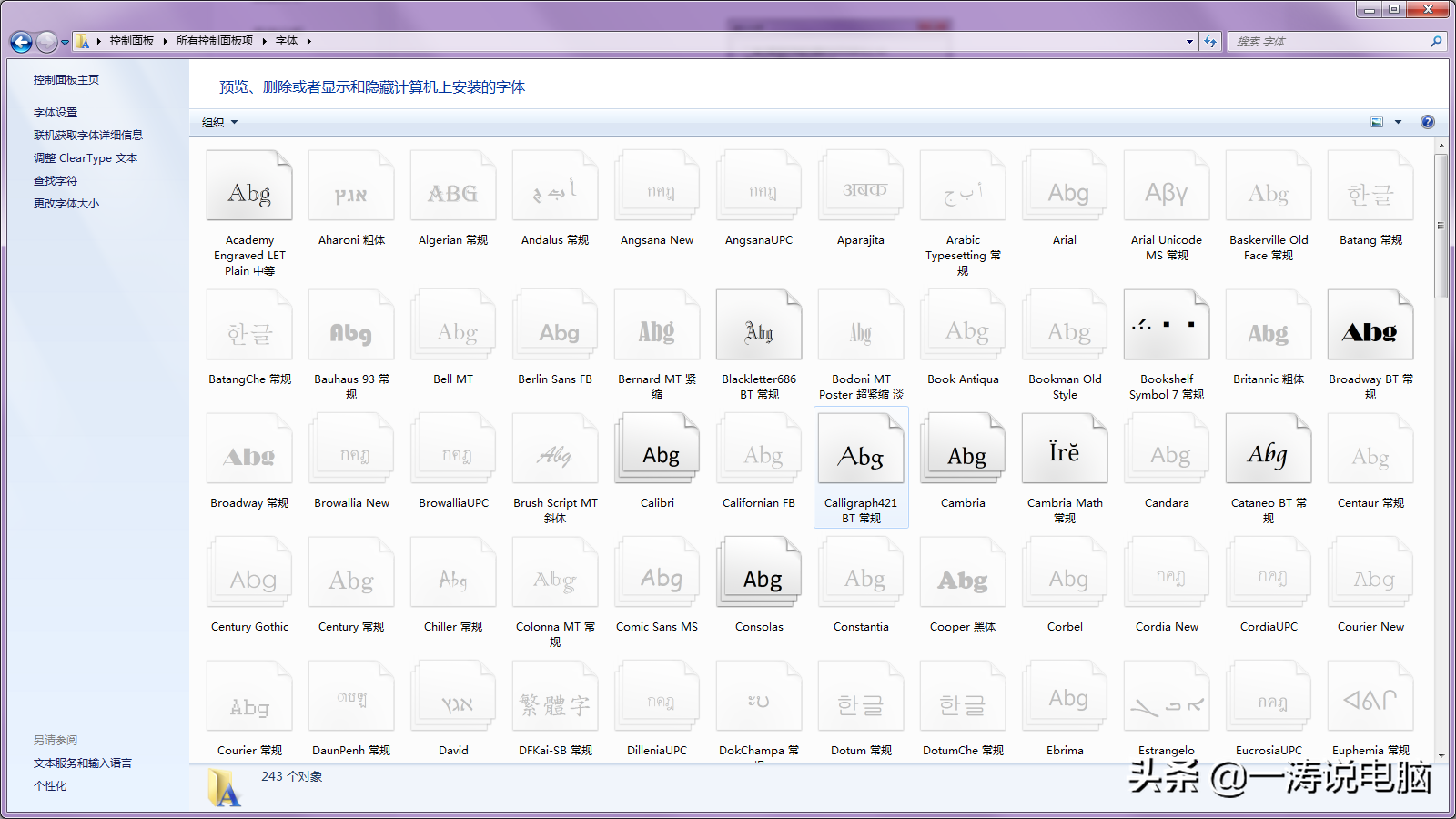
对于字体其实很多我们至始至终都没有使用过所以删除这些不常用的字体,同样可以提高我们C盘空间。
通过以上的步骤,应该可以给C盘减肥10GB以上,今天先分享到这里,希望可以能帮到大家。