1.启用Windows10的远程桌面
选择“此电脑”,右键,属性。
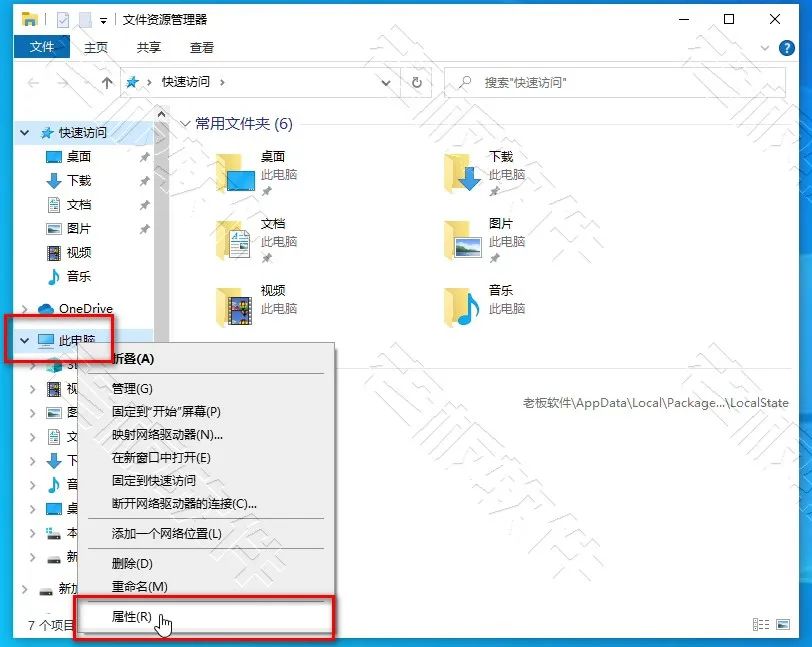
在左侧菜单栏找到“远程桌面”,在右侧可以看到当前系统版本号为“20H2”。
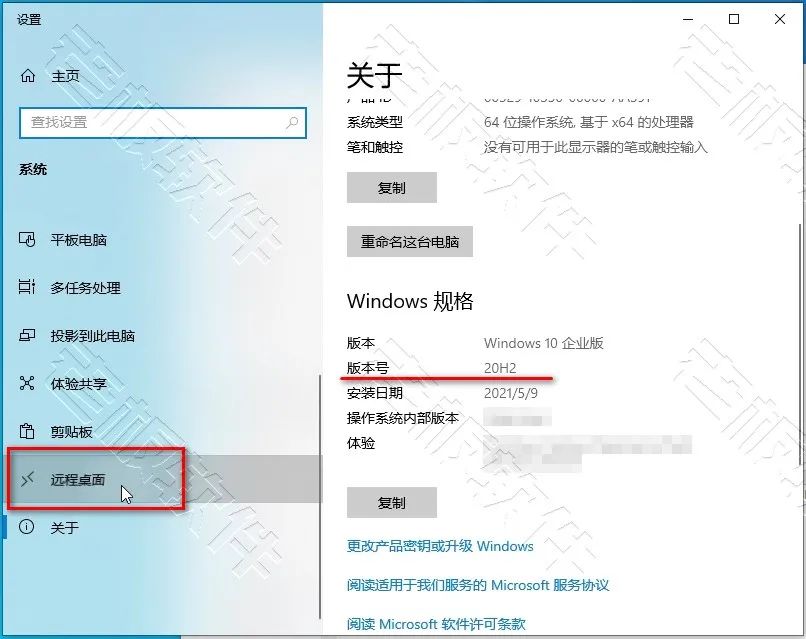
点击“启用远程桌面”开关,
启用桌面状态为“开”。
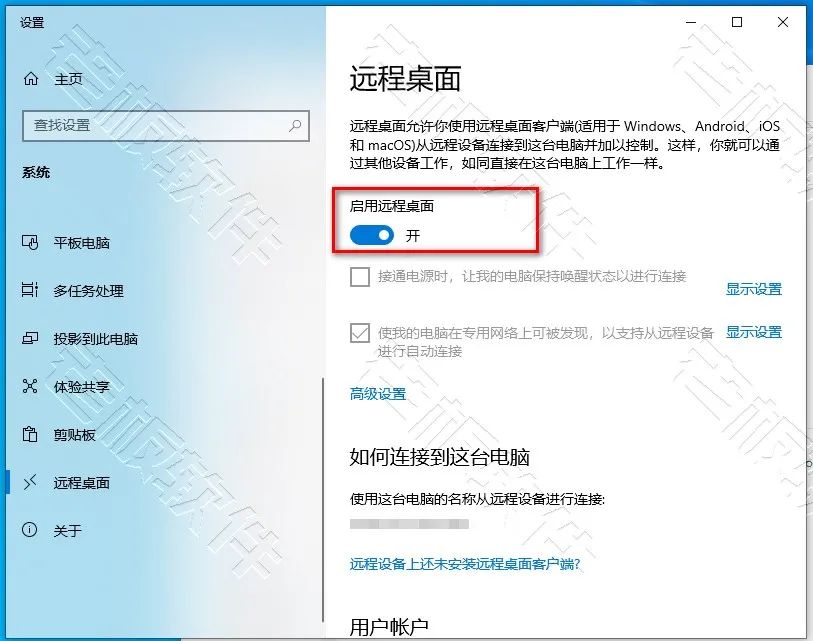
在“是否启用远程桌面”的会话框口中点击“确定”。

按住“Win+R”快捷键,输入cmd查看该电脑的ip地址为“10.0.0.10”。
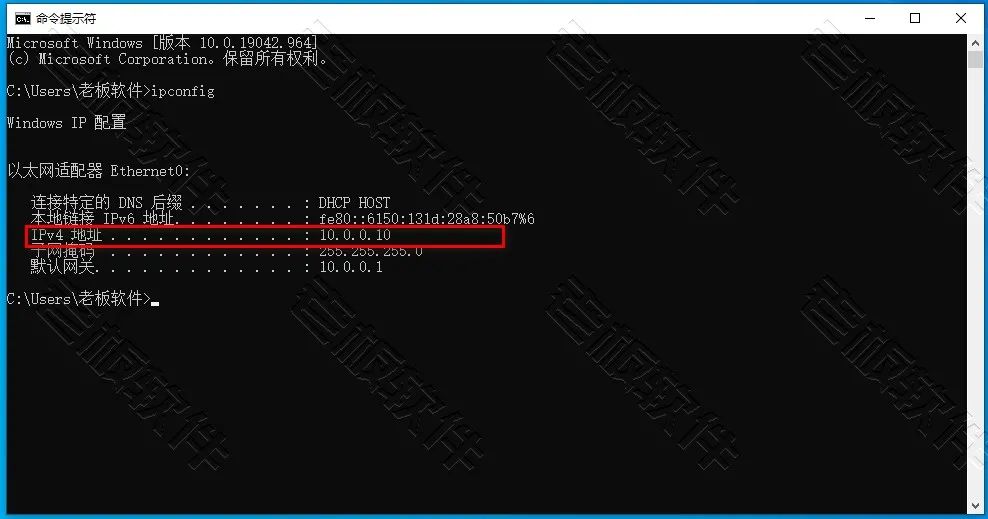
在另一台同局域网中的Windows计算机中按住“WIN+R”快捷键,输入“mstsc”,打开“远程桌面连接”,输入IP“10.0.0.10”。
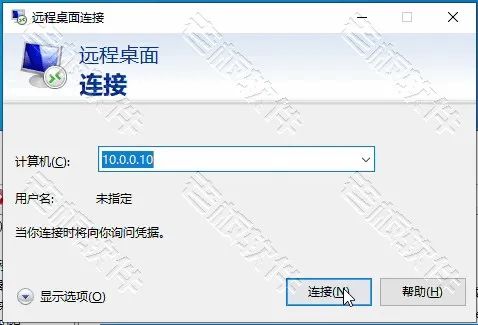
输入正确的用户名和密码,点击“确定”按钮。
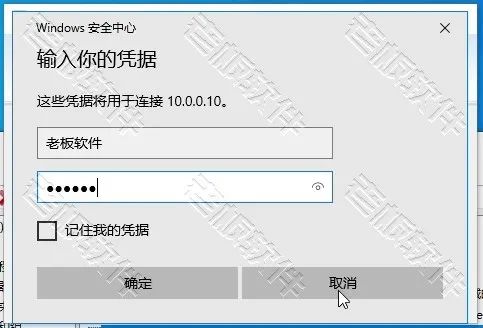
在弹出的会话框窗口中,点击“是”按钮,稍等一会儿就会成功连接至远程计算机。
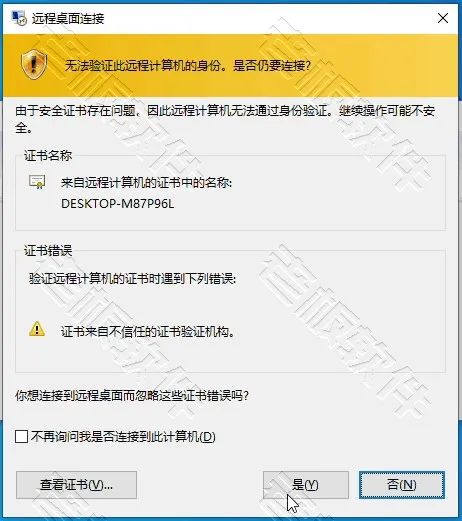
远程桌面连接提示“正在连接到10.0.0.10”。
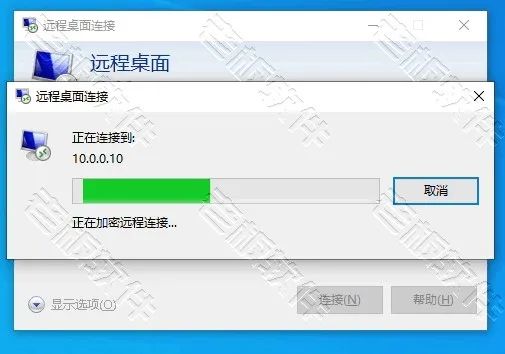
成功连接至“10.0.0.10”的远程计算机。
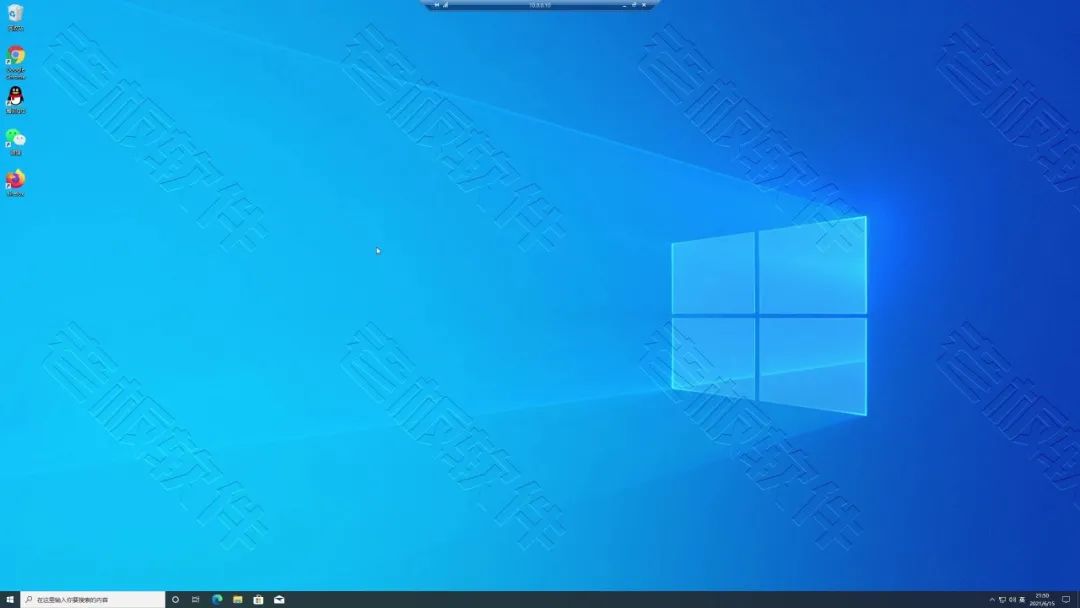
需要注意的是,如果用户名密码为空则会出现“用户账户限制(例如,时间限制)会阻止你登录。请与系统管理员或技术支持联系以获取帮助”的错误提示。

此时,我们只需要修改启用了“远程桌面”的计算机密码即可解决该问题,点击“此电脑”,右键,选择“管理”。
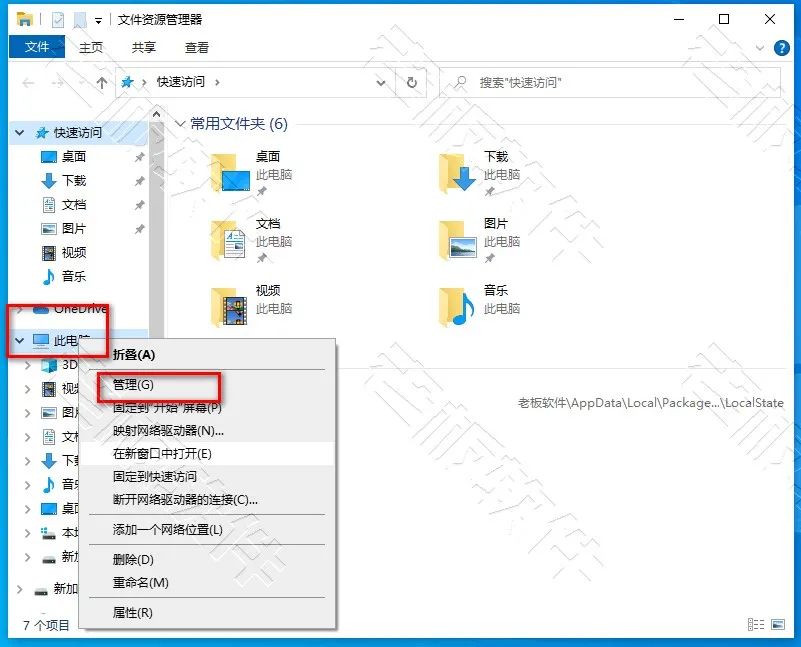
在右侧的“本地用户组”中单击“用户”,选择“老板软件”,右键“设置密码”。
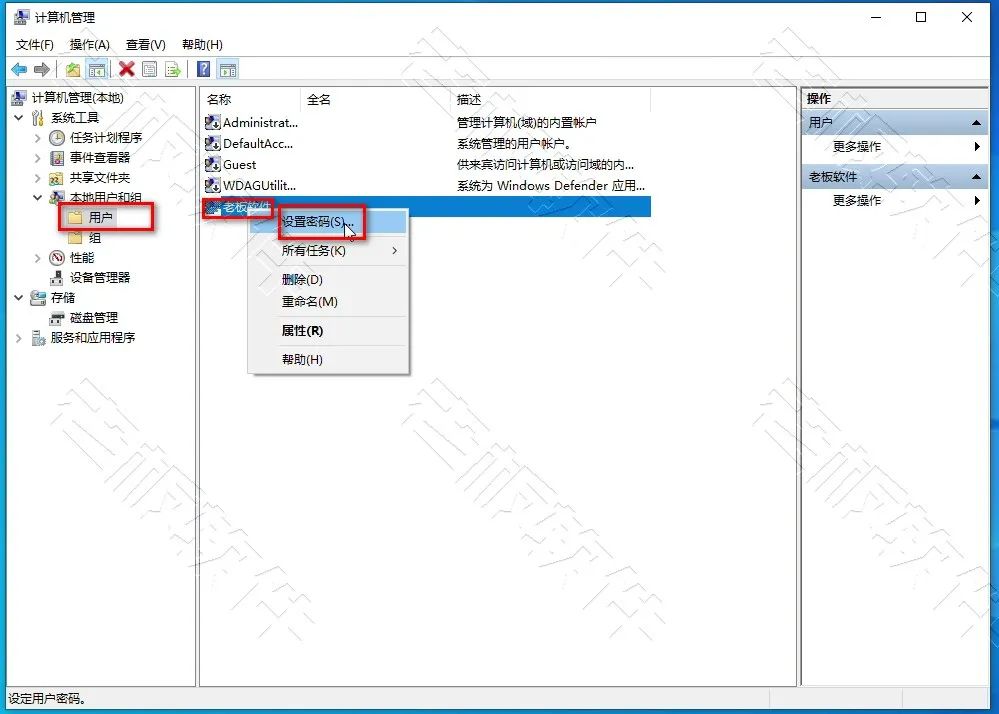
在弹出的对话窗口中点击“继续”。
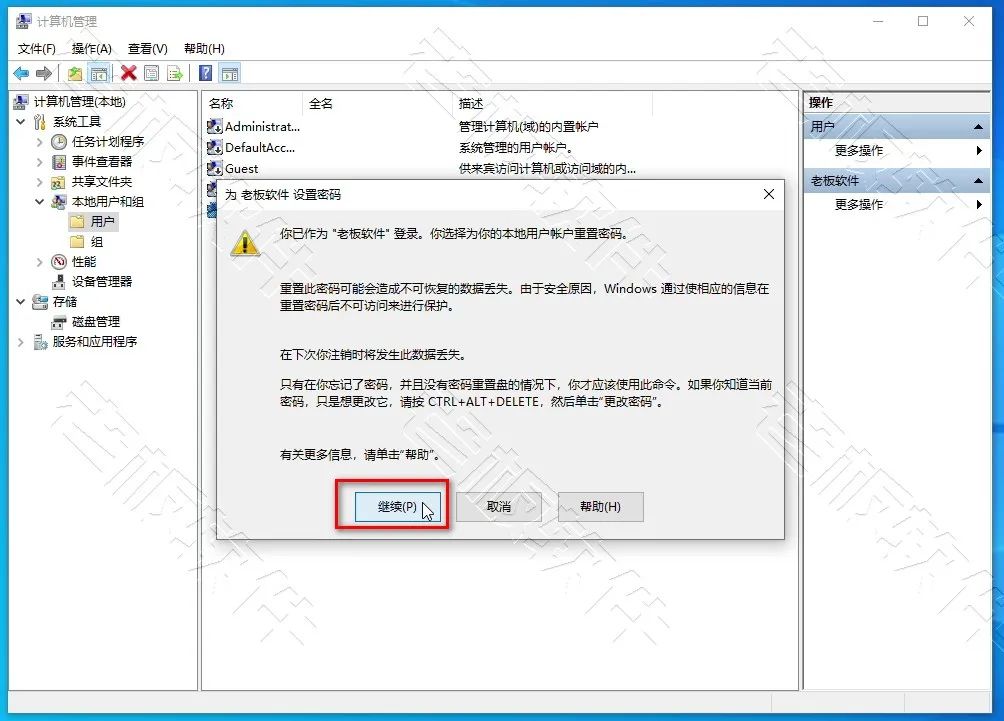
输入新密码,然后点击“确定”按钮。
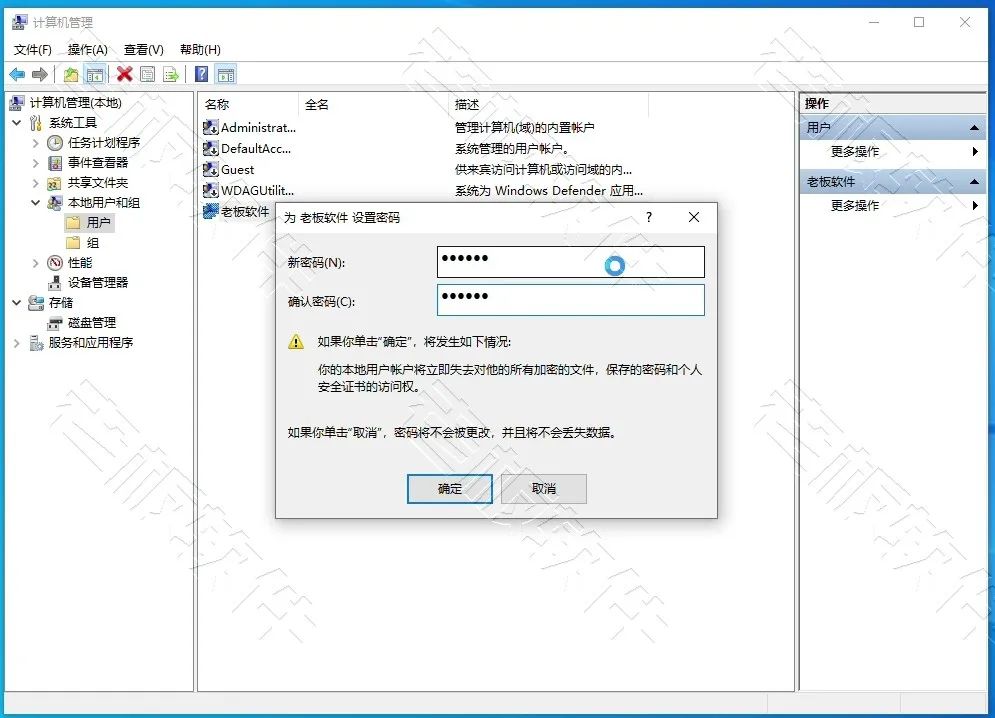
提示密码设置成功,重新在另一台Windows计算机中打开“mstsc”,输入正确的IP地址、用户名、密码后即可正常远程访问桌面。
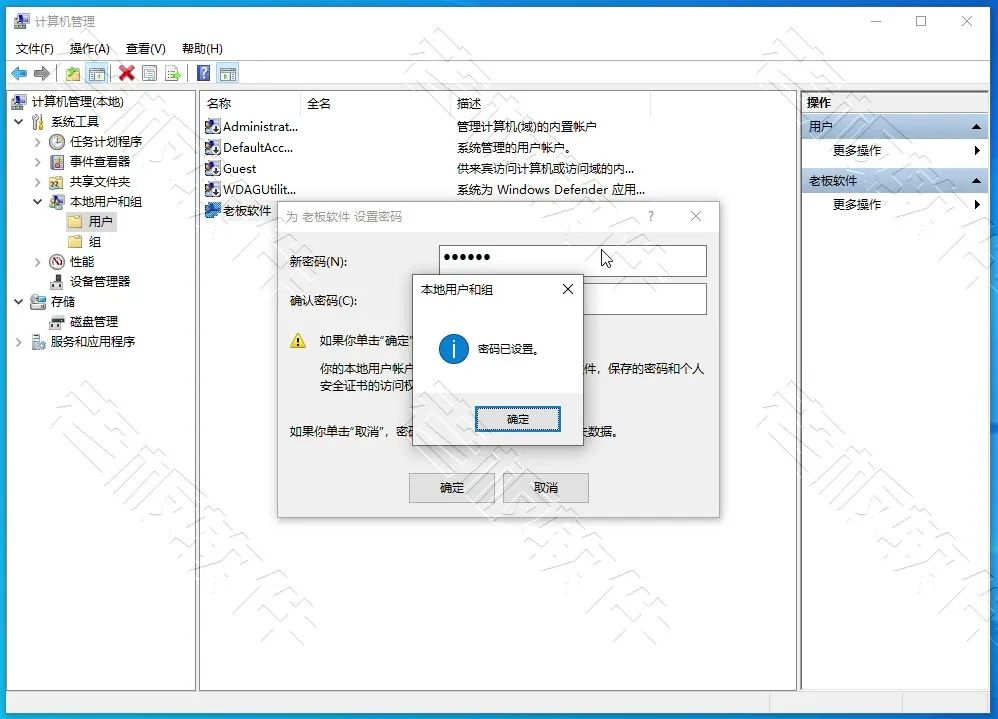
2.更改3389端口
由于Windows远程桌面默认使用的是“3389”端口,存在一定安全隐患,我们需要对注册表进行一定更改,以保证系统安全。
按住“WIN+R”快捷键,输入“regedit”打开注册表,找到注册表路径“[HKEY_LOCAL_MACHINE\SYSTEM\CurrentControlSet\Control\Terminal Server\Wds\rdpwd\Tds\tcp”在右侧找到并双击“PortNumber”,选择“十进制端口”将数值更改为“2021”,此处的“2021”即为更改后的端口号。
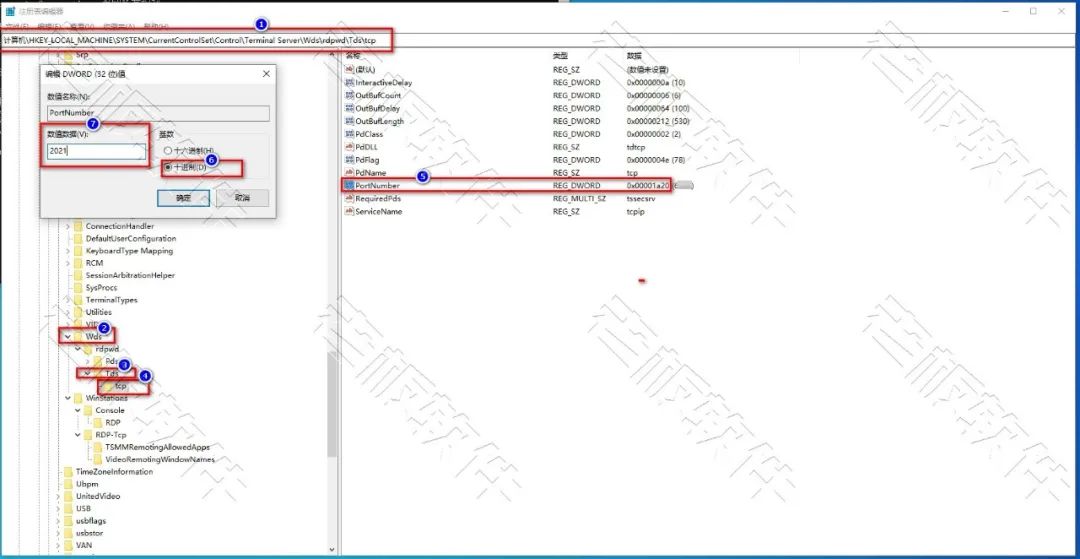
继续找到注册表路径“HKEY_LOCAL_MACHINE\SYSTEM\CurrentControlSet\Control\Terminal Server\WinStations\RDP-Tcp”在右侧找到并双击“PortNumber”,选择“十进制端口”将数值更改为“2021”,此处的“2021”即为更改后的端口号。
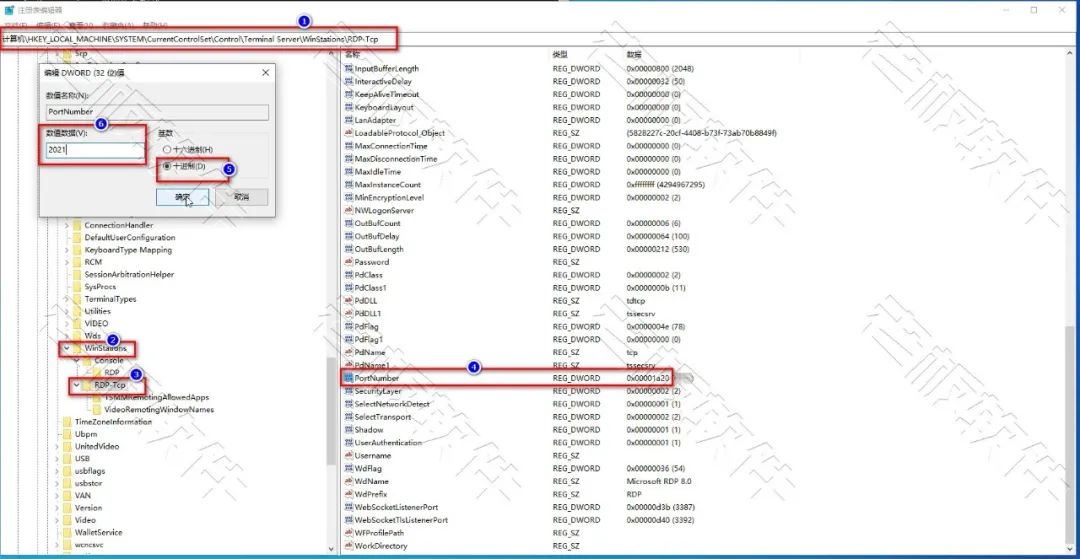
更改完毕后,重新启动计算机,使刚才更改的端口号“2021”生效。
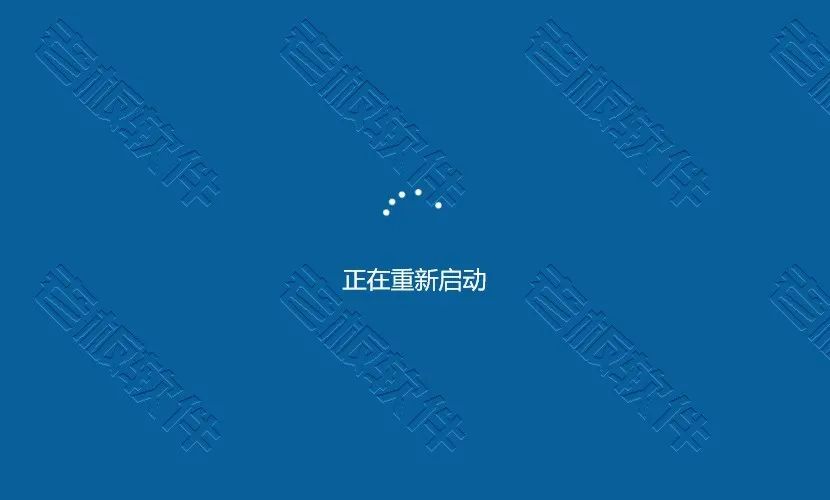
使用“mstsc”进行远程访问时,在计算机输入框内输入“10.0.0.10:2021”,确定后,若出现如下错误,表明远程计算机开启了防火墙,此时我们可以关闭防火墙(步骤略)或者新建一条规则,让“2021”端口可以正常访问。
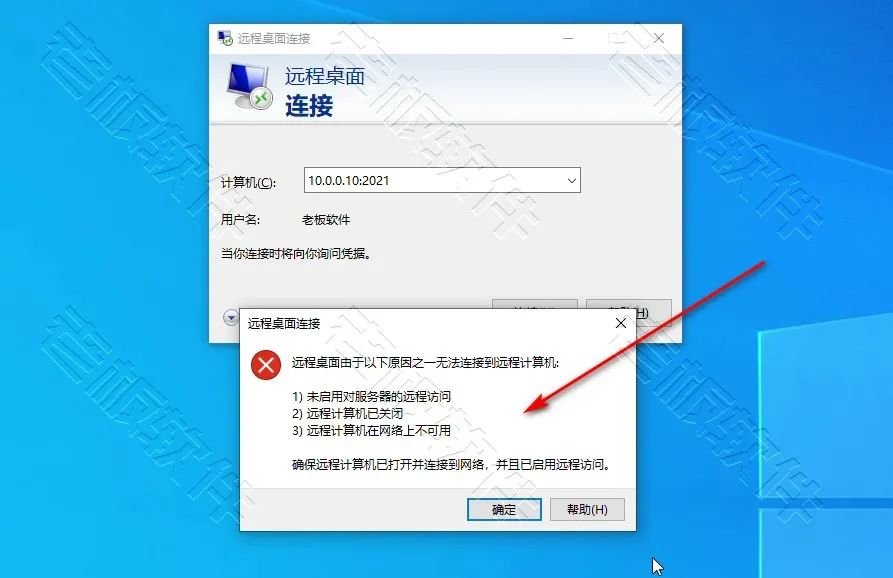
在右侧的搜索框内输入“防火墙”,打开“防火墙和网络保护”。
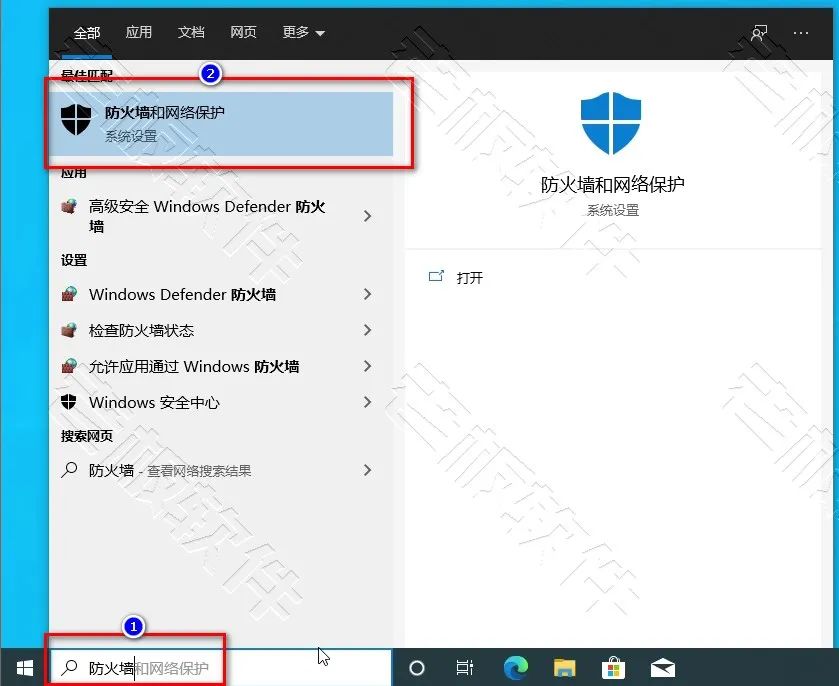
点击“高级设置”,
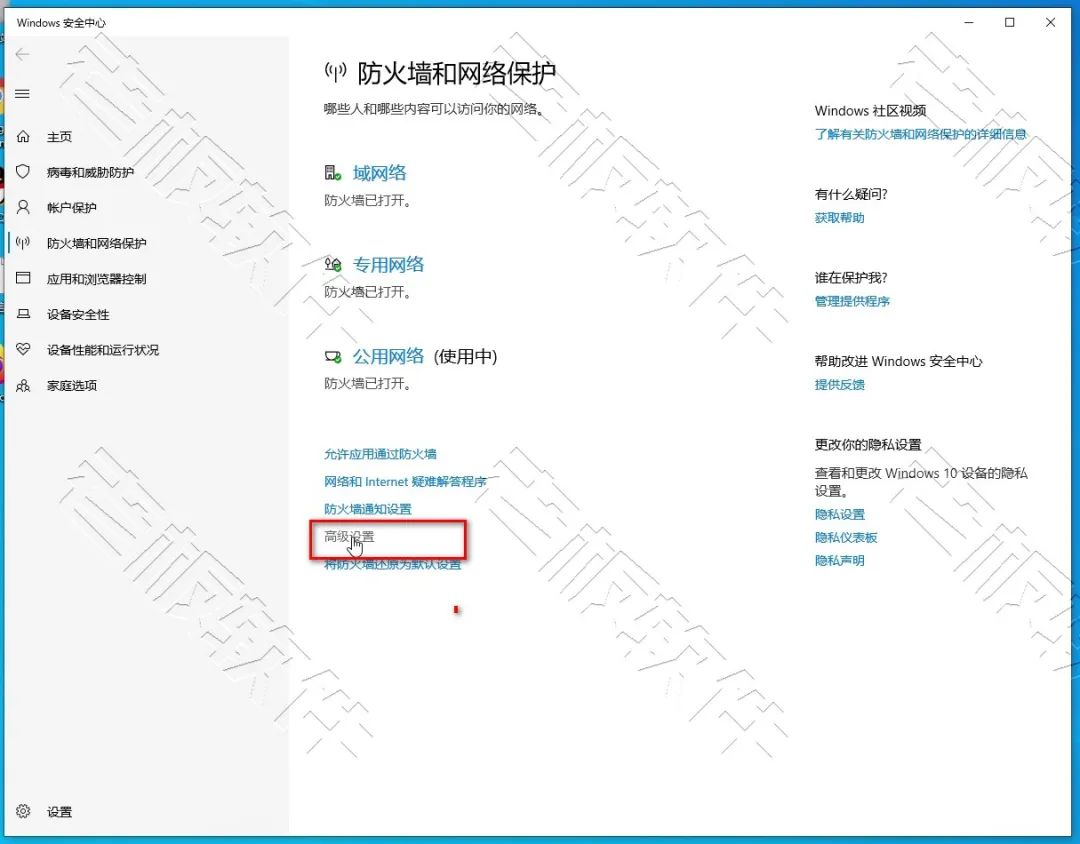
在弹出的会话框中点击“是”按钮。
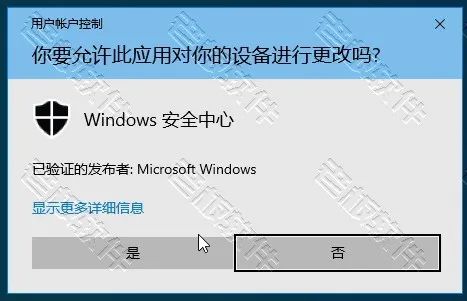
在右侧单机选择“入站规则”,左侧单机“新建规则”。
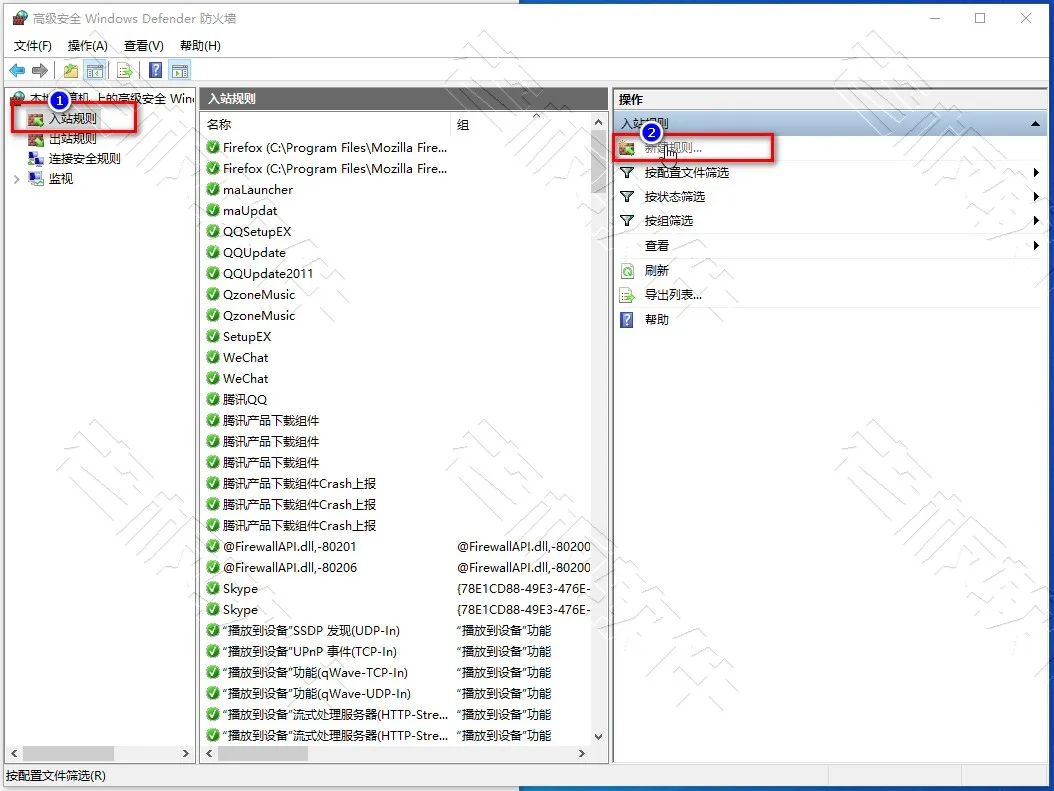
选择“端口”,点击“下一步”按钮。
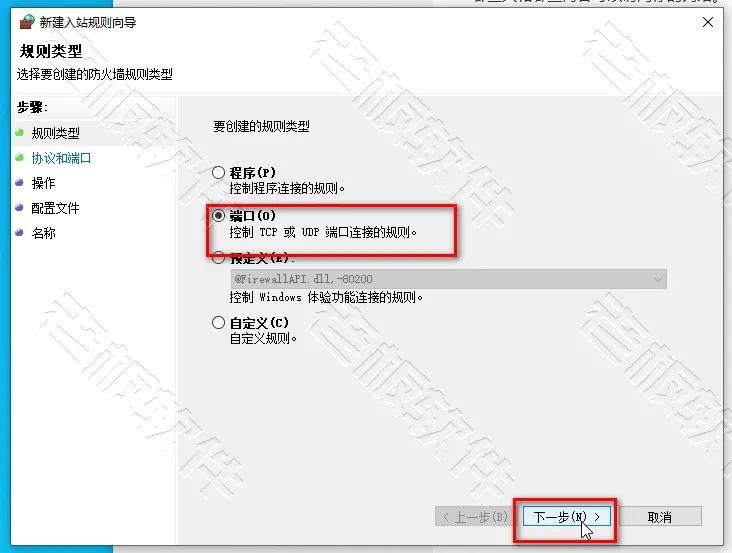
选择TCP,在“特定本地端口号”文本框中输入“2021”(刚才更改的远程桌面端口号),然后点击“下一步”按钮。
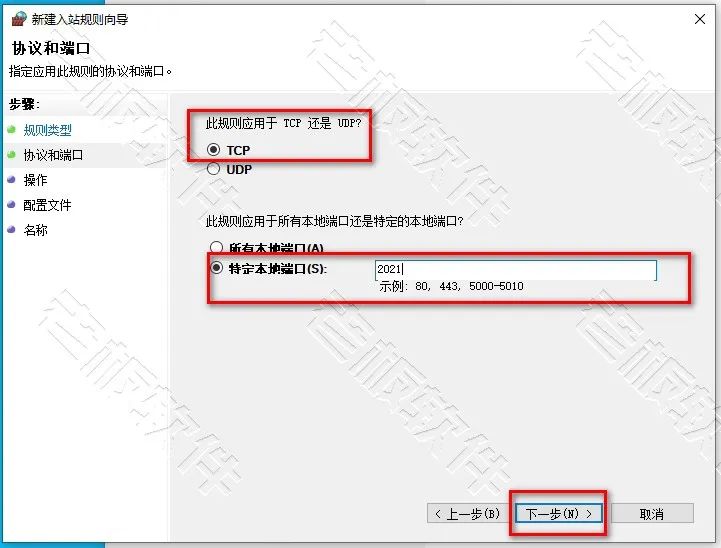
选择“允许连接”,点击“下一步”按钮。
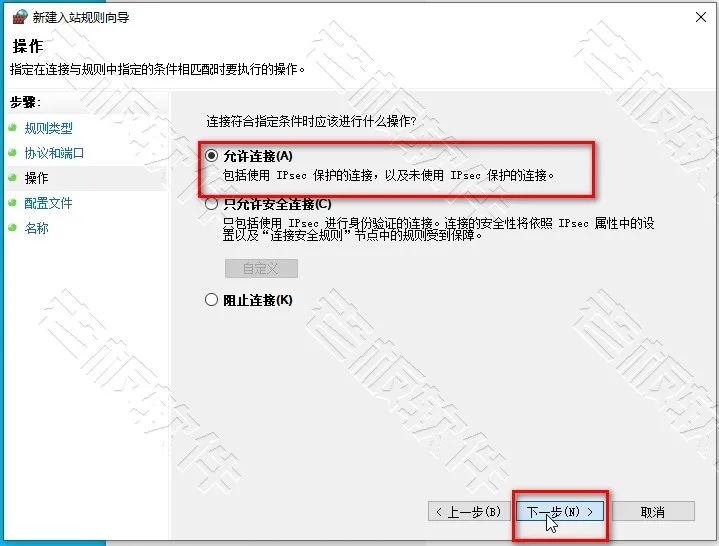
保持默认的全部勾选,点击“下一步”按钮。
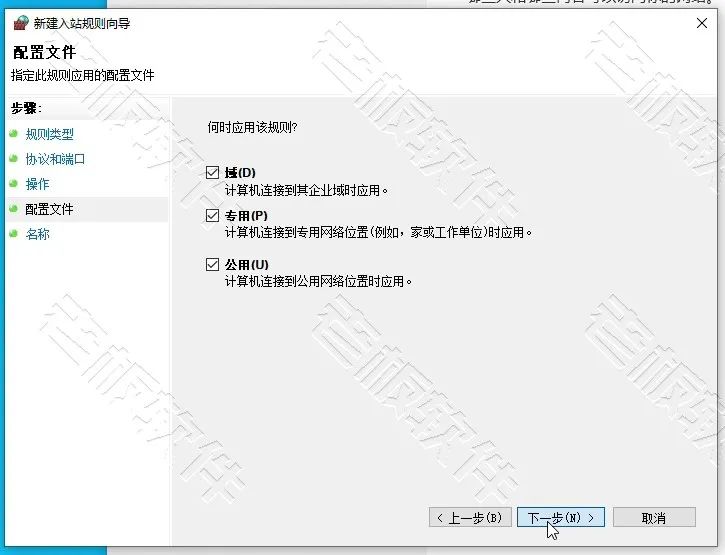
输入名称、描述(可选),点击“完成”按钮。
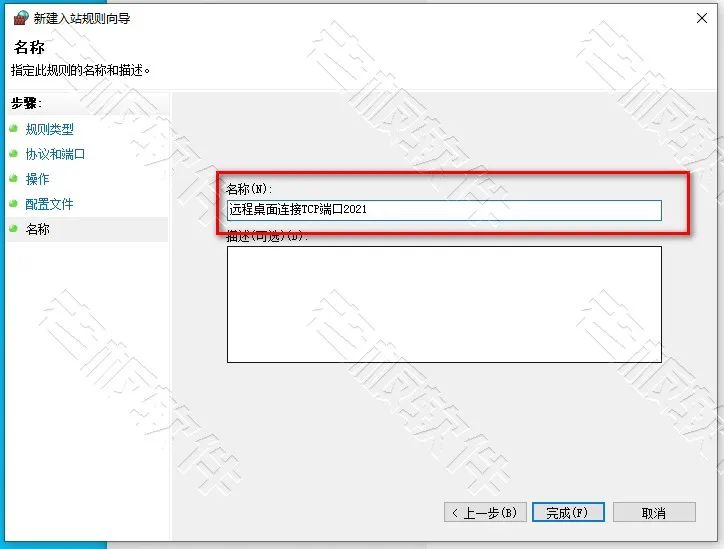
成功新建一条“入站规则”,可以让“2021”端口顺利通过防火墙了。
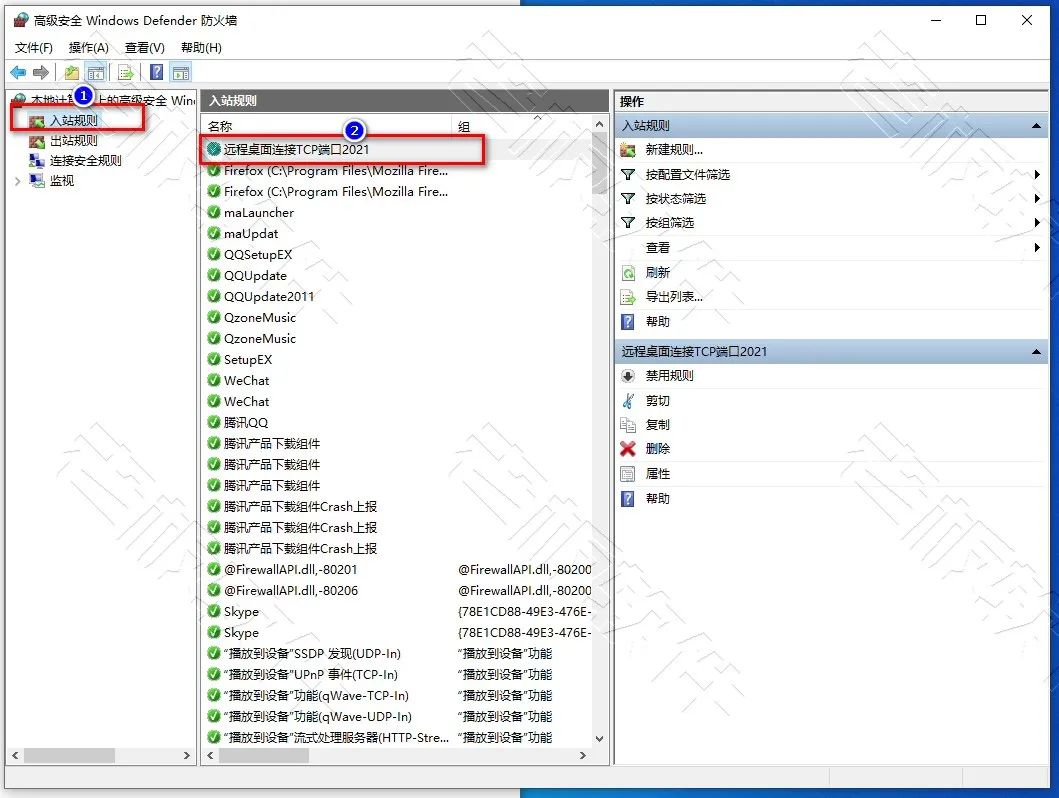
打开mstsc远程桌面连接,按照"IP地址:端口”的形式在计算机的文本框中输入“10.0.0.10:2021”,点击下方的“连接”按钮。
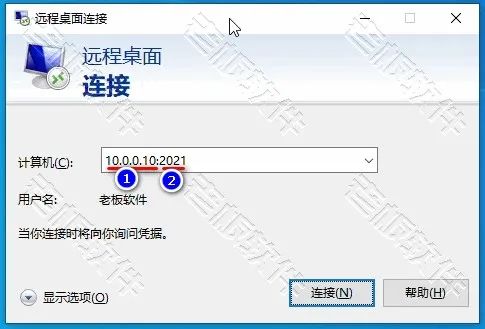
输入正确的用户名和密码。
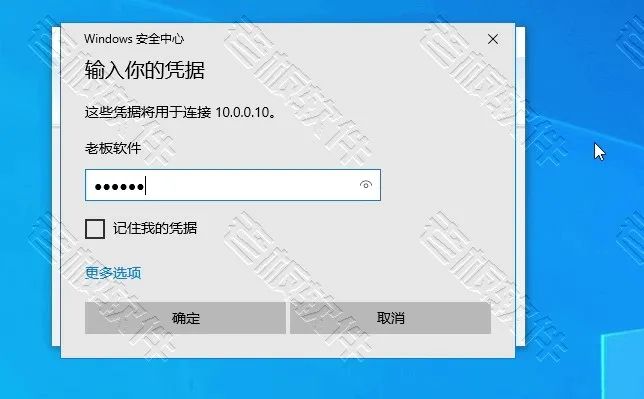
点击“是”按钮。
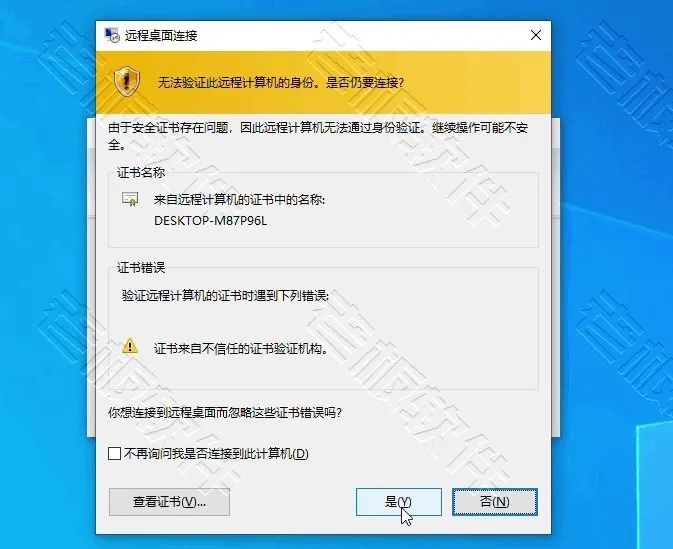
远程桌面连接提示“正在连接到10.0.0.10:2021”。
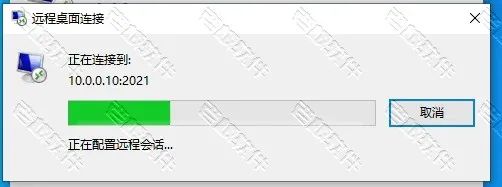
成功连接至计算机"10.0.0.10:2021"的远程桌面。