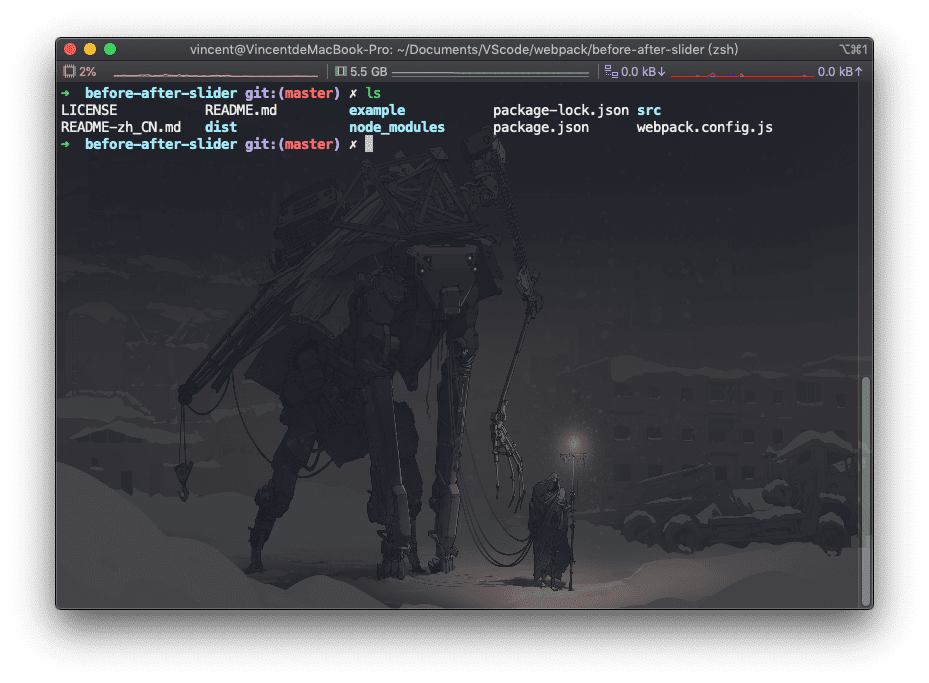介绍
iTerm2 是一个开源免费的 Terminal(终端)替代品,有着各种好用的功能,如分屏、自定义配色、背景图、各种快捷方式、AutoComplete等,可以说是 MacOS 下最好用的终端工具。适用于MacOS 10.12或更高版本。
Oh My Zsh 是一个管理 zsh 配置的开源框架,有众多插件,如代码高亮、代码提示、目录索引、各种语言支持等,还有众多主题可使用,让终端界面更加美观。
关于 zsh
一个强大的 shell,但原生的 zsh 过于难配置,通过 oh my zsh 可以快速配置 zsh。
MacOS 下是自带 zsh 的,但终端默认使用 bash。
效果预览
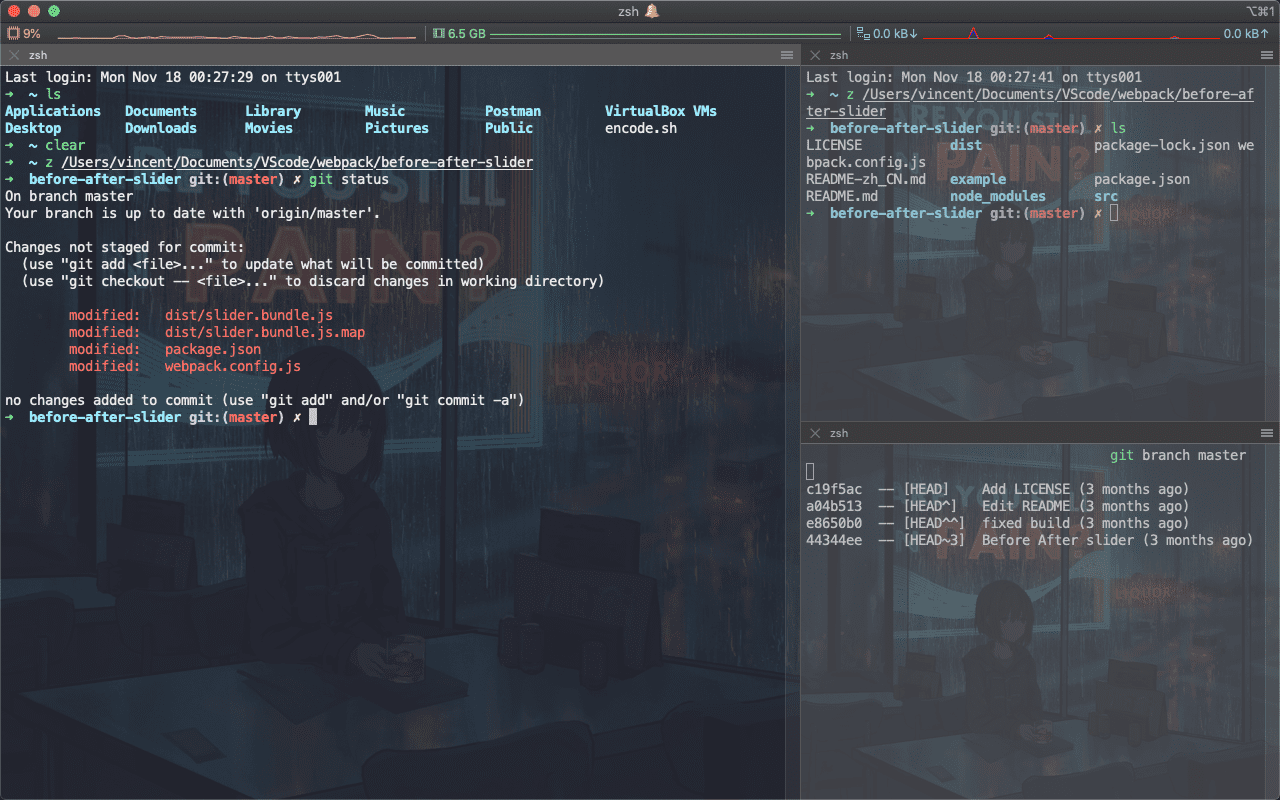
下载 iTerm2
直接官网下载:
https://iterm2.com/downloads.html
下载 -> 解压 -> 拖入应用程序目录即可。
安装 Oh my zsh
两种方式 curl or wget,任选其一。
sh -c "$(curl -fsSL https://raw.githubusercontent.com/robbyrussell/oh-my-zsh/master/tools/install.sh)"
OR
sh -c "$(wget -O- https://raw.githubusercontent.com/robbyrussell/oh-my-zsh/master/tools/install.sh)"
安装过程会询问是否切换默认的 shell 为 zsh,输入 Y 回车即可。
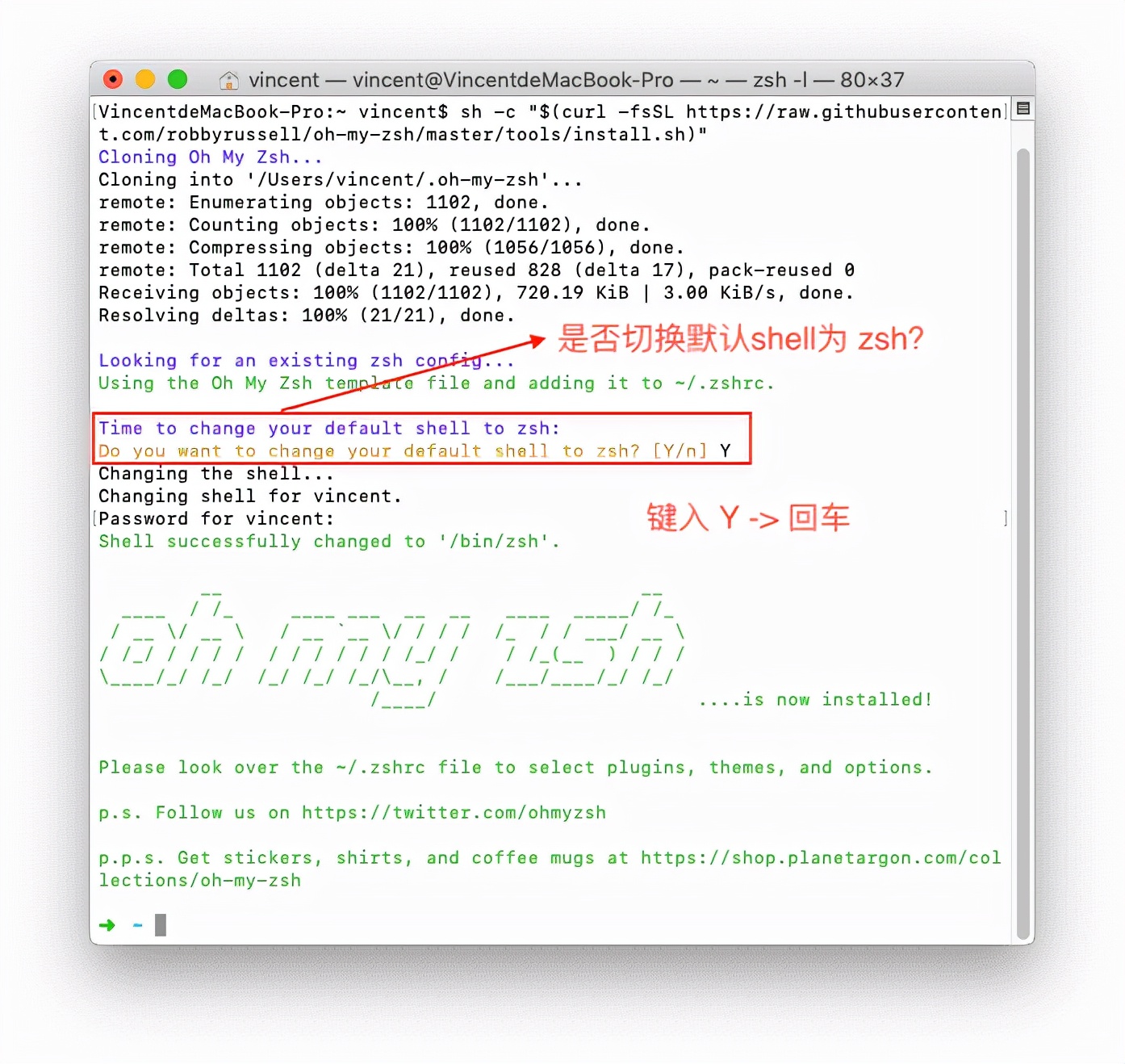
注意:
如果没有成功修改默认 shell,也可通过如下命令切换。
# 切换 zsh
chsh -s /bin/zsh
# 切换回默认的 bash
chsh -s /bin/bash
配置
上述安装好 oh my zsh 后,在 Mac 的用户根目录下会多了 .zshrc配置文件和.oh-my-zsh目录。均为隐藏文件,通过快捷键【command shift .】可以快速显示/隐藏。
.oh-my-zsh
│
├───plugins # 自带插件目录,每个插件目录下都有一个 README,有详细使用说明
├───themes # 自带主题目录
└───custom # 用户自定义目录
├───plugins # 第三方插件目录
└───themes # 第三方主题目录
自带插件和主题都可直接配置使用,可前去相应目录或 oh my zsh的github 上查看。
配置插件
Oh My Zsh 自带插件列表及说明,参考官方 wiki/Plugins。
推荐插件:
git:如效果图所见,显示git项目信息,还有各种 git 命令快捷方式;
z:快速目录跳转,cd 进入过某个目录后,可直接通过 z 目录名快速跳转,而不需要输入完整路径;
zsh-syntax-highlighting:常见命令高亮,输入错误为红色,正确为绿色,比如 cd,ls,clear等;
zsh-autosuggestions:命令提示,输入时会灰字提示推荐命令,直接键盘➡️补全,并不是 tab 键;
其中git和z插件是 oh my zsh 自带的,可直接配置.zshrc文件使用。另外两个需要安装。
安装 zsh-syntax-highlighting:
git clone https://github.com/zsh-users/zsh-syntax-highlighting.git ${ZSH_CUSTOM:-~/.oh-my-zsh/custom}/plugins/zsh-syntax-highlighting
安装 zsh-autosuggestions
git clone https://github.com/zsh-users/zsh-autosuggestions ${ZSH_CUSTOM:-~/.oh-my-zsh/custom}/plugins/zsh-autosuggestions
以上两个命令会将插件 git clone 到
~/.oh-my-zsh/custom/plugins 用户自定义插件目录下。
接下来就是配置使用插件,打开用户根目录下的 .zshrc 配置文件,找到 Plugins=() 这一行,将使用到的插件加入即可,空格间隔。
plugins=(git z zsh-syntax-highlighting zsh-autosuggestions)
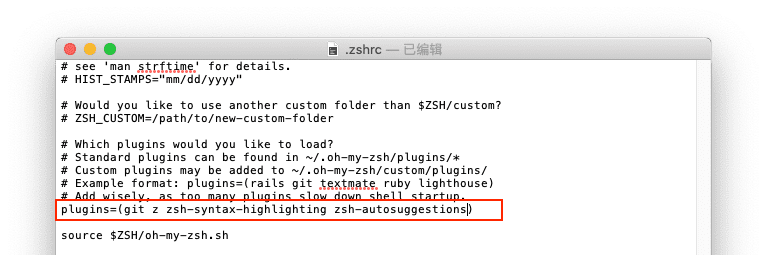
配置主题
自带主题及预览,参考官方 wiki/Themes。
第三方主题及预览,参考官方 wiki/External-themes。
主题推荐:
robbyrussell:默认主题,简洁,本例使用就是这个。
ys:自带,更加简洁,如果觉得默认主题那些图标碍眼,默认主题中图标全部用了符号替代。
agnoster:自带,比较多人使用,需要 Powerline 字体依赖。
powerlevel9k:第三方,可以显示更多系统状态信息等,需要另外安装,且需要 Powerline字体依赖。
使用自带主题直接同上,修改 .zshrc 配置文件中的 ZSH_THEME="robbyrussell" 即可,个人觉得默认主题挺简洁的,就使用了默认主题,所以就不需要修改配置文件了。
有些主题可能需要字体支持,预览及相关安装方法查看上方的预览链接,对应主题都有作者文档地址。
iTerm2 主题配色
根据个人喜好选择,个人比较喜欢这个第三方配色 Dracula(点击预览),也是效果预览图中使用的。
github地址:
https://github.com/dracula/iterm,后缀 .itermcolors 就是颜色预设文件,下载这个预设文件即可。
打开 iTerm2 ,【command ,】 打开设置。
profiles -> Colors -> Color Presets -> import -> 选中下载的预设文件。
勾选导入的预设。
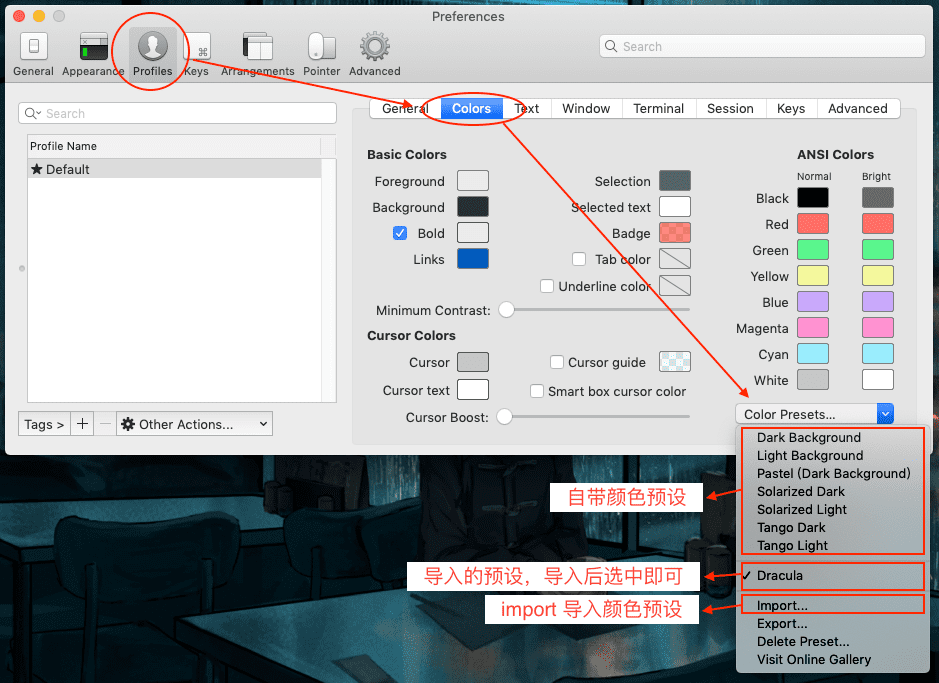
另外:修改 iTerm2 窗口样式(扁平化、Light、Dark等)可以通过【Appearance -> General -> Theme】修改。
iTerm2 字体设置
根据个人爱好设置,可下载第三方字体,安装到 Mac 上即可在如下设置找到。
本文设置如图,只修改了 Menlo 14px。
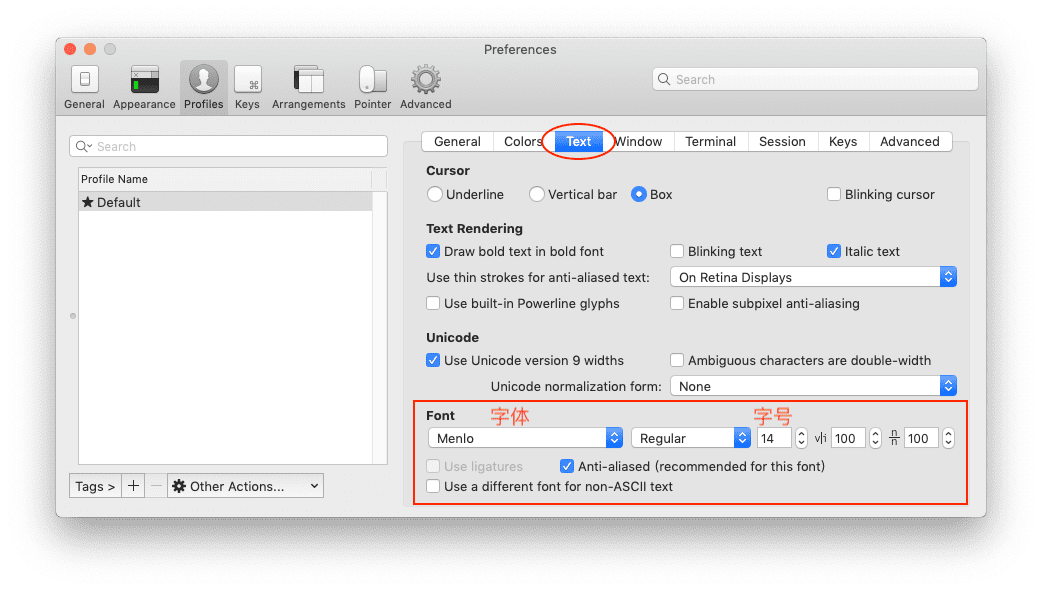
iTerm2 背景设置
背景设置【profiles】->【Colors】,设置背景图或设置透明度 毛玻璃。
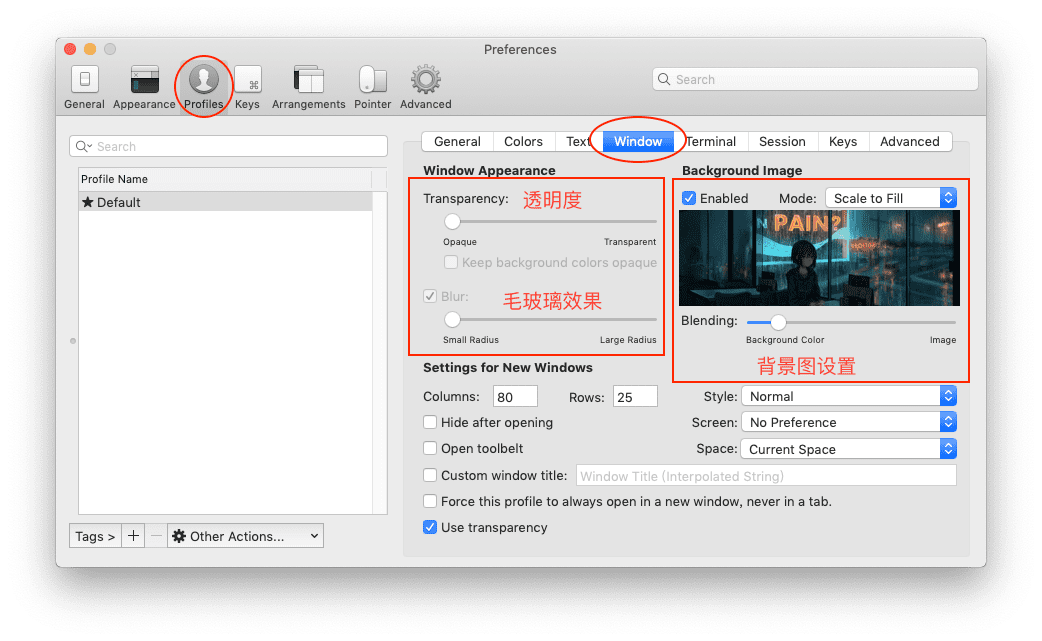
iTerm2 状态栏设置
高逼格必备,就是预览图中顶部的 CPU、内存、网络 状态栏。
【profiles】->【Session】->【勾选 Status bar enabled】->【Configure Status Bar】
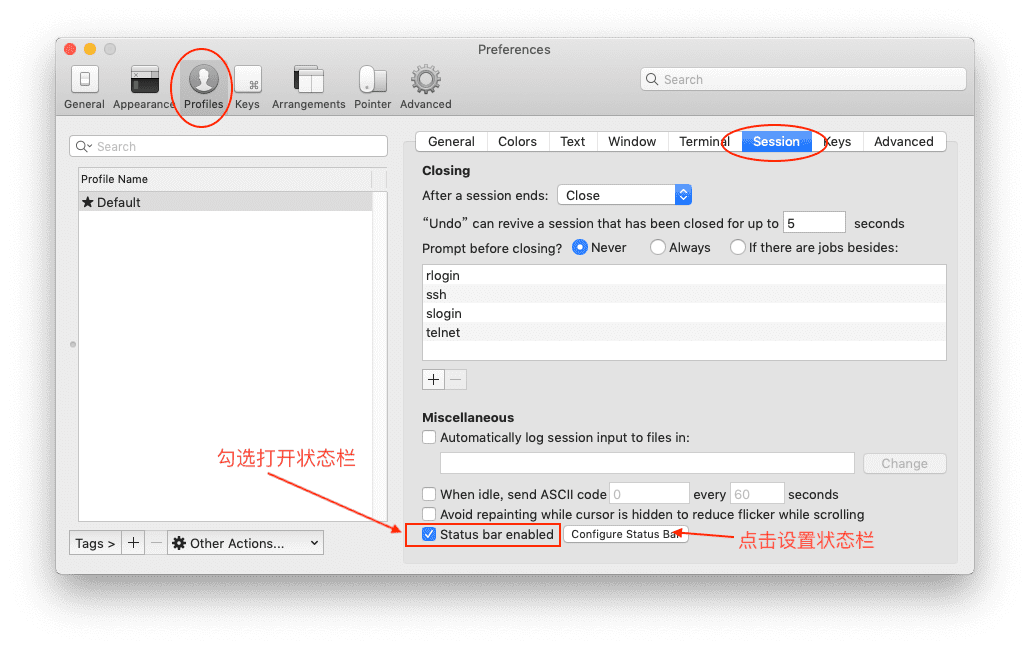
【拖拽需要的状态信息】->【Auto Rainbow】
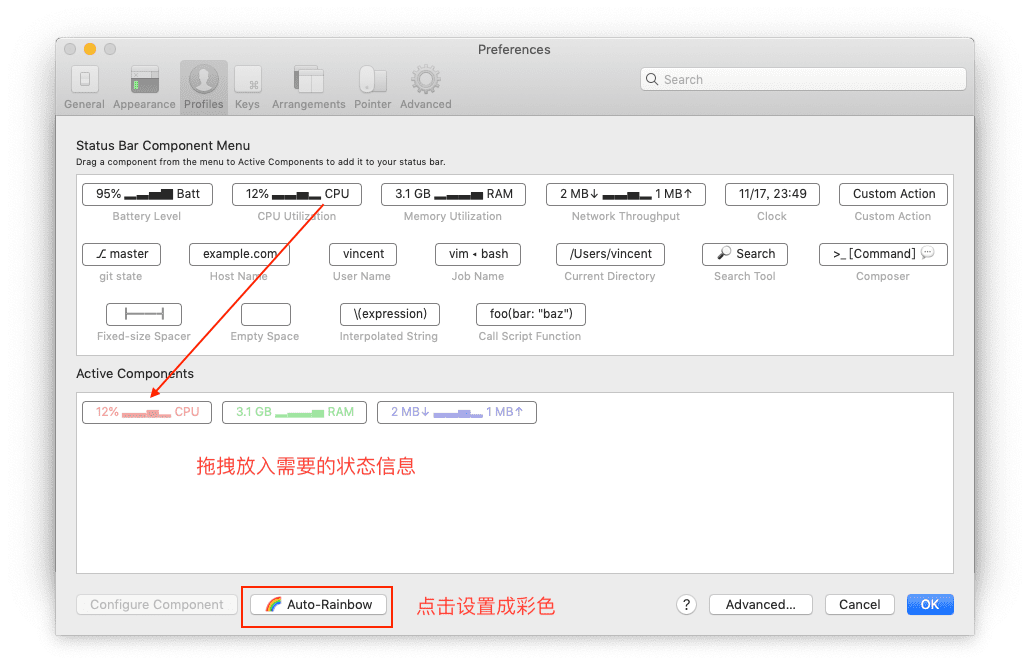
效果
经上述安装配置就大功告成啦,重启 iTerm2,效果大致如下: