当电脑出现故障时,只要重新安装并安装一次系统,大部分问题就可以解决。有系统安装的教程和方法吗?因为目前在线系统安装的方法比较混乱,今天我想给大家一个简单实用的方法。
基本上,每天用户都会问小编如何重新安装系统。由于系统重装的方式有很多,而且不同方法的操作步骤也不尽相同,小编将介绍一种非常简单的使用小编重装系统工具重装系统的方法。
1。下载并运行小白一键系统工具,软件会自动开始检测你的软硬件环境,然后进入下一步。
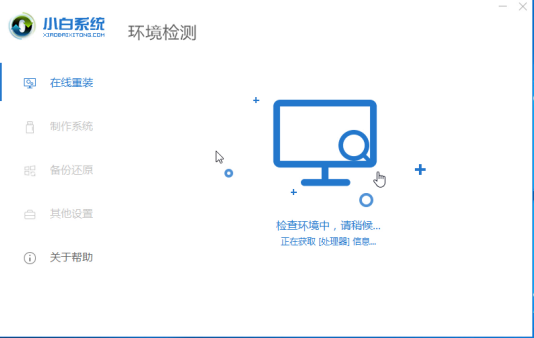
系统重装图-1
2。在系统选择步骤中,选择要安装的Windows操作系统版本。这是win1064位操作系统。
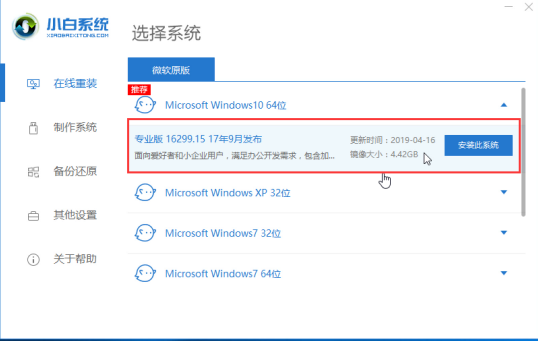
系统安装图-2
3。然后看一下选择界面里有没有自己需要的软件,如果没有,把勾选去掉,然后点击下一步。
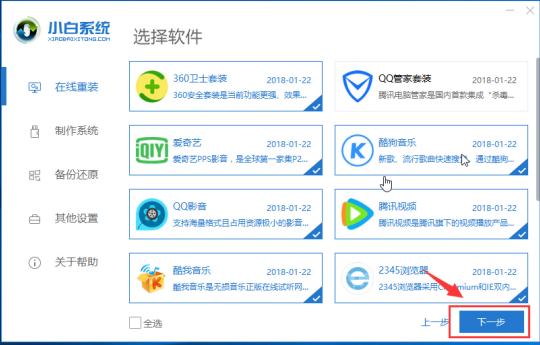
重装系统图-3
4。系统和常用软件选择后,小白软件会自动开始下载系统镜像、常用软件、备份驱动程序等,请耐心等待完成。
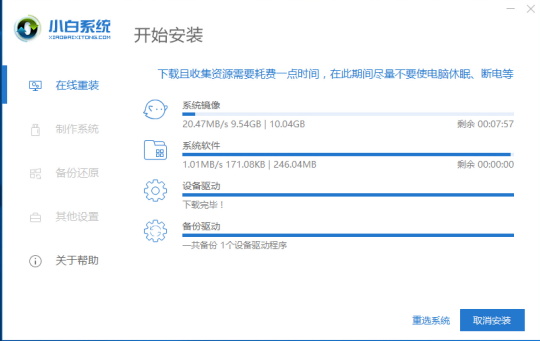
重装系统图-4
5。重新安装系统的准备工作完成后,立即单击重新启动按钮进入下一步。
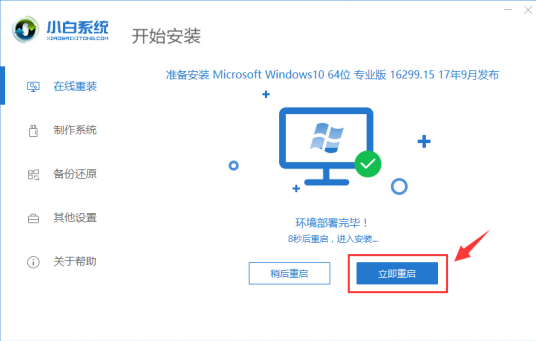
重新安装系统图-5
6。重新启动计算机后,计算机将自动进入winpe系统环境,白色小安装工具将自动开始部署和安装您选择的win10系统。
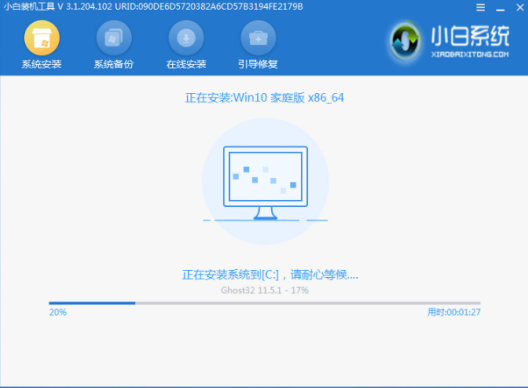
重新安装系统图-6
7。win10系统部署完成后,点击重启按钮进入下一步。
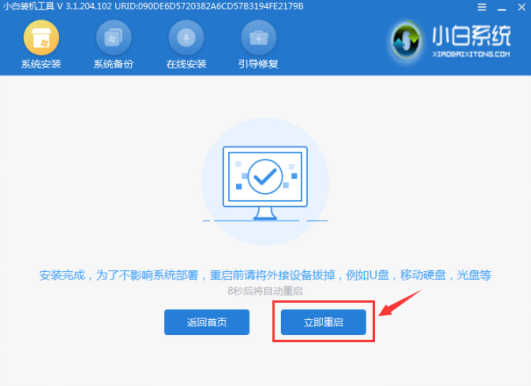
系统安装图-7
8。在重新安装和安装win10系统时,请耐心等待系统安装完成。

系统安装图-8
9。等待一段时间后,重新安装系统,进入win10系统桌面。
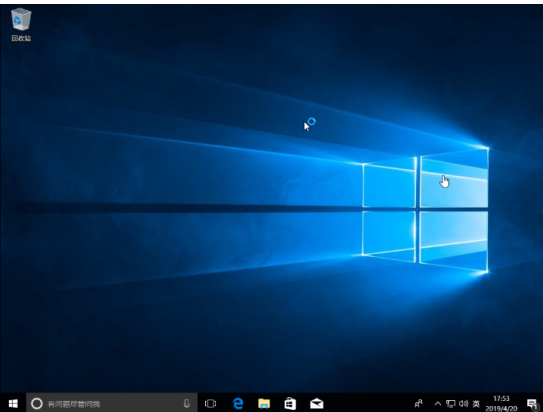
系统重装图-9