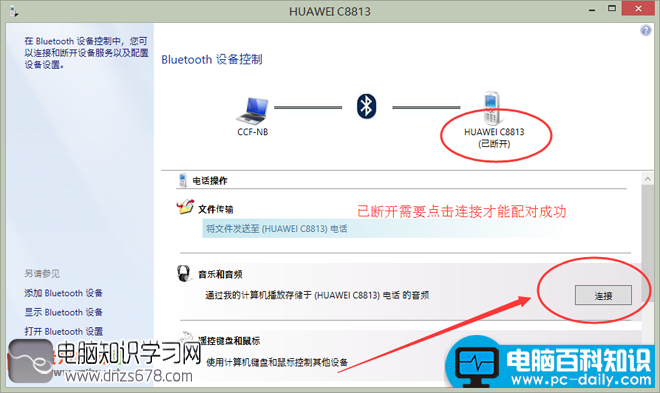不少网友在购买ThinkPad笔记本却不知道有蓝牙这个功能,现在很多电脑都带有蓝牙模块,可以通过蓝牙让电脑与其他设备快事匹配连接,进行一些数据传输,还是比较方便的,还有很多朋友不知道Tkinkpad的笔记本蓝牙功能应该怎样来使用,今天电脑知识学习网就教大家如何使用Thinkpad蓝牙功能。
如今的笔记本电脑大多带有蓝牙功能,通过蓝牙传输文件,播放音乐等都很方便,不过各个品牌或型号不一样,设置有也有所不同。ThinkPad笔记本蓝牙没有硬件开关,主要通过系统来控制,系统默认处于开启状态,但需要通过简单设置才能连接。具体设置如下:
1、在win8系统桌面任务栏右下角,点“小三角”图标(显示隐藏的图标),打开后可以看到蓝牙图标,右键“打开设置”。
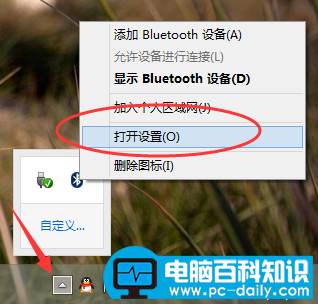
2、弹出“Bluetooth设置窗口”,“选项”下勾选“允许蓝牙设备查找这台电脑”后点击“确定”。
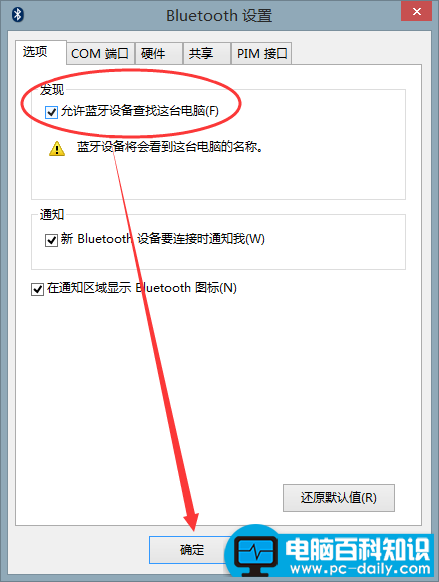
3、点击“添加Bluetooth设备”,在打开窗口中,系统会自动搜索蓝牙设备,这时需要将连接的蓝牙设备打开,如手机或蓝牙耳机等,笔者用的是手机来连接。
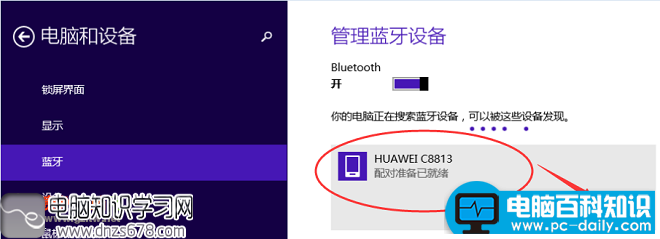
4、如图所示“出现配对准备已就绪”,点击“配对”按钮,系统会自动生成比较密码,点击“是”,同时手机也点击配对。
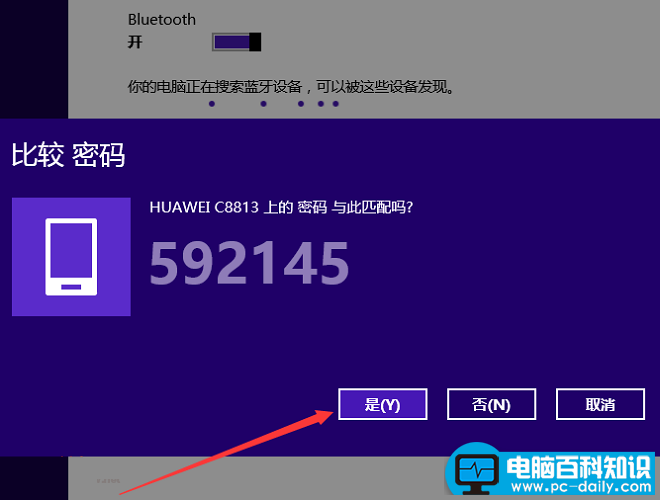
5、配对成功后会出现如图所示“已连接”。
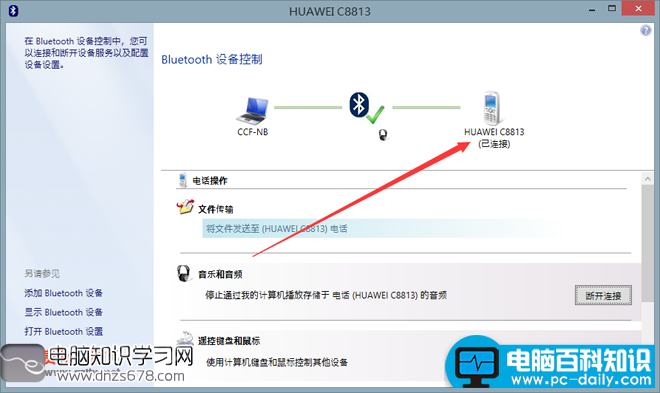
6、这时电脑与手机已经连接成功,在手机里播放音乐,电脑扬声器就有声音了。还可以通过蓝牙相互传输文件,甚至可以用电脑键盘或鼠标控制手机等操作。
如果需要断开连接,只需手机关闭蓝牙或取消配对。以后打开蓝牙自动连接不成功,打开蓝牙控制面板,点击“连接”即可。