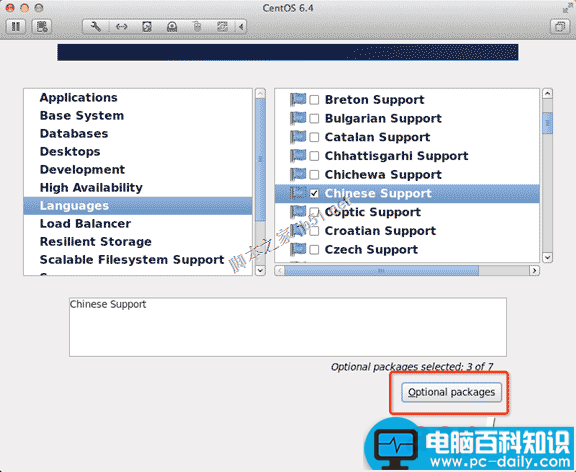本章节我们将为大家介绍Linux的安装。
本章节以 centos6.4 英文版为例。
centos6.4 下载地址:
网易镜像:http://mirrors.163.com/centos/6/isos/搜狐镜像:http://mirrors.sohu.com/centos/6/isos/
注:建议安装64位Linux系统。
接下来你需要将下载的Linux系统刻录成光盘或U盘。
注:你也可以在Window上安装VMware虚拟机来安装Linux系统。
Linux 安装步骤1、首先,使用光驱或U盘或你下载的Linux ISO文件进行安装。
界面说明:
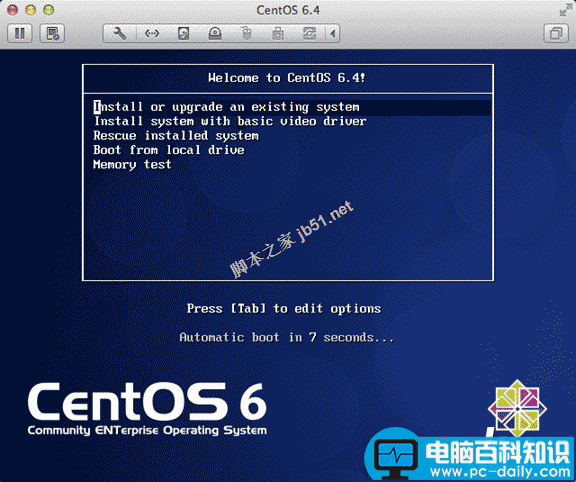
Install or upgrade an existing system 安装或升级现有的系统
install system with basic video driver 安装过程中采用基本的显卡驱动
Rescue installed system 进入系统修复模式
Boot from local drive 退出安装从硬盘启动
Memory test 内存检测
注:用联想E49安装时选择第一项安装时会出现屏幕显示异常的问题,后改用第二项安装时就没有出现问题
2、介质直接"skip"就可以了
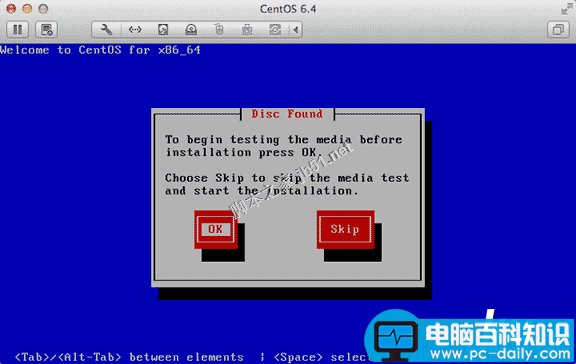
3、出现引导界面,点击"next"
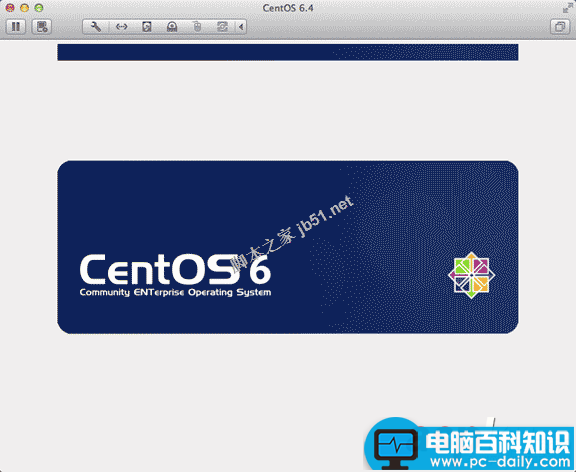
4、选中"English(English)"否则会有部分乱码问题
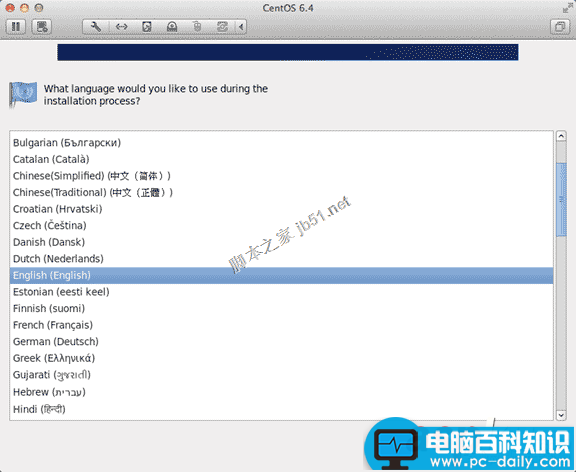
5、键盘布局选择"U.S.English"
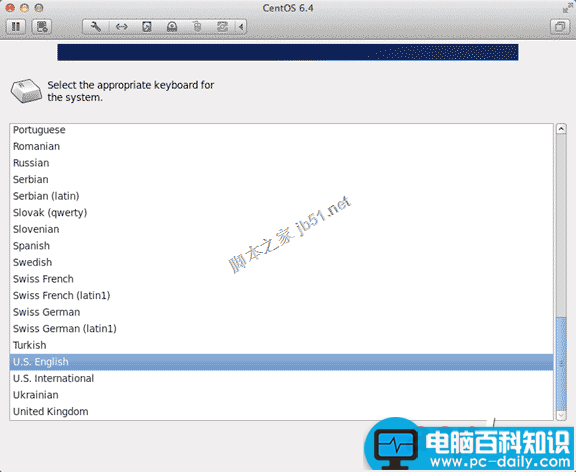
6、选择"Basic Storage Devies"点击"Next"
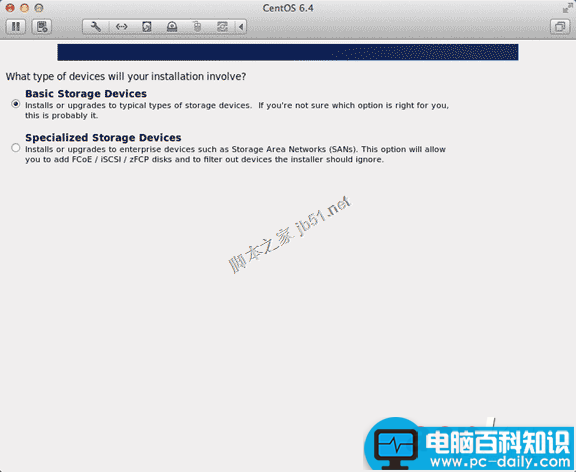
7、询问是否忽略所有数据,新电脑安装系统选择"Yes,discard any data"
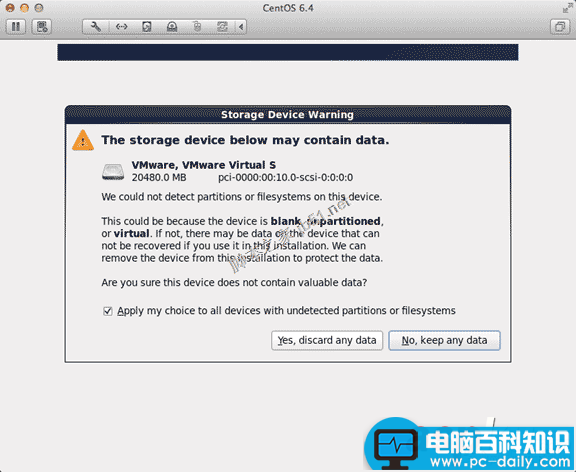
8、Hostname填写格式"英文名.姓"
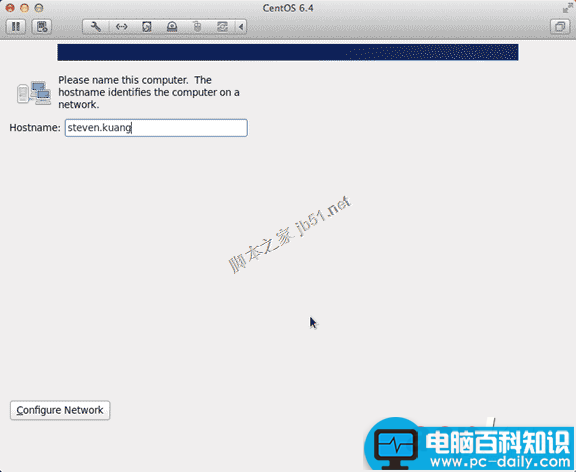
9、网络设置安装图示顺序点击就可以了
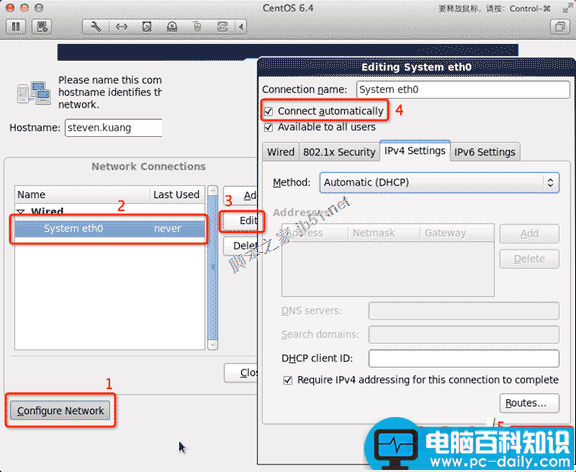
10、时区可以在地图上点击,选择"shanghai"并取消System clock uses UTC前面的对勾
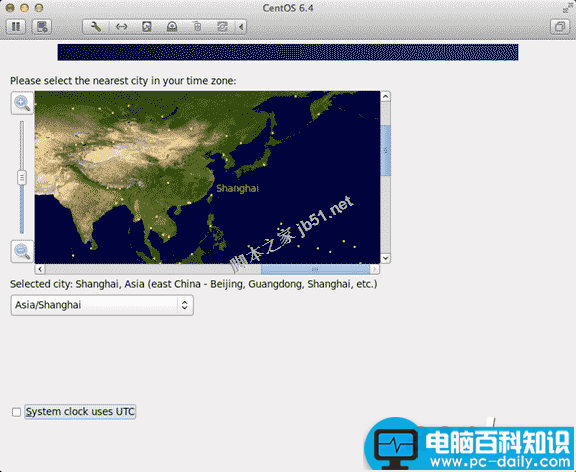
11、设置root的密码
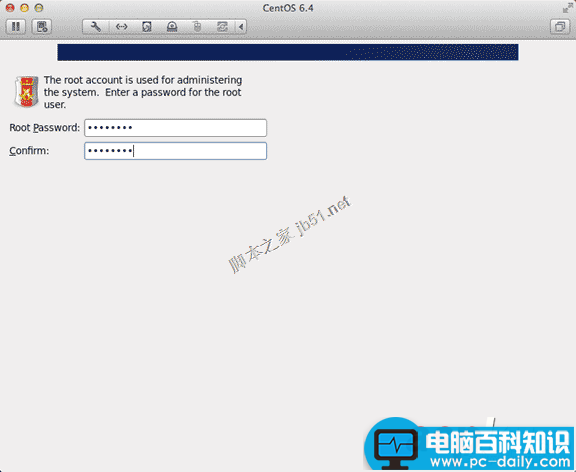
12、硬盘分区,一定要按照图示点选
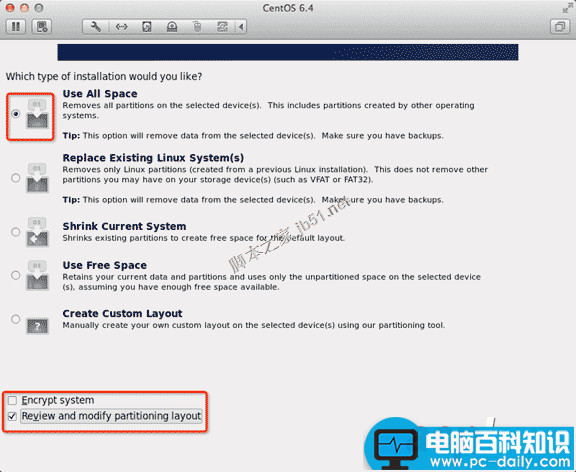
13、调整分区,必须要有/home这个分区,如果没有这个分区,安装部分软件会出现不能安装的问题
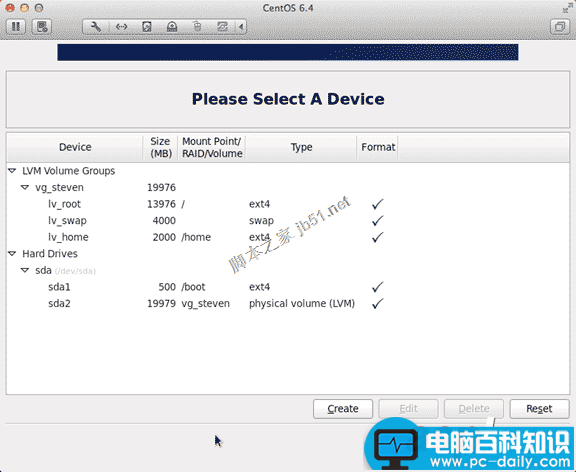
14、询问是否格式化分区
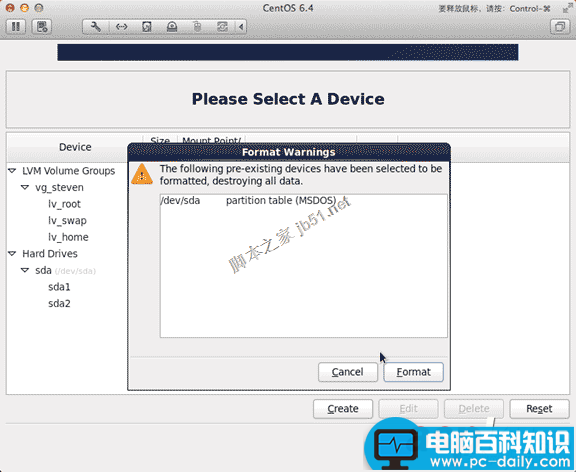
15、将更改写入到硬盘
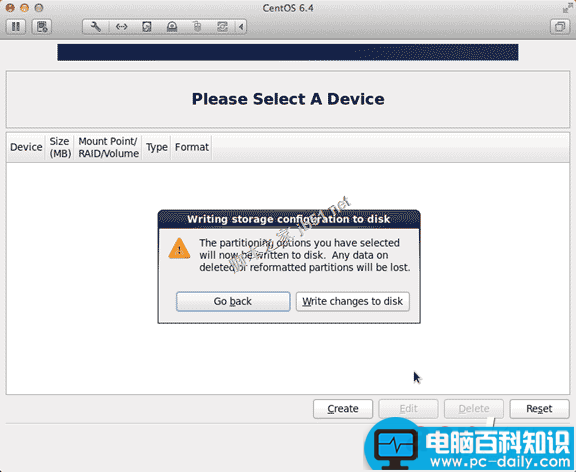
16、引导程序安装位置
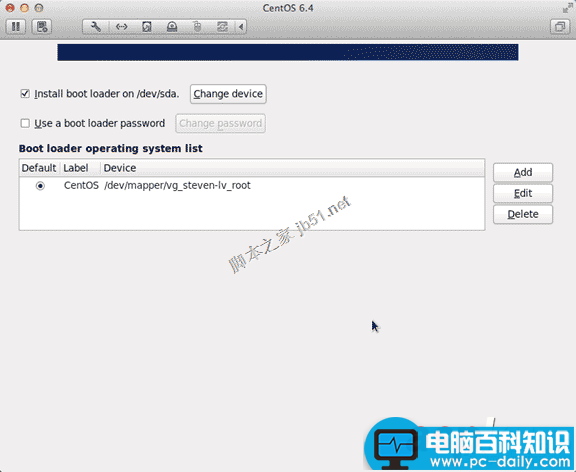
17、最重要的一步,也是本教程最关键的一步,也是其他教程没有提及的一步,按图示顺序点击
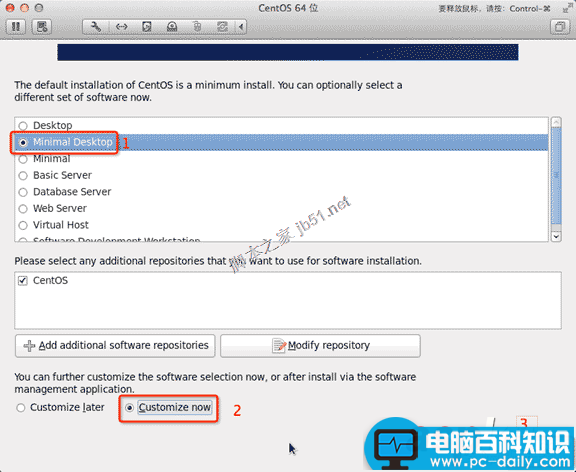
18、取消以下内容的所有选项
Applications
Base System
Servers
并对Desktops进行如下设置
即取消如下选项:
Desktop Debugging and Performance Tools
Desktop Platform
Remote Desktop Clients
Input Methods中仅保留ibus-pinyin-1.3.8-1.el6.x86_64,其他的全部取消
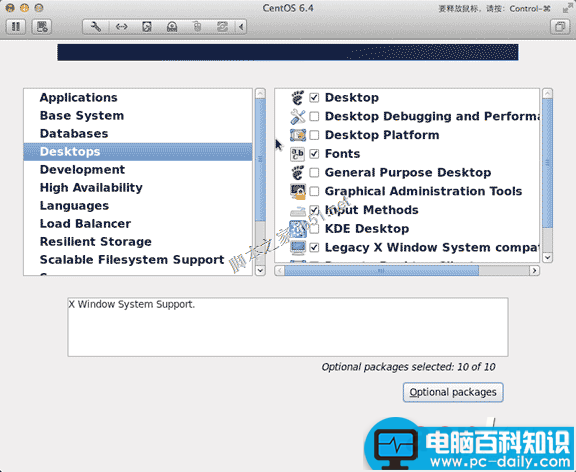
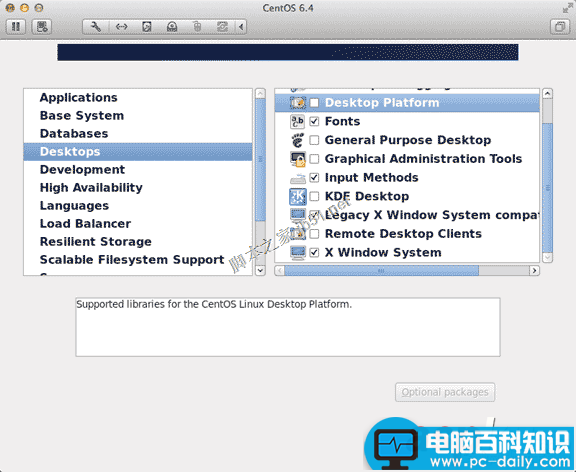
19、选中Languages,并选中右侧的Chinese Support然后点击红色区域