在注册微软账号的时候,填写了中文姓名,而Window10在联网安装或升级安装的时候,微软会默认用户使用的微软的账户进行登录Windows,当用户使用的微软账号登录,则Win10就会以这个中文名建立用户的文件夹。但有少数软件安装或使用过程中,保存路径不支持中文路径,从而报错,无法使用。需要将用户文件夹名改为英文。那么Win10怎么将中文登录用户文件夹名改为英文名?下面小编就为大家详细介绍一下,快快来看看吧!
方法/步骤
1、在当前用户开始处-点击右键(Windows键+X)-关机或注销-注销。注意,开始菜单中的电源是无法进行注销操作的。
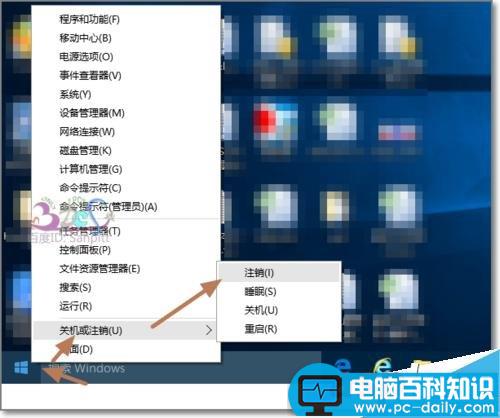
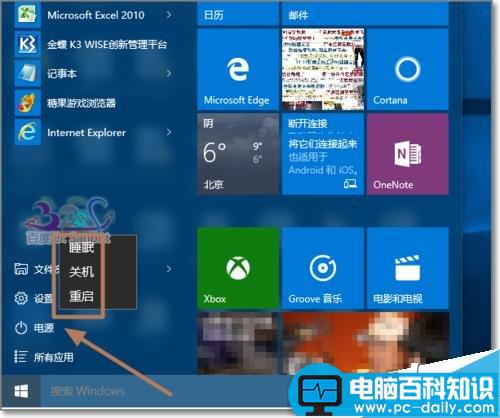
2、切换到Administrator用户登录,若这里看不到Administrator用户,则参考:Windows10怎么用Administrator登录?
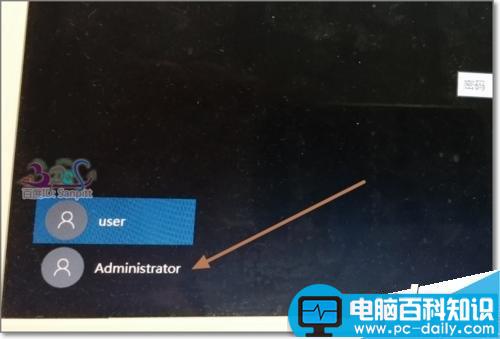
3、登录后,点击任务栏上的“文件资源管理器”。
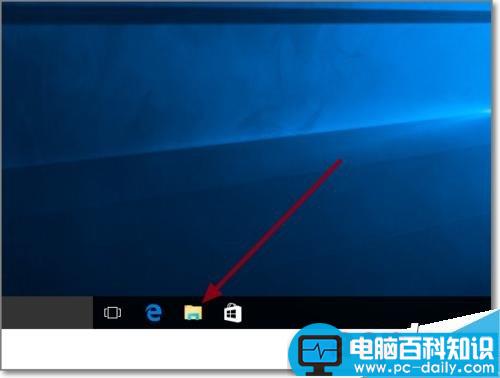
4、进入C盘,即系统盘,用户文件夹所在位置。
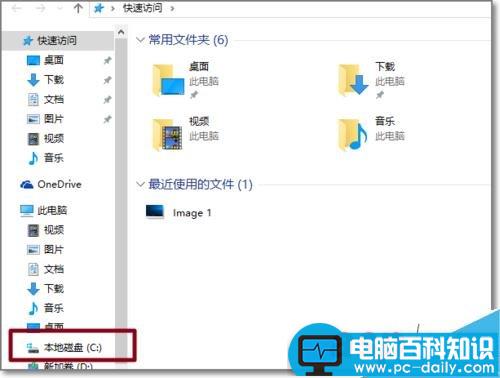
5、可看到中文用户的文件夹名,可以打开进入检查是不是使用的用户的资料。
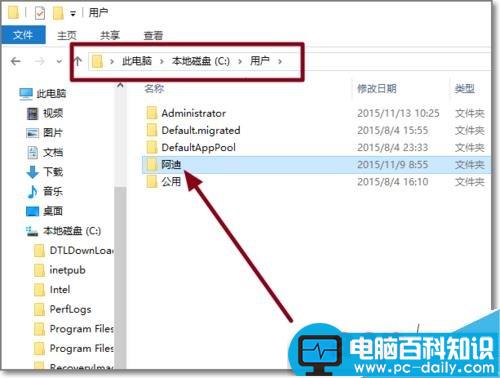
6、选中后,按F2,或右键-重命名。
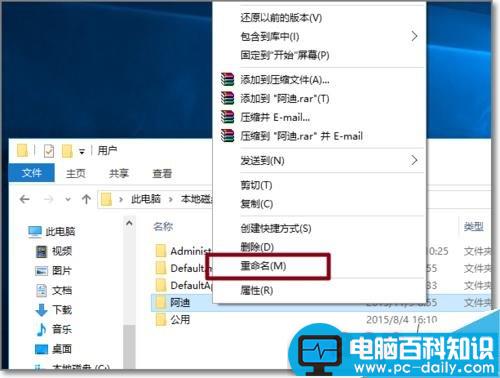
7、将中文名改为英文名。
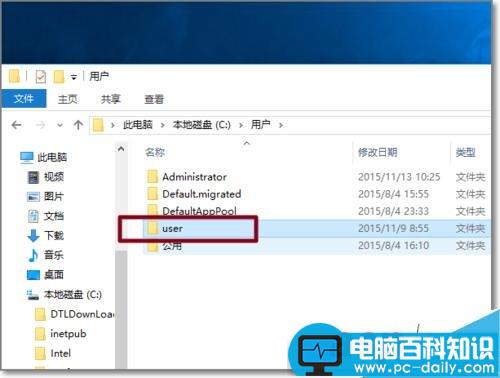
8、Windows键+R打开运行,输入regedit,点击确定打开Windows注册表管理器。
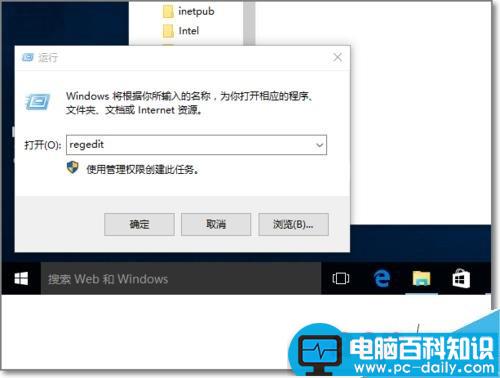
9、依次展开HKEY_LOCAL_MACHINE\SOFTWARE\Microsoft\Windows NT\CurrentVersion\Profilelist,在Profilelist下的文件夹对应系统中用户,而文件夹中ProfileImagePath值是指向每个用户文件夹的地址,一个个点击查看,找到中文名用户的对应所在的ProfileImagePath值。
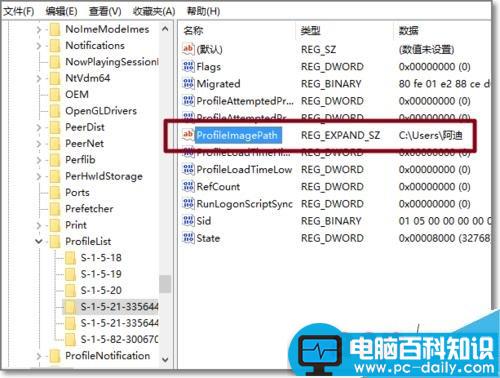
10、修改ProfileImagePath的值,将地址改为修改成英文的文件夹名。与C盘的文件夹名一致。再次注销,完成登录用户文件夹名更改。
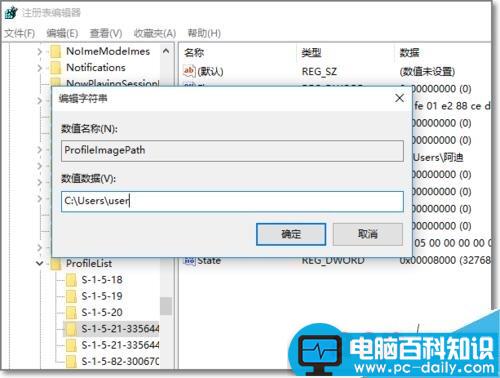
以上就是Win10怎么将中文登录用户文件夹名改为英文名操作过程,不会的朋友按照步骤进行操作即可,希望本篇教程能对大家有所帮助!