今年国庆,微软发布的windows10/win10系统带给我们一线靓丽的感觉。我在持续关注win10系统,并相继发布了windows10/win10系统镜像下载地址、windows10/win10系统怎么样,windows10/win10系统安装教程、windows10/win10双系统安装等等经验之后,今天继续给大家带来给力的win10教程。如何让win10显示星期几,win10桌面右下角日期显示星期几。
1、在win10系统桌面,右击”开始“菜单,选择”控制面板“,如下图。
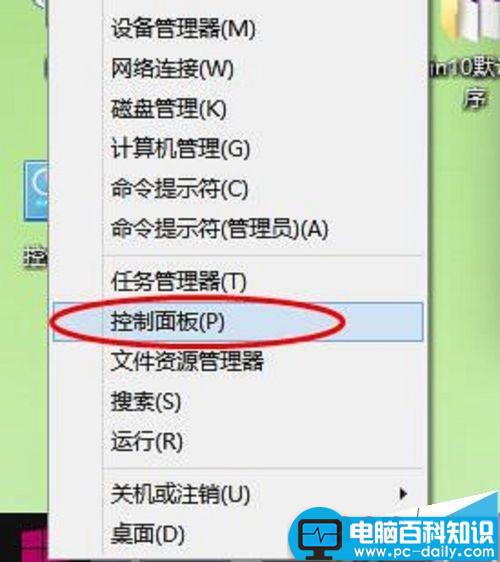
2、在”时钟、语言和区域“中,点击”更改日期、时间和数字格式“,如下图。

3、在弹出的设置窗口,单击”其他设置“。如下图。
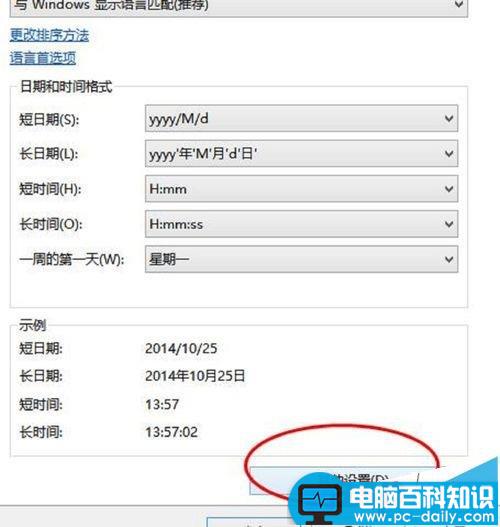
4、在”自定义格式“窗口,找到短日期,将其中的短日期默认格式yyyy/M/d,改成yyyy/M/d/dddd,如下图。
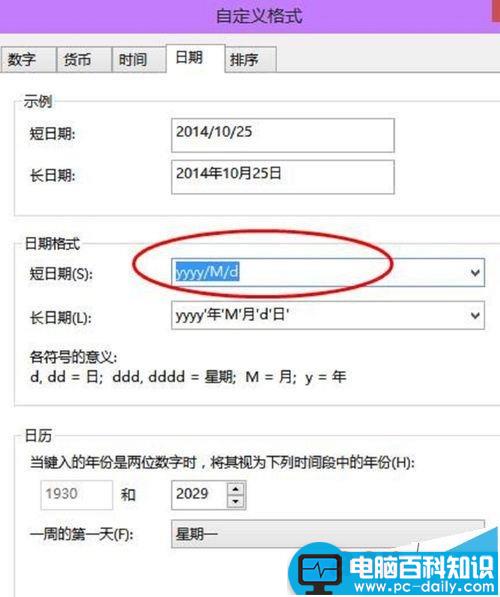
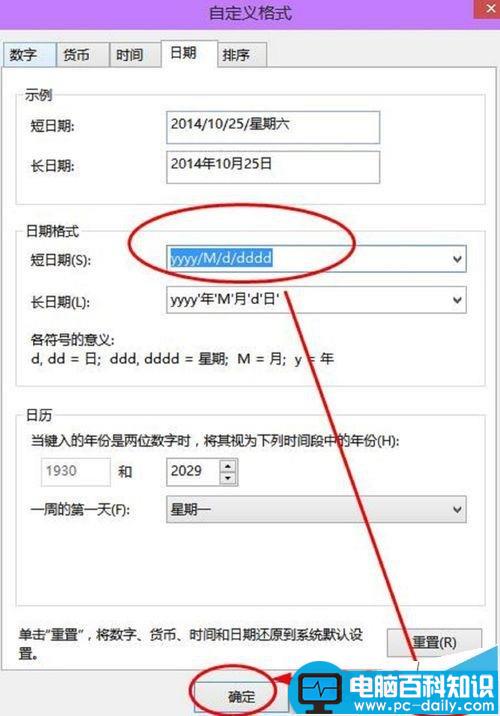
5、然后点击确定完成修改。可以看看设置后的效果,如下图。win10桌面右下角能够显示星期几了!
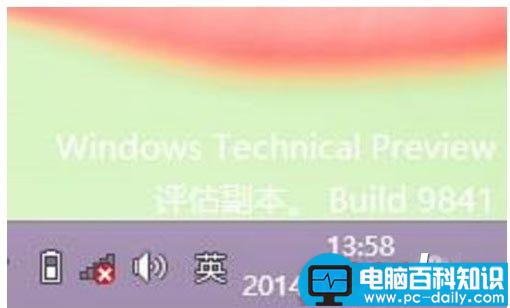
相关推荐:
win10系统时间怎么设置显示为24小时制?
Win10电脑开机很慢时间很长?win10提升开机速度的教程
win10系统日期时间在哪里修改?win10修改电脑时间的方法