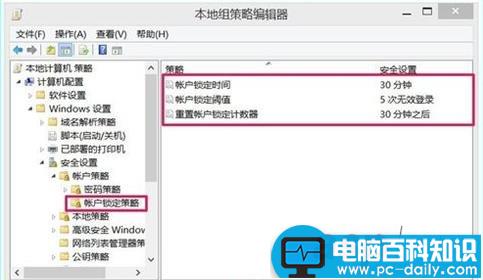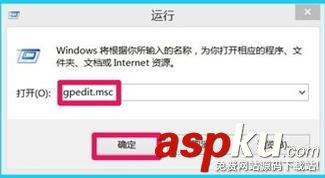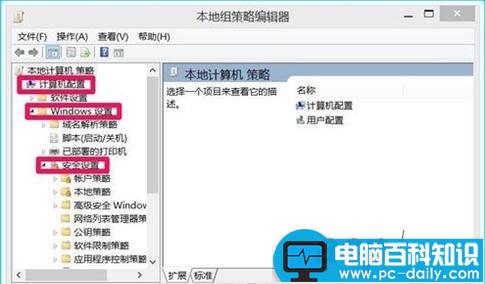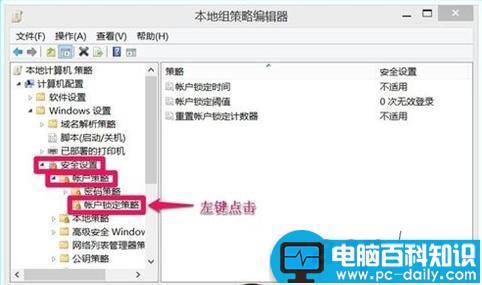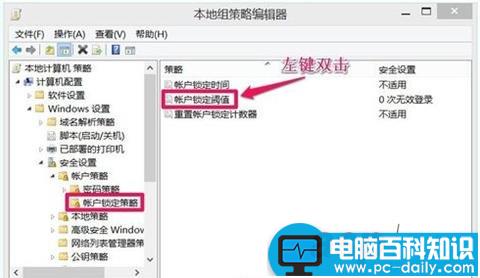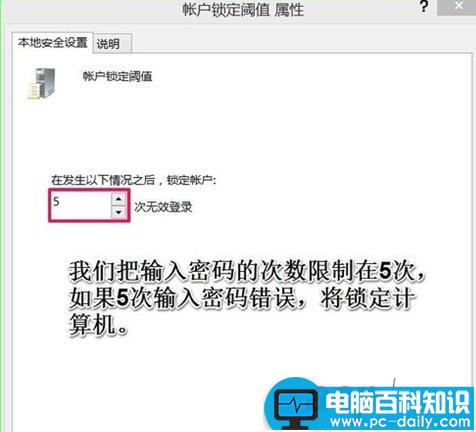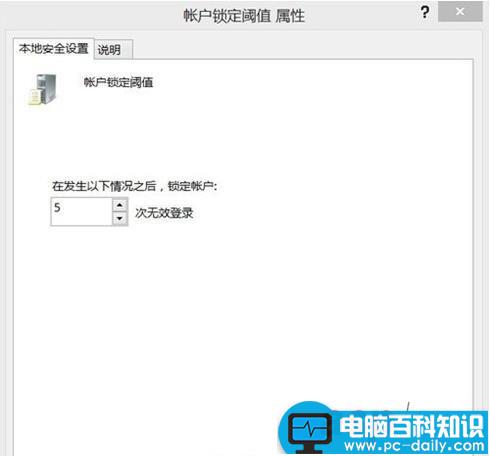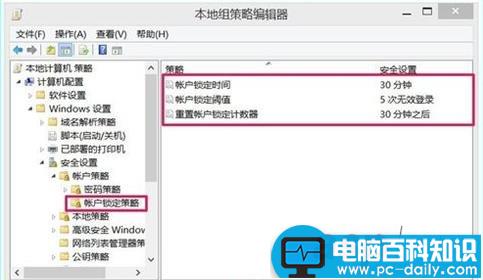如何设置Win10用户登录错误次数及锁定
来源:电脑知识学习网时间:2019-02-24 18:13:40
win10系统登录时设置管理员密码,我们可以设置密码输入几次错误就自动锁定计算机,这个功能非常实用,下面就一起来试着做一下吧!
操作步骤:
目的:限制输入开机密码的次数,锁定计算机,保护计算机安全。
步骤:
1、开始---运行(输入gpedit.msc)---确定或者回车,打开本地组策略编辑器;
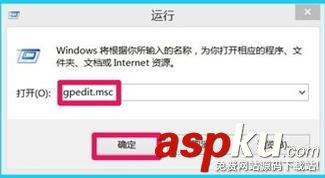
2、在打开的本地组策略编辑器窗口,我们依次展开:计算机配置---Windows设置---安全设置;
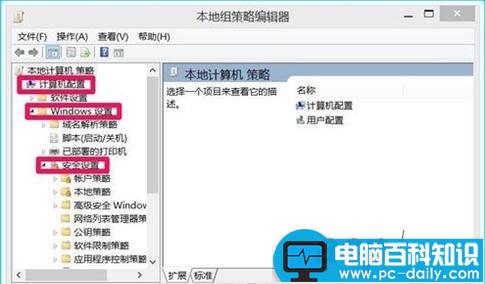
3、接下来我们再展开安全设置下的帐户策略,在帐户策略下找到帐户锁定策略,并左键点击“帐户锁定策略”;
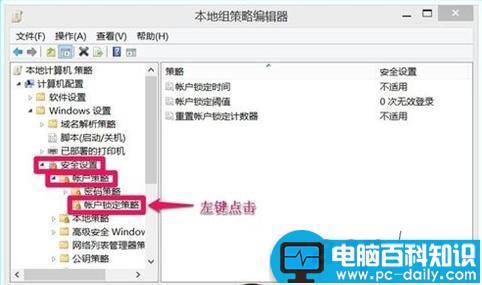
4、在帐户锁定策略对应的右侧窗口,我们左键双击“帐户锁定阈值”;
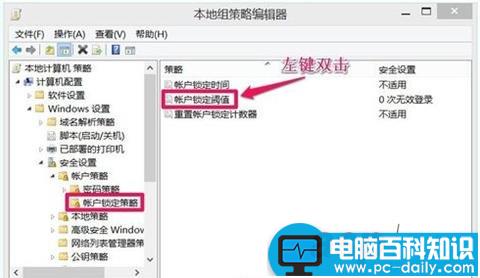
5、在帐户锁定阈值属性窗口,我们把输入密码的次数限制在5次,如果5次输入密码错误,将锁定计算机(输入次数由我们自己决定),再点击“应用”;
说明:此安全设置确定导致用户帐户被锁定的登录尝试失败的次数。在管理员重置锁定帐户或帐户锁定时间期满之前,无法使用该锁定帐户。可以将登录尝试失败次数设置为介于 0 和 999 之间的值。如果将值设置为 0,则永远不会锁定帐户。
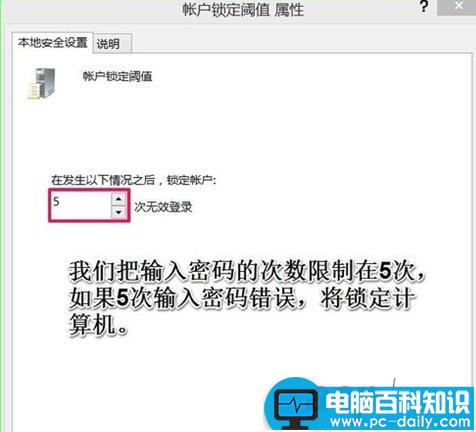
6、点击应用后,弹出一个建议的数值改动窗口,如果5次输入密码错误,将在30分钟后才能再次输入密码;如果我们要重置帐户锁定计数器,也要在30分钟以后才能执行。点击确定;

7、 回到帐户锁定阈值属性窗口,我们再点击确定;
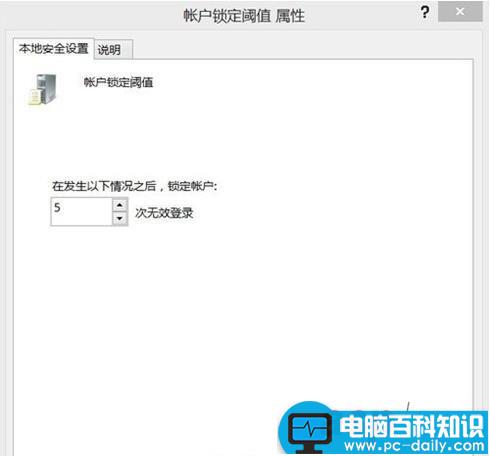
8、回到本地组策略编辑器窗口,可见:
帐户锁定时间 30分钟
帐户锁定阈值 5次无效登录
重置帐户锁定计数器 30分钟之后
退出本地组策略编辑器。