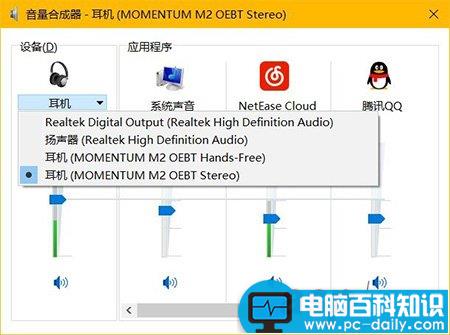从 Windows Vista 开始,Windows 便能够识别连接到系统的多个音频输入和输出设备,并可以让用户独立管理不同音频设备的音量。当然也可以在耳机等音频设备连接或断开连接时动态调整到你所设置的合适音量。
从大功能上来说,Windows 10 也继承了其前辈的特性,但在功能上在些细微调整。默认情况下,点击 Windows 10 任务栏中的音量图标时,只能控制当前主音频输出设备的音量,而在之前的系统中点击音量按钮则可以分别控制多个设备的输出音量。
下面我们就来看看如何调整 Windows 10 中不同设备的输出音量。
请先确保你的声卡驱动已经正确安装并使用了最新版本驱动,这点大家可以自行到「设备管理器」里面去检查是否有更新可用的声卡驱动程序。如果声卡驱动已经最新,但并没在「音量合成器」中检测到你的耳机,我们可以在 Windows 声音设置中进行手动配置。
Windows声音设置
1、右击 Windows 10 任务栏右侧的「音量」图标,选择「播放设备」

2、在「播放」标签的任意空白处右击,勾选「显示禁用的设备」和「显示已断开连接的设备」,此时你用过的耳机将出现在播放设备列表当中。
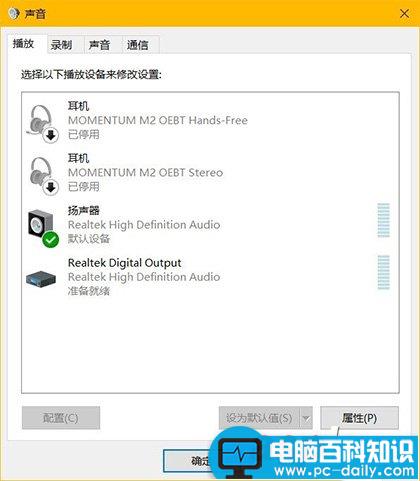
3、将你的耳机连接到计算机,再右键选择「启用」即可。
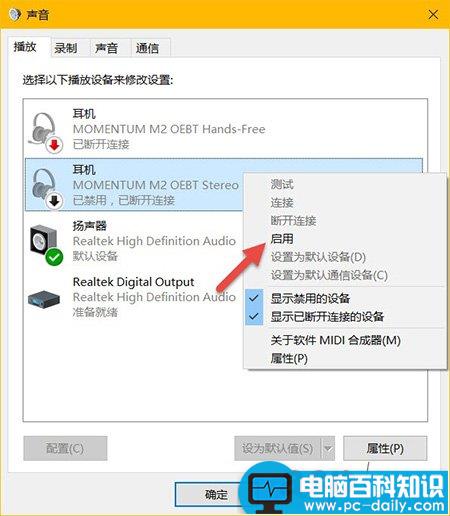
4、 一般情况下,Windows 10 会自动将耳机识别为最为优先的默认音频设备,如果没有的话,你可以右键选择「设置为默认设备」即可。
把耳机激活可以使用之后,就可以在「音量合成器」中看到耳机音量的单独配置选项了,在这里对不同设备配置好单独的音量之后,下次再连接耳机时就会自动将 Windows 10 耳机音量调整到你所设置的值。