在Win8系统下载中引入的Windows锁屏体验和Win10专业版中扩展的Windows锁屏体验在PC锁定时,通过显示器显示背景图像和通知。当您返回到桌面时,这会增加另一个按键 - 您必须首先关闭锁定屏幕,然后键入密码。使用注册表调整或组策略编辑,您可以禁用锁定屏幕直接跳转到密码提示。它让您回到windows7旗舰版的简单体验。
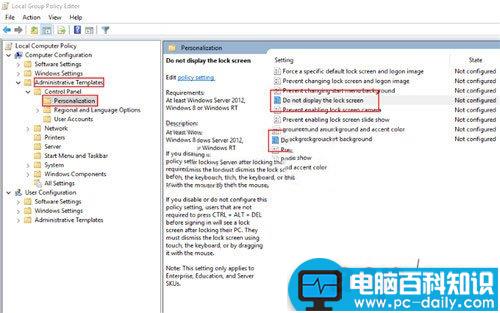
禁用锁定屏幕的最快方法是使用组策略编辑器。在“开始”菜单的搜索框中输入“gpedit”,然后按Enter键。在左侧的树状菜单中,展开“计算机配置”,然后向下导航到“管理模板”下的“控制面板”下的文件夹,然后单击“个性化”。
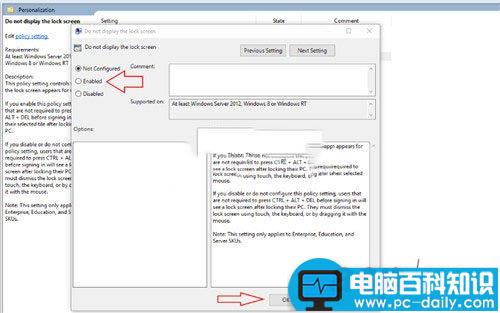
在右侧出现的策略中,双击“不显示锁定屏幕”条目。策略编辑器窗口将打开。从左上角的单选按钮中选择“启用”选项,然后按“应用”。
组策略编辑器仅适用于Win10专业版和Enterprise。如果您正在运行Home版本,则需要使用注册表调整来禁用锁定屏幕。与注册表的任何更改一样,您应该知道这不受Microsoft支持,并且将来可能会产生意想不到的副作用。
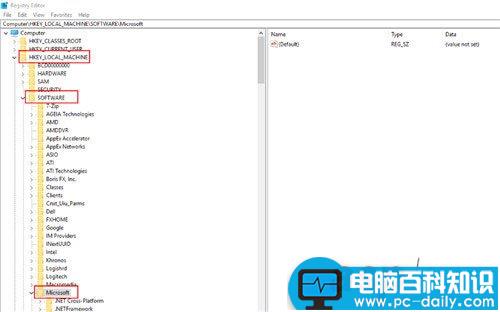
在开始菜单中键入“regedit”,然后按Enter键。展开“HKEY_LOCAL_MACHINE”,并将注册表项导览到SOFTWARE,Policies,Microsoft和Windows。右键单击该文件夹,然后在其上下文菜单中选择“新建”,然后选择“密钥”。
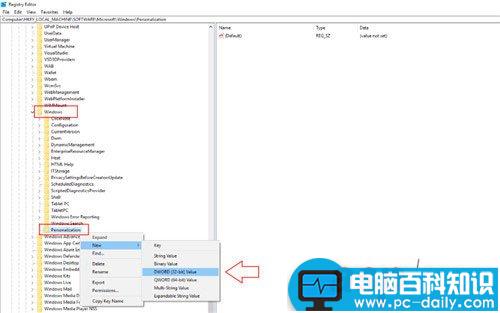
命名关键“个性化”,然后右键单击它。选择新建并选择DWORD(32位)值。将其命名为“NoLockScreen”。双击新创建的值,然后在“值数据”字段中键入“1”(不带引号)。单击“确定”保存更改。
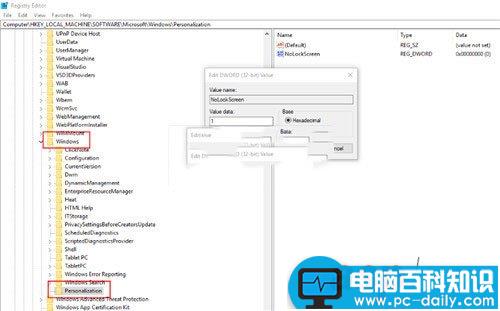
使用这些方法之一,您可以禁用全屏锁定屏幕。当您将设备从睡眠唤醒或用Win + L锁定时,您将被直接输入密码输入提示。您可以立即开始输入,而无需首先关闭背景图片。
应该指出的是,这些方法都不被认为是“官方的”,并且可能会在将来的Windows更新中停止工作。我们已经在运行Windows 10 Pro的PC与创作者更新中成功地使用了这两种技术。没有什么可以阻止Microsoft强制您回到下一个Windows版本的全屏体验。
以上就是小编为大家整理的Win10如何禁用锁屏界面直接跳转到密码提示的全部内容,希望对大家有所帮助,更多精彩内容请继续关注。