Windows 10 Fall Creators更新使得在所有Surface设备上配置设备加密变得更加容易,无论您是Surface Pro,Surface Book还是Surface Laptop,都至少有一个共同点。他们都是移动设备,你可以到任何地方。但是,这也意味着他们很容易迷路或被盗。
虽然硬件可以随时更换,但是您可能无法承受的是您的文件或组织的数据受到威胁。BitLocker可以提供帮助。
在Windows 10上,BitLocker是一项安全功能,通过使用数据加密来保护您的文件,以防止未经授权的访问黑客和窥探。BitLocker为全驱动器和便携式驱动器提供加密功能,虽然这是一项已经存在多年的功能,但在Windows 10上,它甚至可以保护具有数据丢失保护功能的单个文件。
在本指南中,您将学习在任何Surface上设置BitLocker的简单步骤,以便使用Windows 10上的“设置”应用程序保护数据。
如何打开任何Surface上的BitLocker加密
所有Surface设备都具有可信平台模块(TPM),使您可以非常方便地对所有数据进行加密。
1.打开设置。
2.点击更新和安全。
3.点击设备加密。
4.点击打开按钮。
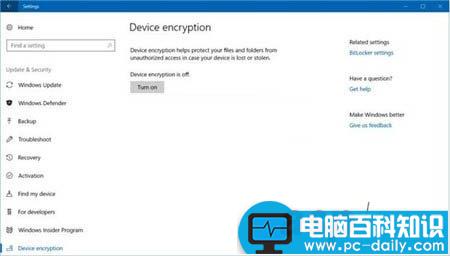
Windows 10设备加密
完成这些步骤后,Microsoft的BitLocker将为整个驱动器提供加密,并且向前移动所有新文件将被加密。
在任何时候,您都可以使用相同的步骤在Surface Pro,Surface Book或Surface Laptop上禁用BitLocker,但在这种情况下,请单击步骤4中的“关闭”按钮。
微软的BitLocker细节
在Surface上启用驱动器加密之后,解密文件的唯一方法是使用您的帐户密码登录到您的设备。如果您忘记密码,请不要尝试使用第三方恢复工具来重置您的密码,因为您将永远无法访问文件。
“设置”中的“设备加密”选项仅适用于具有受信任的平台模块(TPM)版本1.2或更高版本的设备,从Windows 10 Fall Creators更新开始。
TPM是安装在Surface内部的芯片和许多较新的计算机。它可以与BitLocker协同工作来帮助保护您的数据,并确保设备在系统脱机时未被篡改。
在这种情况下,您正在处理另一种没有TPM芯片的计算机,您仍然可以使用Windows 10的BitLocker,但是您将被要求使用带有启动密钥的USB驱动器来启动或从休眠状态恢复。或者,也可以使用卷密码来保护安装了Windows 10的分区。但是,这些选项都不能提供使用TPM的设备上提供的系统完整性验证。