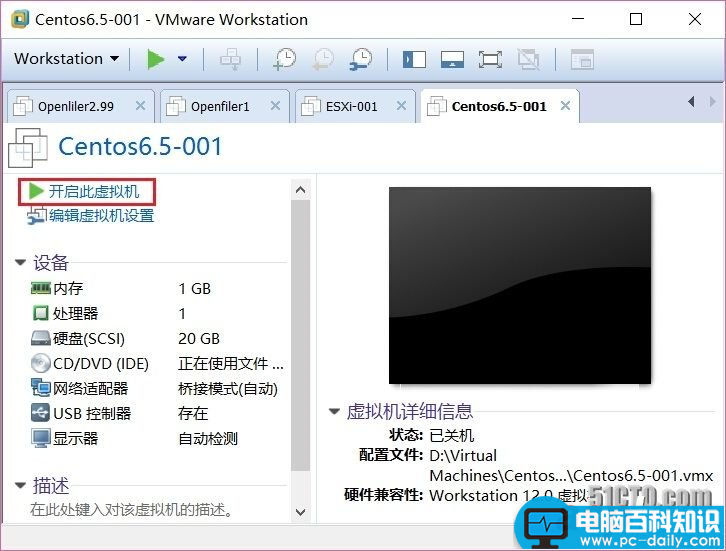对于刚接触Linux的用户来说,安装系统和配置网卡的过程也可能要用很长的时间,Centos6.5的安装方式有二种,图形模式和文本模式。文本模式从6开始就不支持自定义分区了(新手练习时默认分区足够用),如果需要自定义分区要使用图形模式安装。大家在学习Linux时,不需要一开始就在物理机上安装,下面就使用VMware Workstation虚拟机软件演示一下文本模式安装。
演示环境所需要的软件:
虚拟机版本:VMware Workstation12
Linux版本:CentOS-6.5-x86_64-bin-DVD1.iso
下面的过程分为三部分
配置虚拟机
文本模式下安装Centos6.5
配置网卡后使用远程管理工具连接
一、配置虚拟机
打开VM虚拟机软件,单击“文件”-“新建虚拟机”

选择“自定义(高级)”选项,单击“下一步”

硬件兼容性界面选项保持默认单击“下一步”

安装客户机操作系统界面,此处选择“稍后安装系统”以后安装系统也可一直使用此项,设置完成后再添加ISO,这样安装肯定没有问题。(有的版本选第二项添加ISO项后会安装不成功,以及后面要求填写用户名密码等信息),单击“下一步”
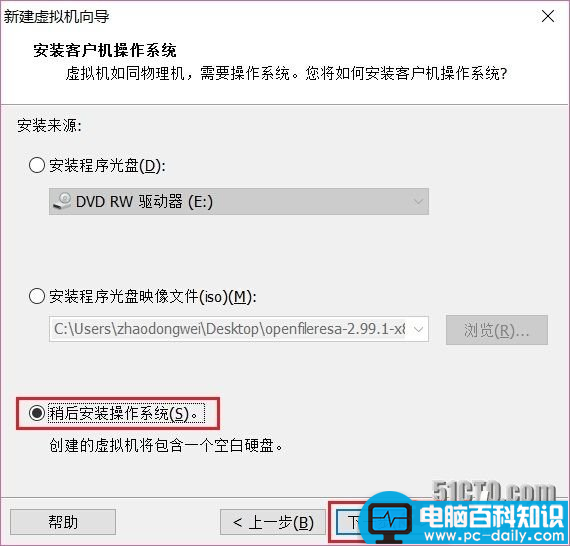
这里选择Linux版本选择“CentOS 64位”,单击“下一步”
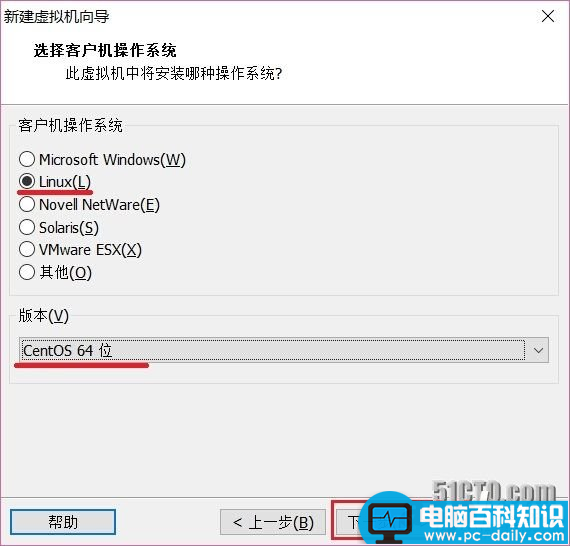
设置虚拟机名称及存放位置,自己可根据需要随意填写和设置,单击“下一步”
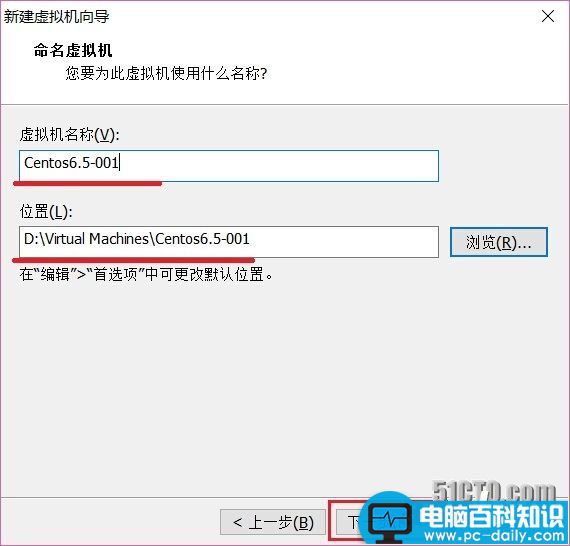
CPU和内存保持默认即可,内存默认是1024MB,二个选项以后可根据自己需要修改,单击“下一步”
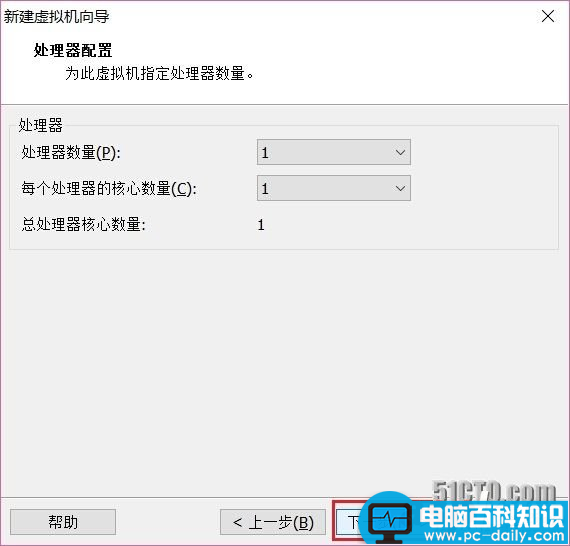

网络类型,选项桥接模式,该模式安装完成后配置和本机相同的网段,然后使用远程工具来管理系统。单击“下一步”

IO控制器和虚拟磁盘类型保持默认,单击“下一步”
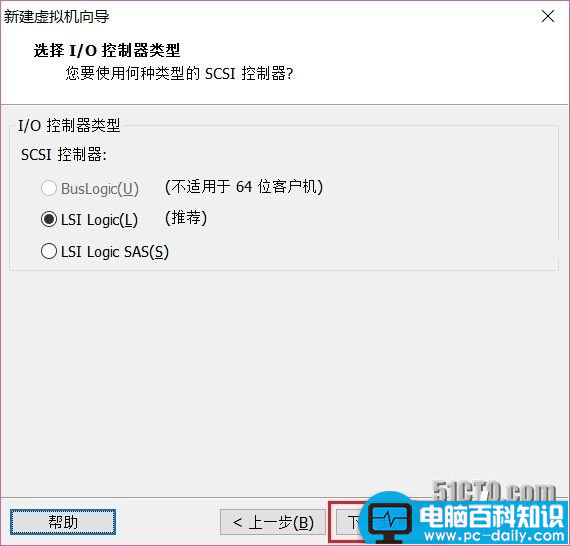
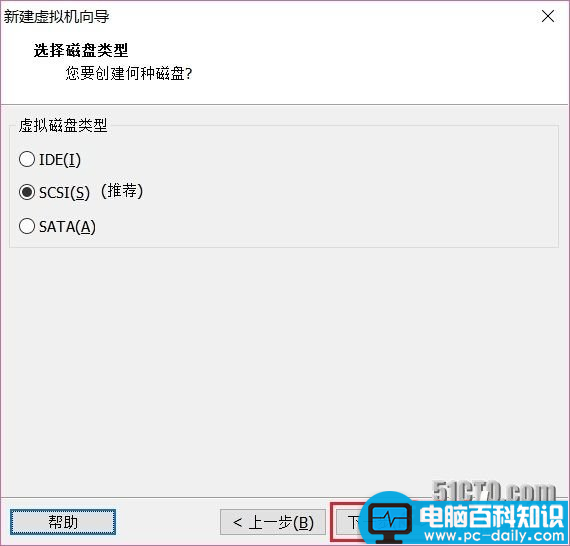
选择磁盘界面,由于是新安装系统没有硬盘,这里选择“创建新虚拟磁盘”,单击“下一步”

*指定磁盘容量界面:设置磁盘大小,此处默认是20G,可以不做更改(学习用足够),由于我们使用的是虚拟系统,安装完成后,只是创建一个文件与我们的硬盘大小无关。
*此界面不要选择“立即分配所有磁盘空间”如果选中该选项,系统把20G空间一下都分配给该虚拟机,这样很浪费磁盘的空间。
*选择“将虚拟磁盘存储为单个文件”这样在虚拟机文件夹只产生一个文件。
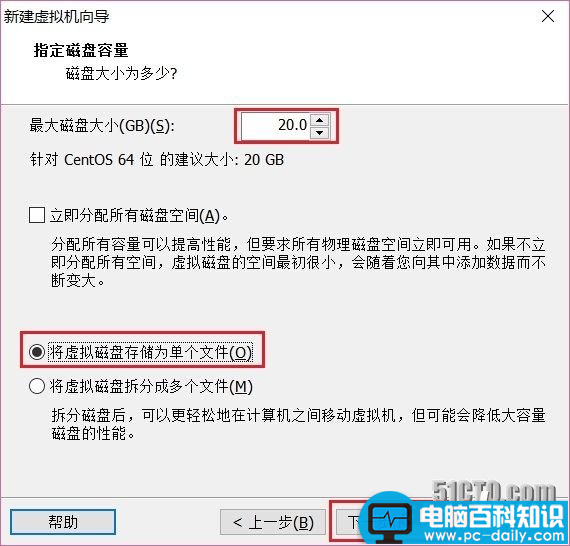
指定磁盘文件界面:是指虚拟机文件放的位置。保持默认,单击“下一步”
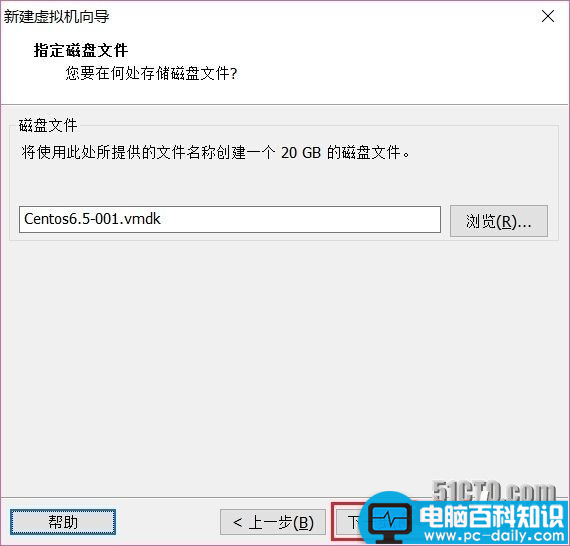
单击“自定义硬件”
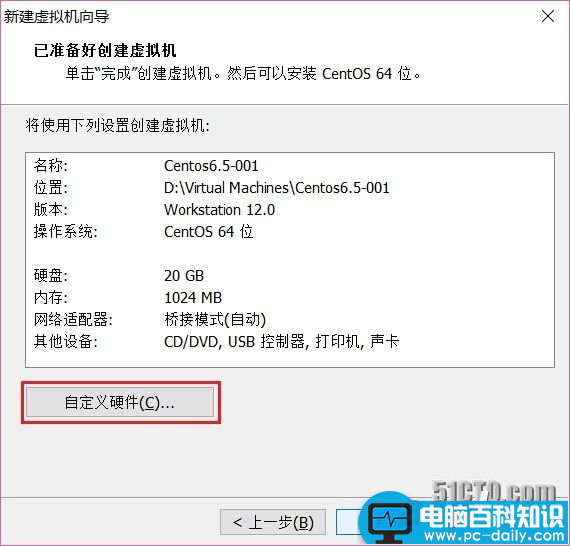
使用下面的“移除”按钮,删除声卡和打印机,选中CD/DVD,右侧点击浏览选中Centos6.5的ISO文件,设置完成后,单击“关闭”,再单击“完成”。

二、安装系统,文本模式下安装Centos6.5
单击“开启此虚拟机”