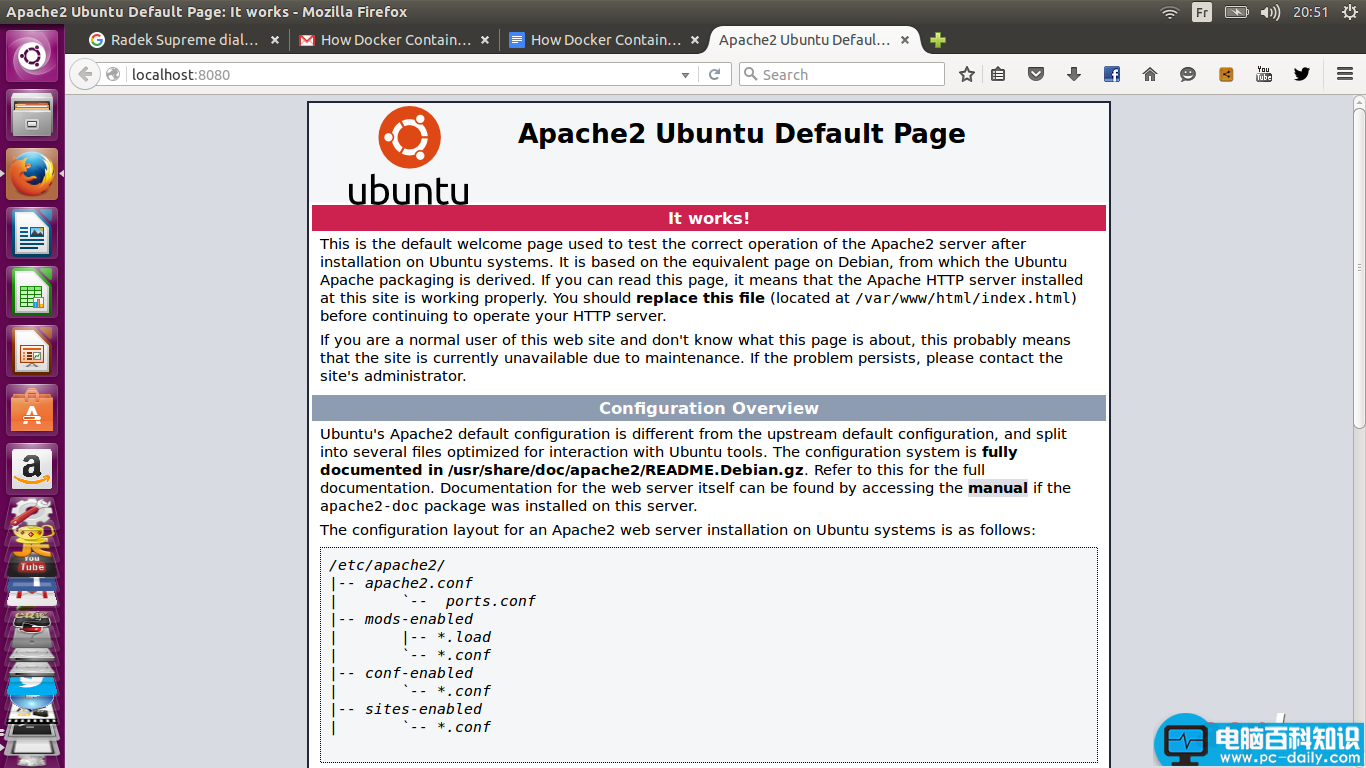Docker容器都是独立的,互相隔离的环境。然而,它们通常只有互相通信时才能发挥作用。
虽然有许多方法可以连接容器们,可是我将并不会试着去将其全部讨论在内。但是在这一系列的方法中,我们将看看那些常用的做法。
虽然看起来是很浅显,但是这对于与Docker成天打交道的朋友来说,理解这些技术及底层的设计理念就显得非常地重要了。
配置
在我们展示容器间如何被连接之前,我们需要先建立一对容器作为本次的例子。
第一个镜像将是来源于一个简单的Ubuntu操作系统安装。它将扮演一个客户端容器的角色。
首先,我们创建该容器并连接到它。
$ sudo docker run -itd --name=client_setup ubuntu /bin/bash
$ sudo docker attach client_setup
接下来,一旦有了容器内的shell程序,我们就可以运行以下命令:
$ apt-get install curl
如果你看不见shell命令提示符,点击键盘方向区的向上箭头。
当容器安装完毕,执行CTRL+P和CTRL+Q命令退出该容器。
紧接着我们停止并提交该容器。
$ sudo docker stop client_setup
$ sudo docker commit client_setup client_img
现在我们可以使用刚才创建的名为client_img的容器了。
第二个容器我们还是从之前的Ubuntu操作系统的安装上获得。但是这一次,我们将把它修改成一个运行了Apache HTTP的服务器容器。
首先,我们像之前一样建立并且连接到它:
$ sudo docker run -itd --name=server_setup ubuntu /bin/bash
$ sudo docker attach server_setup
然后,一旦我们可以用容器内的shell程序了,就可以能安装Apache的HTTP服务了。
$ apt-get install apache2
当容器安装完毕,执行CTRL+P和CTRL+Q命令退出该容器。
现在我们停止并提交容器:
$ sudo docker stop server_setup
$ sudo docker commit server_setup server_img
那么现在我们就有了两个镜像了,分别是 client_img 和 server_img。
当这些设置好后,我们就可以探索多种的容器间连接的可能性了。
Docker桥接Bridge
单个Docker容器是默认地与其他容器和外部网络隔离的。Docker提供了bridge接口,名为docker0,这其实是在Docker Engine安装时就建立好的。
它通过Docker的bridge接口可以让容器间以及容器和主机之间进行通信。
我们可以通过下面的命令来查看一个位于Docker宿主机上的Docker bridge:
$ ifconfig docker0
你可以看到类似如下的输出:
docker0 Link encap:Ethernet HWaddr 02:42:a2:dc:0f:a8
inet addr:172.17.0.1 Bcast:0.0.0.0 Mask:255.255.0.0
inet6 addr: fe80::42:a2ff:fedc:fa8/64 Scope:Link
UP BROADCAST RUNNING MULTICAST MTU:1500 Metric:1
RX packets:1477 errors:0 dropped:0 overruns:0 frame:0
TX packets:2436 errors:0 dropped:0 overruns:0 carrier:0
collisions:0 txqueuelen:0
RX bytes:83901 (83.9 KB) TX bytes:3606039 (3.6 MB)
该bridge接口在本地一个单独的Docker宿主机上运行,并且它是我们本篇文章所提及的所有三种方法背后的连接机制。在下一章节中,我们将转向overlay接口,这种接口允许把网络容器部署在多个Docker宿主机上。
端口公开Exposing Ports
首先,让我们看下如何运行一个容器服务并且公开其80端口(HTTP)给其他容器。
为了这么做,我通过expose命令去运行该容器,这是告诉Docker在运行该容器的时候让其公开特定的端口。当然,被公开的端口是可以被其他容器访问的。
让我们运行server_img并且把该容器命名为server1,公开其80端口:
$ sudo docker run -itd --expose=80 --name=server1 server_img /bin/bash
接下来我们会按依次命名这些容器(server1,server2以及其他)。
然后,连接到容器:
$ sudo docker attach server1
重申一遍,如果你看不见shell命令提示符,可以使用方向键的向上箭头。
启动该容器内的Apache HTTP服务:
$ /etc/init.d/apache2 start
让我们来看下获得的IP地址:
$ ifconfig
eth0 Link encap:Ethernet HWaddr 02:42:ac:11:00:03
inet addr:172.17.0.3 Bcast:0.0.0.0 Mask:255.255.0.0
那么,这样我们就有了172.17.0.3这个IP地址。让我们试一下从一个客户端的容器里去看这些信息吧。
打开第二个终端。
启动名称为client1的容器:
$ sudo docker run -itd --name=client1 client_img /bin/bash
进容器里看一下:
$ sudo docker attach client1
如果你看不见shell命令提示符,可以使用方向键的向上箭头。
让我们来测试一下到server1的连通性:
$ curl 172.17.0.3
如果一切正常,你应该可以看见基于Apache HTTP服务的默认页面。这表明client1容器已经可以与server1容器的HTTP端口正确地建立连接了。
端口绑定Port Binding
如果我们希望我们的HTTP服务器公开在主机网络呢,包括主机上的应用及主机网络上的其他机器?在这个方案中,我们需要去将主机端口绑定bind至容器端口。
为了让基于Apache的HTTP服务器公开给主机所处的网络,我们需要将该容器的80端口绑定至宿主机上的8080端口。
我们可以按照以下命令来这么做:
$ sudo docker run -itd -p 8080:80 --name=server2 server_img /bin/bash
在这里需要注意的是-p 8080:80选项。
现在,进容器看下:
$ sudo docker attach server2
如果看不见shell的提示符,和之前一样,按方向区的向上箭头,紧接着我们启动该HTTP服务:
$ /etc/init.d/apache2 start
现在,我们可以从宿主系统去访问http://localhost:8080/,同时应该能看见基于Apache HTTP服务的默认页面。
任何在你主机网络内的那些机器都可以访问由你的宿主机所发布出来的8080端口。
容器链接Linking Containers
Docker将另一种涉及到的连接各容器的方法称为链接linking。
当你将一个容器链接到另一个容器的时候,Docker将通过一些环境变量来关联这些容器之间的信息。
我们可以看一下。
首先,启动该服务器容器。
$ sudo docker run -itd --name=server3 server_img /bin/bash
接着通过以下命令一样去启动客户机容器并链接至服务器容器。
$ sudo docker run -itd --link server3 --name=client3 client_img /bin/bash
请注意我们这里用了--link server3 选项。
接着我们登录到客户机容器看一眼:
$ sudo docker attach client3
然后我们检查一下可用的环境变量:
$ env | grep SERVER3
SERVER3_PORT_80_TCP_PROTO=tcp
SERVER3_PORT=tcp://172.17.0.2:80
SERVER3_PORT_80_TCP_PORT=80
SERVER3_NAME=/client3/server3
SERVER3_PORT_80_TCP=tcp://172.17.0.2:80
SERVER3_PORT_80_TCP_ADDR=172.17.0.2
Docker同样也更新了客户端容器中的/etc/hosts 文件并且将server3作为一个本地主机指向了服务器容器。
为了演示该情况,让我们运行以下命令看一看:
$ curl server3
你应该可以再一次看见那个相同的默认HTML页面了。
总结
在这一系列的第一部分,我们介绍了Docker桥接bridge接口,它可以让我们连接同一台宿主机上的各容器。
我们也聊了聊以下三种连接方法:
1.通过端口公开exposure连接
2.将宿主机端口绑定bind至容器端口
3.通过链接link选项去连接两个容器