苹果OS X El Captain 10.11正式版已经发布下载,很多朋友并没有下载安装,我们先来看看苹果OS X El Captain 10.11正式版更新了哪些内容,下面我们一起来看看看新功能汇总吧
1) Spotlight 搜索增强与搜索框终于可以移动了
Spotlight搜索条终于可以移动了,说实话,这真不算什么创新功能,只能说苹果工程师们可算是听到用户的呼声了.移动的方式很简单,只要点击拖拽即可.
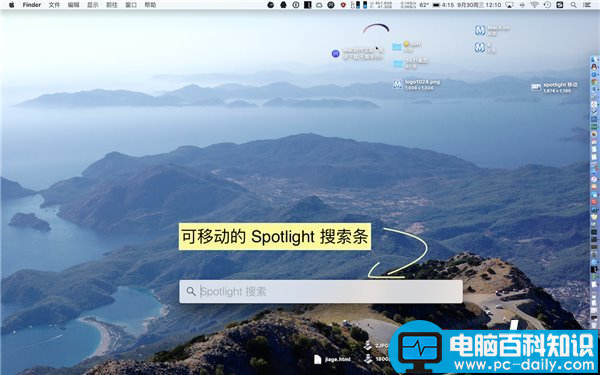
但是,这里还是有个问题,就是Spotlight搜索条不可以超过桌面显示区域.
好比,如果你把搜索条放在最下面,当你开始搜索的时候,你会发现这个Spotlight搜索窗口会忽然一下跳到窗口中间.而不会自己判断是否应该在搜索条上方显示搜索结果.
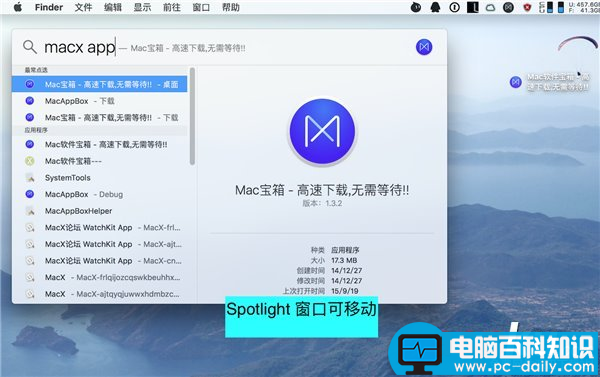
并且搜索结果窗口只能拉伸,不能改变宽度,也不能修改字体大小等.个性化程度我估计要像挤牙膏一样缓慢进行.再有一点就是,如果对于一些高级用户来说, Spotlight还不支持第三方应用实在是可惜.因此更多人喜欢用Aflea来替代Spotlight搜索.
语义搜索:
这个是Spotlight中最主要的更新升级,现在搜索方式更加随意,
比如你可以搜索今天修改文件,上周编辑文件这类的语义搜索,但目前看,对于中文的语义搜索上功能稍许简单,而如果当你将系统切换到英文的时候那就更强大了.
你可以直接输入last week jpg files , pages file i create today .这类的短语搜索.
只能慢慢期待Spotlight中文语义分词搜索更强大吧.
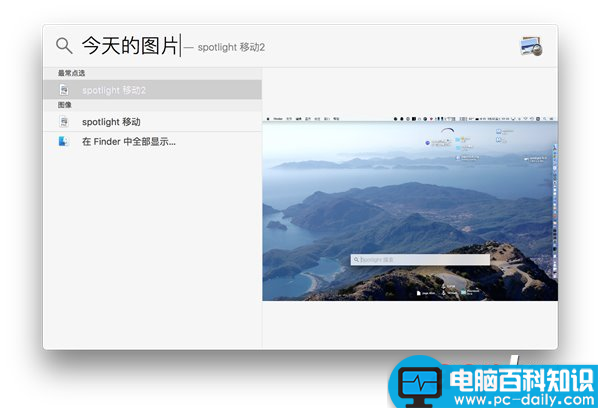
对于中文方面可以输入比如,本周的图片,上周的文件,今天的图片等这类的搜索语义.
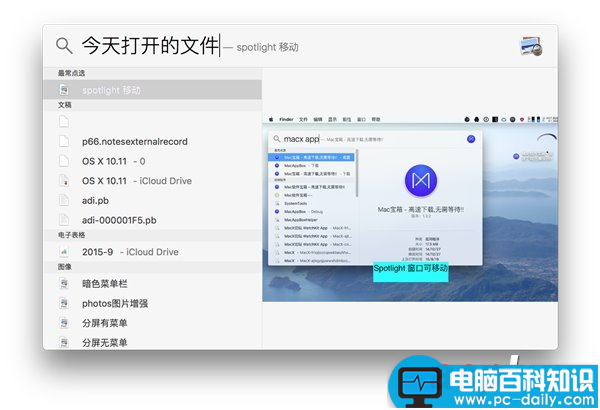
或者还可以准确到比如9月23日的图片等.
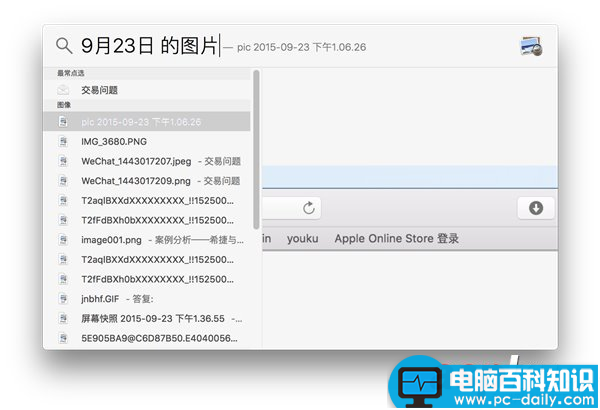
当然一些常规的特性还包括计算器与汇率计算.
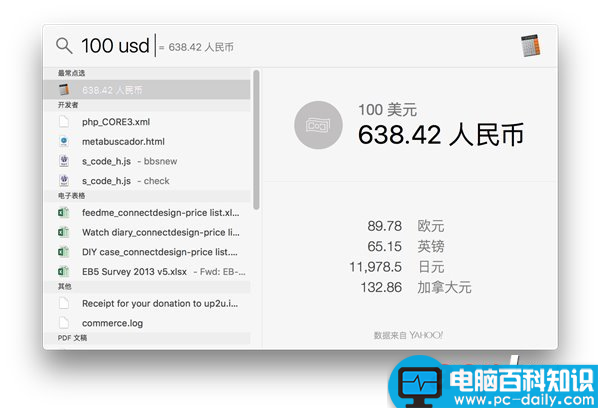
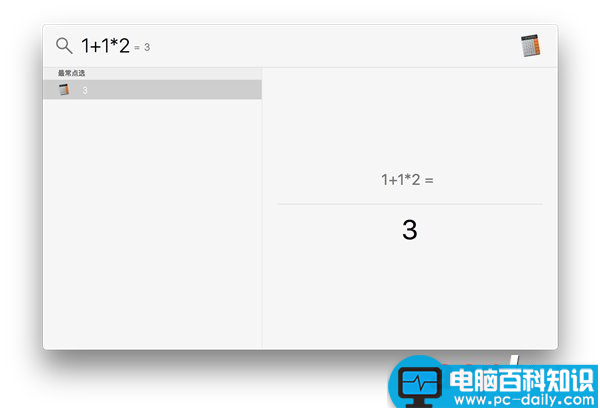
2) Mission Control虚拟桌面
MissionControl增加了新的选项,重新将老系统Space的窗口展示方式带回.
可以关闭归类同类窗口.这样找寻窗口时更直观.
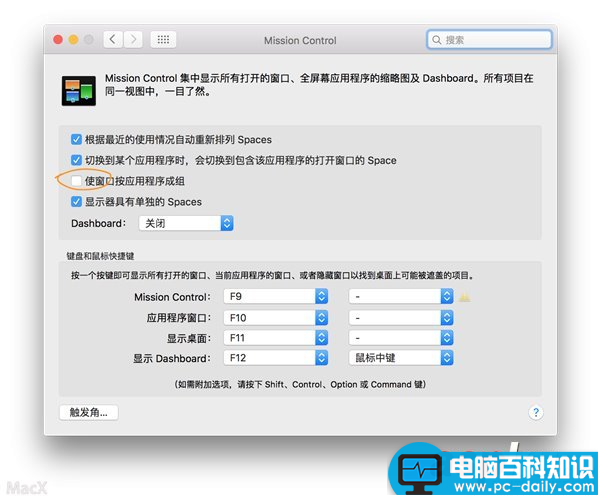

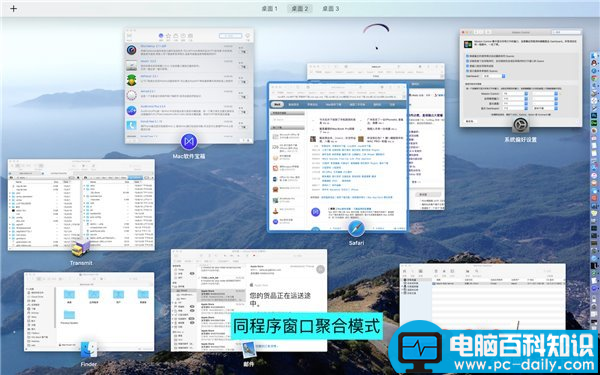
创建虚拟桌面方式,除了可以点击虚拟桌面最左侧的+加号外,还可以直接将桌面程序窗口直接拖拽到屏幕最上沿即可创建一个全屏应用程序的虚拟桌面.
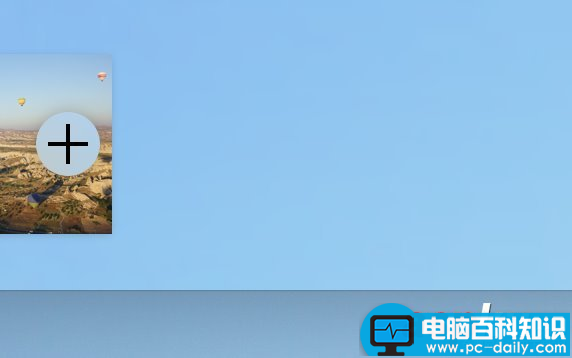
或者将窗口移动到其他虚拟桌面内.
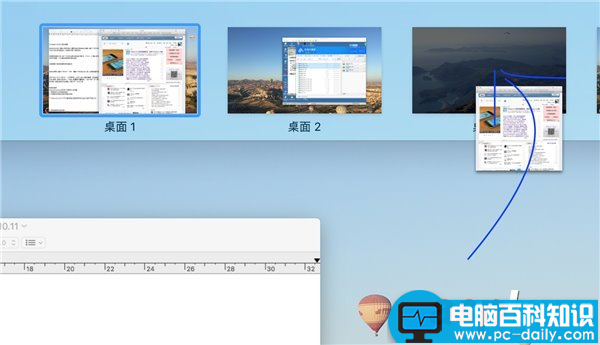
虚拟桌面默认最多还是16个.但是一般我们也用不到这么多,大概重度使用者也就是5到6个就差不多了.
而在OS X 10.11中的另一个改变就是,当激活虚拟桌面的时候,没有直接显示出来各个虚拟桌面的预览,而只有文字桌面1桌面2这样的一个窄条.你需要将鼠标移动上去才可以.这个改变稍微有点不便.个人感觉,虽没有特别不便,但是直接显示出来更,毕竟节不了多少空间.
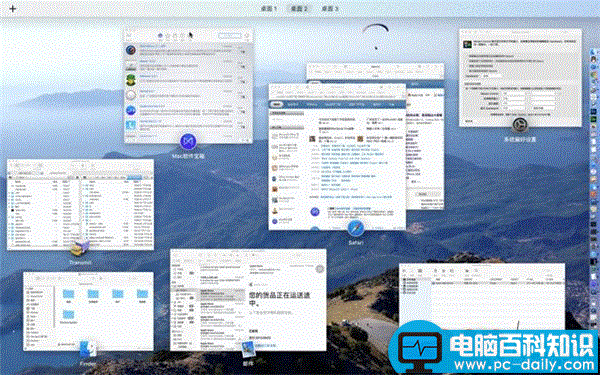
简单的操作:
MissionControl在日常中有很多小技巧哦.
1.拖拽程序去其他虚拟桌面
2.拖拽程序创建全屏应用程序桌面
3.空格键预览程序窗口
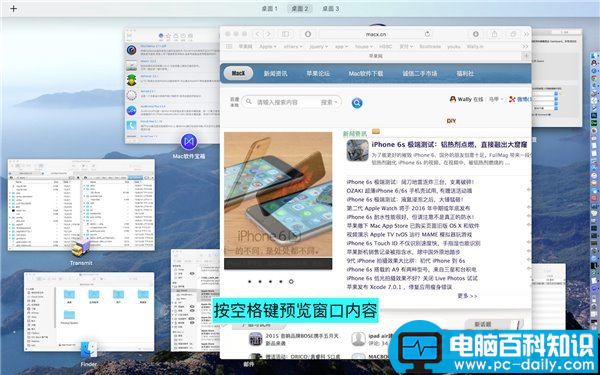
** MissionControl中可以直接将全屏应用程序关闭合并到现有窗口内.
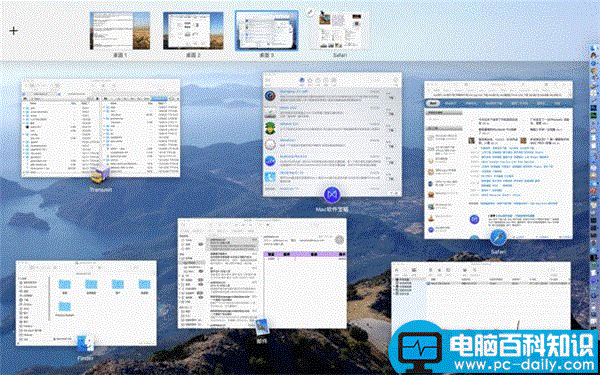
3)使劲晃鼠标找到光标
当你找不到鼠标光标的时候,快速移动光标即可激活这个功能. 对于有很大屏幕,或者有多显示屏的用户很有用处.当然如果你觉得没有用的话,可以在偏好设置中关闭.
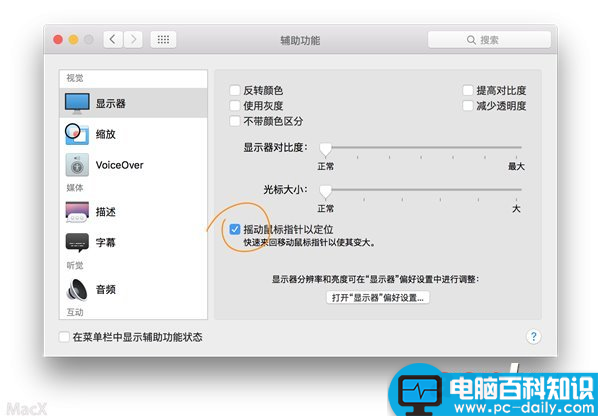
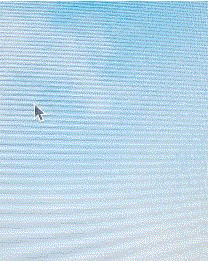
4) Finder菜单栏自动隐藏
在以前的系统内, Finder菜单栏无法离开屏幕,会永远占用屏幕最上. OS X 10.11中菜单栏可以隐藏了,如果你激活自动隐藏Dock的话,你将会得到一个更加清爽的工作桌面空间.对于要专注工作的用户来说确实是个不错的选择.
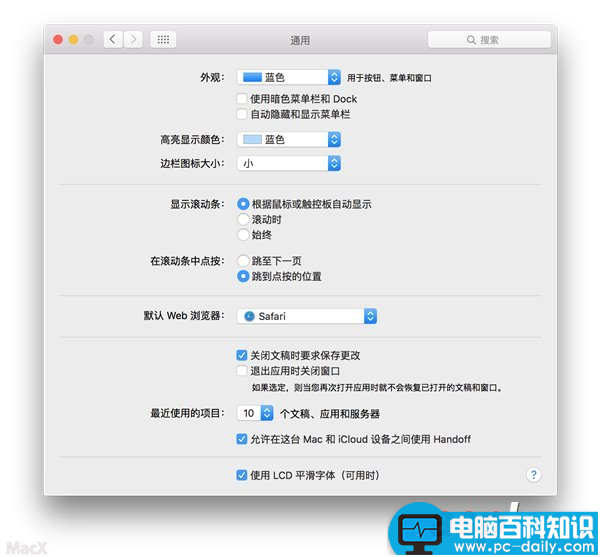
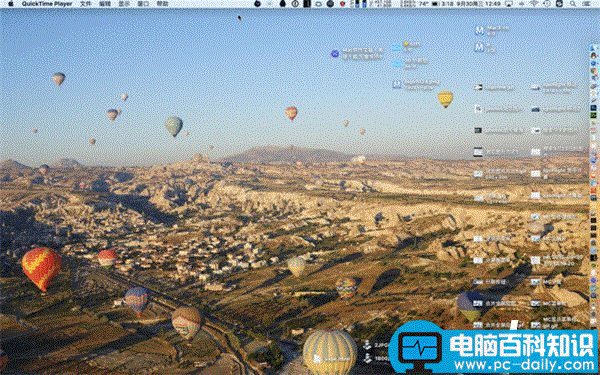
*还可以激活暗色Dock与菜单栏哦.

5) Photos照片应用与图片快速预览的方式
对于Mac用户来说,如果日常使用的是iPhone的话,那照片管理上要方便很多.毕竟不管你是否打开iCloud照片库同步功能,只要有照片流基本的功能, Mac上的照片Photos应用也会在你打开的时候自动下载备份照片流的照片与视频.这对于使用iOS的iPhone用户来说是个福音.
并且使用起来也与iPhone上的照片应用类似.
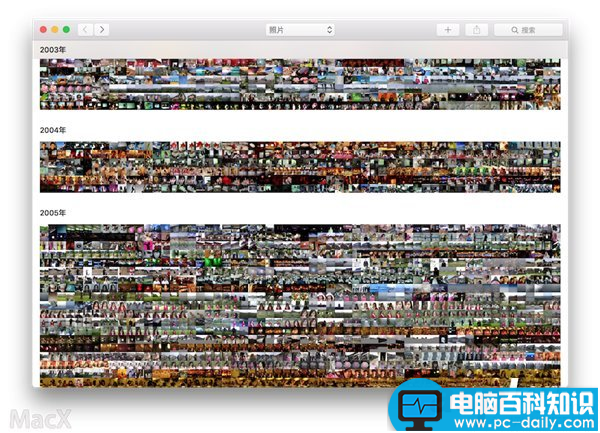
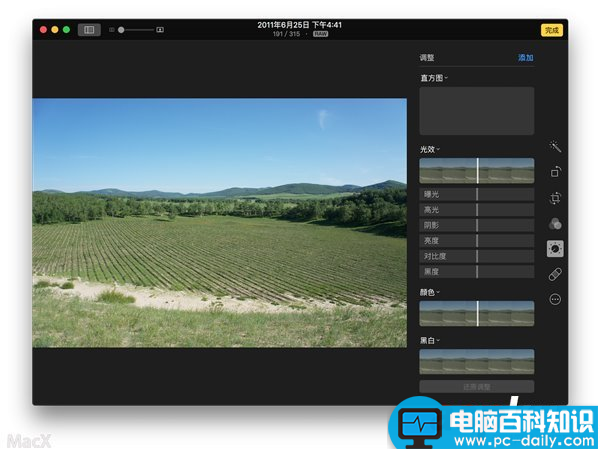
*** Mac上如何浏览照片呢?
对于很多新用户来说,在Mac上很可能遇到的问题就是对于图片浏览方式有些困惑.在Windows上更多用户使用的是类似Acdsee这类的软件来进行预览.虽然在Mac上也有Acdsee ,但其实我们可以稍微改一下操作习惯就不需要这类的软件进行辅助.
比如,当你需要批量浏览照片的时候,可以将照片放在一个文件夹中,直接按空格键激活预览模式,然后再调整一下图片预览显示的尺寸就好.
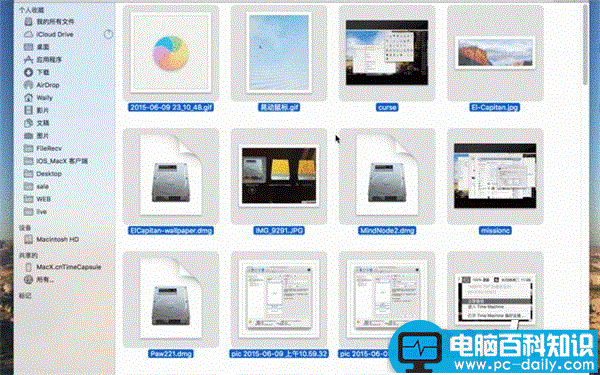
你还可以全选图片后用预览打开.
***如果你的电脑性能不够强大,在使用照片应用的时候有些卡,可以在设置中关闭动态效果
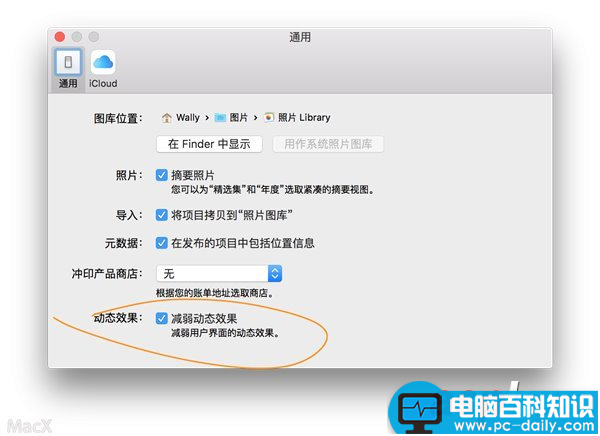
6)启用全新的字体.
字体叫做苹方.刚开始使用稍微有点不习惯,但是这事儿习惯习惯就习惯了.就跟微软开始改用雅黑一样.
但是在文字编辑上,如果你希望与windows用户交换文件的话,建议在Office编辑文档的时候依然选择成宋体.避免,字体缺失而出现的问题.

在实际使用中,中文字体的改变对于用户来说影响不大,需要适应一下就可以了.这个字体看起来有点像是黑体.美观度上更好一些.仅此而已.
7)分屏应用程序
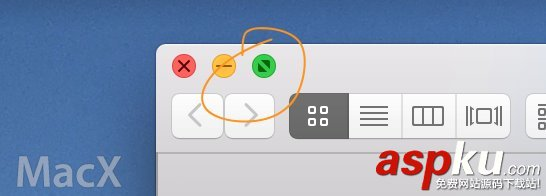
分屏应用程序,说起来吧,这个操作貌似是在Windows上先看到的.这也算是苹果像Windows Cat反向学习的一个功能吧.操作起来到是不难,只要按住窗口左上角第三个按钮,拖拽窗口即可.
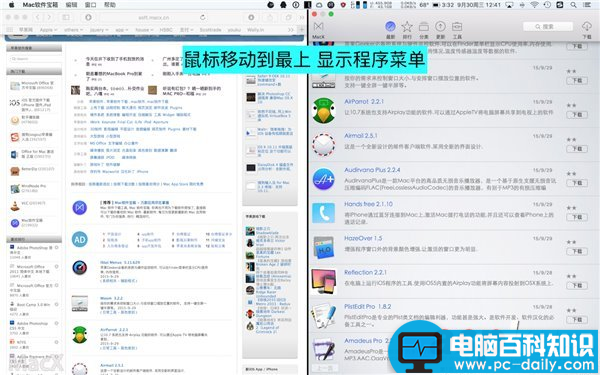
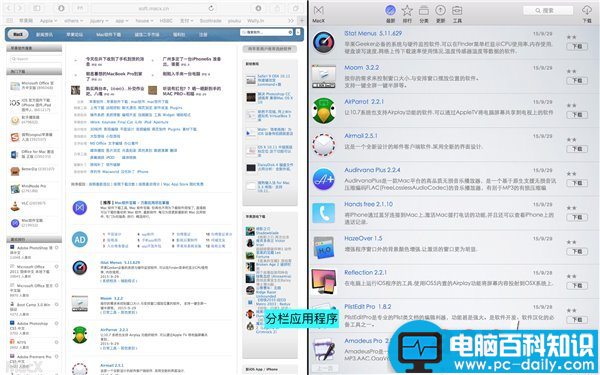
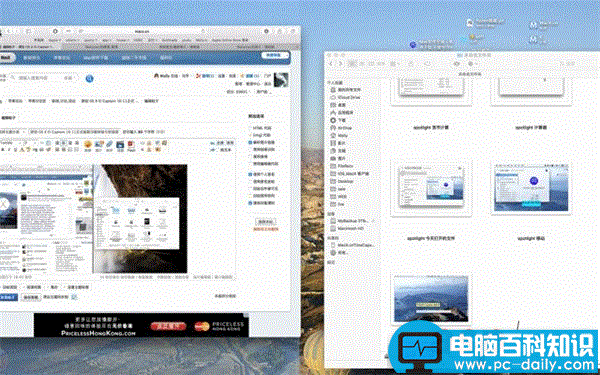
如果只点击第三个按钮是全屏应用程序.
***将窗口改变为适合内容如何操作?
按住option再点第三个窗口即可. 或者双击菜单栏.
而当激活全屏应用程序后,无法再将其他程序加入到分屏功能中,需要先退出全屏应用程序.在操作上貌似与iPad上的iOS有一些区别. 就是说,你必须在桌面上有两个程序窗口才用得起来.
使用中可以拖拽中线来改变不同的分屏区域.
**分屏应用程序只支持左右分屏,还暂时没有支持上下分屏与多程序分屏等.
**而用起来后,也无法更换分屏窗口内的应用程序.
全屏应用程序 与展开窗口.
一般情况下,你直接点击窗口左上角第三个按钮会激活全屏应用程序,这样的操作,应用程序将会占满整个屏幕,并且会自动隐藏最上的Finder菜单栏与Dock快捷启动栏.
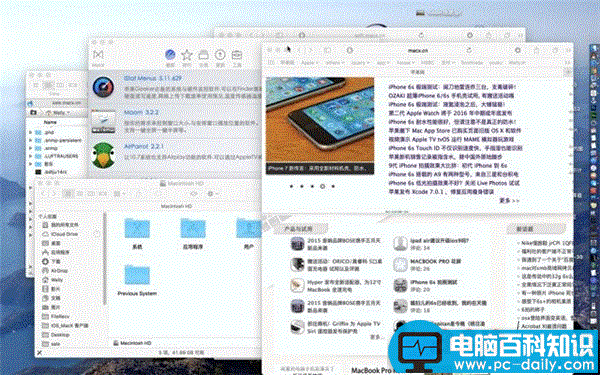
而另一种操作方式叫做展开窗口,就是按照程序窗口内的内容进行展开,一般情况下以能显示所有窗口内内容为标准.也可以直接点击窗口标题栏来实现.
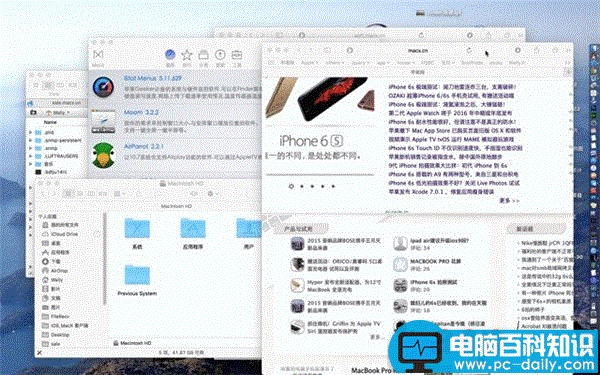
这两种窗口管理与展开方式具体使用哪种还需要具体使用中来选择.
8)备忘录功能变得更加强大
这次备忘录与iOS 9一样得到了改进.并且这个改进对于很多用户来说很方便.以前我们很多使用都会用一些专业的文档收集管理工具,例如像是Evernote这样的.但是, Evernote用起来稍许有些复杂了.
这次Notes备忘录的更新主要增加了插入图片与清单.并且在iPhone上创建的绘画内容也可以在这里显示出来.
建议使用iPhone的用户注册iCloud账号后,开通同步功能,这样你在iPhone上创建的任何信息都可以无缝的同步到你的mac上来.
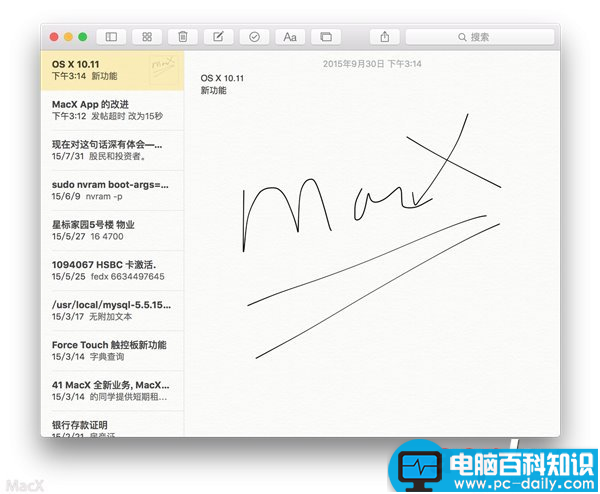
9右侧通知栏可以加入查找朋友
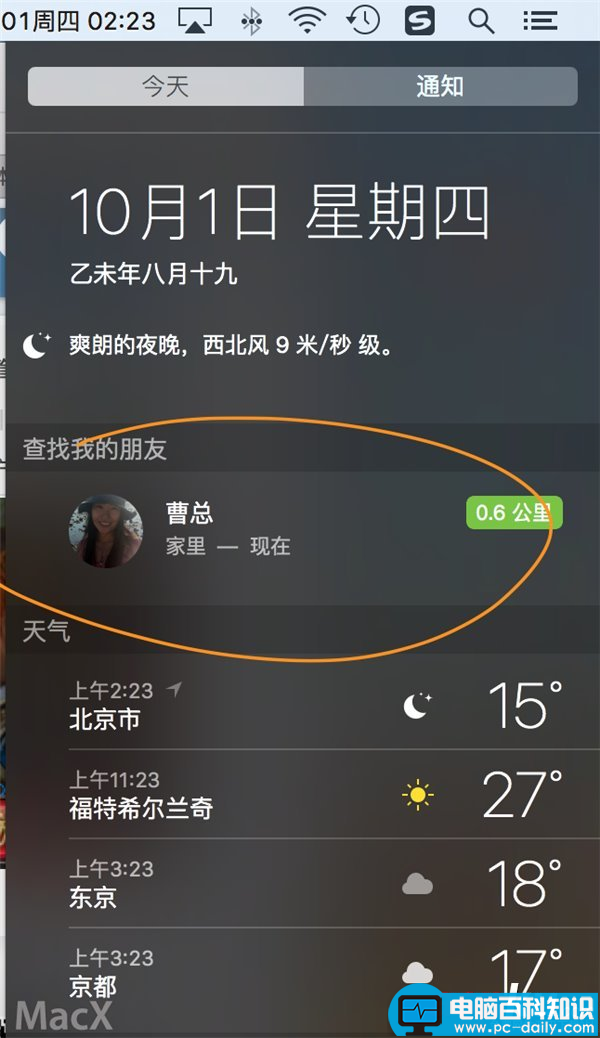
高手进阶之 改变:
1)磁盘工具
或许并非所有人都会用到磁盘工具,但是磁盘工具的操作界面与操作方式在OS X 10.11中经过了全新的设计.磁盘工具的界面自从OS X 10以来一直没有变化过,而且操作方式也相同.
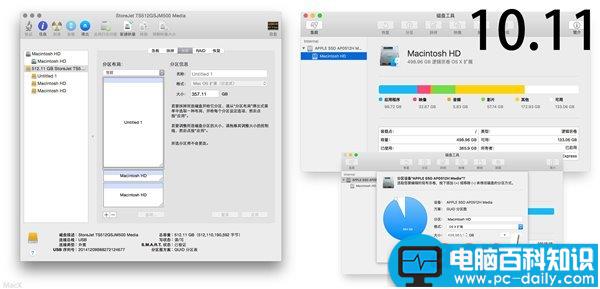
传统的修复文件权限与修复检查磁盘都归类到了一起,叫做急救.
如果你的系统出现了一些小问题,需要检查磁盘与修复文件权限的时候,你直接选中系统分区点击急救就可以了.
或者,你重启电脑的时候按住Command- R进入恢复分区.然后也可以进行这个操作.
2)节能器变化:
节能器不再区分休眠与关闭显示器了.只留下了关闭显示器.并且可以设置显示器关闭的时候防止电脑自动睡眠.这个功能对于让电脑在夜里持续工作的用户来说很有作用.
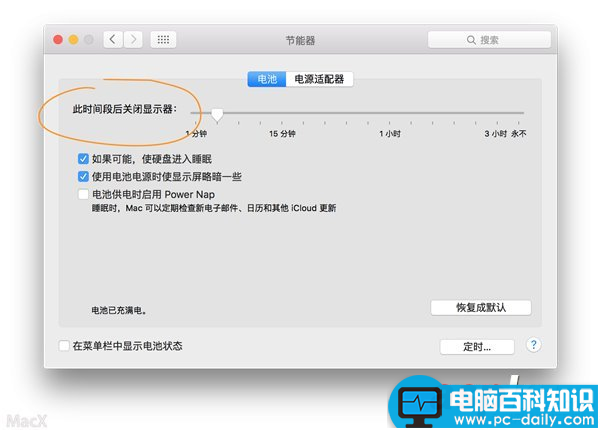
如果你想要将电脑设置成睡眠状态,貌似需要手动在Finder菜单栏内进行选择.
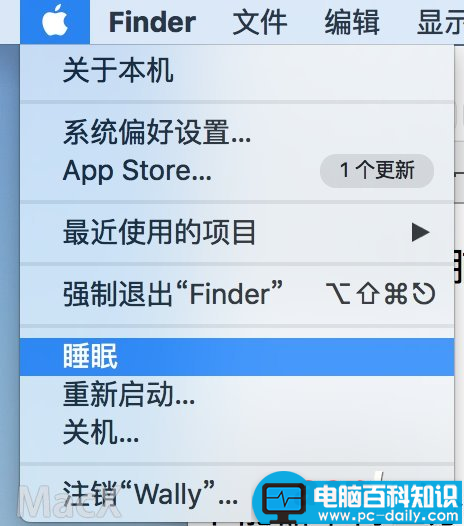
还不清楚,电脑进入睡眠在OS X 10.11中是如何进行判断的,这个我们在日后在进行探讨.
而在使用电池的设置中,不建议开启PowerNap功能,因为这样会消耗更多的待机时候的电池储备.
3)在系统偏好设置,键盘设置中,你不仅可以设置根据光线自动调节键盘背光的亮度还可以设置闲置几秒电脑自动关闭背光.
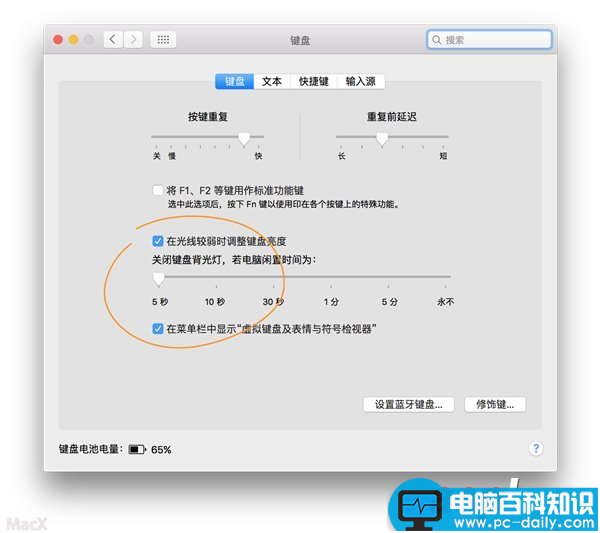
4)对于15年新款支持Force Touch的笔电使用者来说,在系统偏好设置的触控板中,可以设置点按的力量反馈.力量越大反馈越明显.
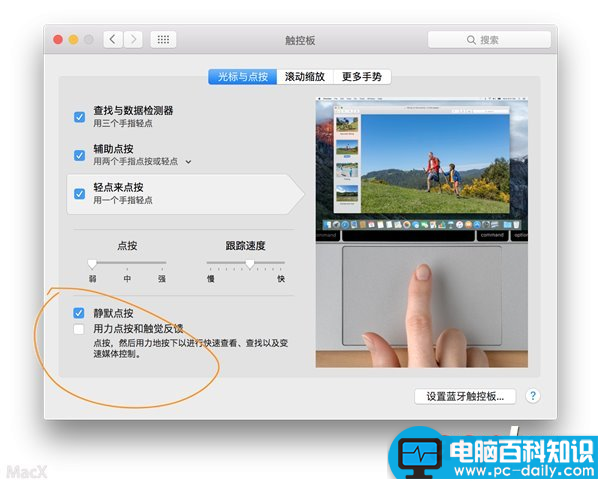
对于用力点按的一些新特性可以参考如下这个帖子.
玩转Force Touch触控板新功能-压感触控~~~ 10个你不知道的功能
5) Safari支持标签固定
Safari的标签栏上可以设置将网页标签固定在最前面.这个也不算是新功能,毕竟Chrome , Firefox都有.
**但白痴的一点就是, Safari的固定标签后,如果你关闭唯一一个非固定标签页的时候, Safari整个窗口都会关闭,而不是跳转到固定标签.这样的设计让我本人很苦恼.原因就是,我希望浏览固定标签网页内容的话,你至少需要保留一个非固定标签的网页内容.就是有个标签显示未命名. 当然这个是个人喜好问题.
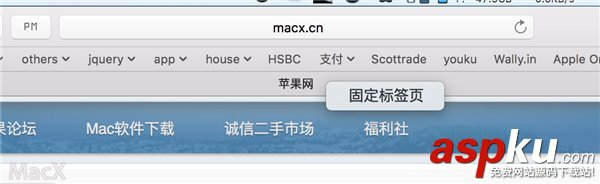
6) Safari可以单独关闭声音与查找声音来源的标签页.
独立关闭Safari声音可以不影响你其他应用程序.比如播放器音乐不会因为safari的声音而你关闭整个电脑的声音.
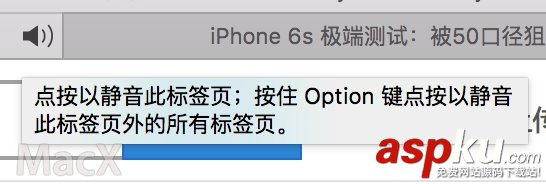
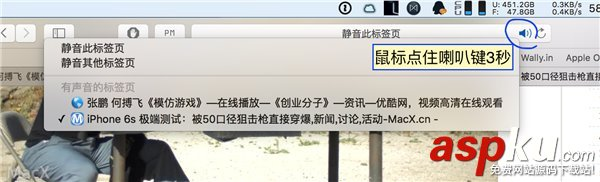
新功能介绍差不多啦,那现在开始就要准备安装你的新系统啦~~~
安装前准备工作与开始升级与安装
将近十年的时间,几乎每年这个提醒段落都不能少.笔者认为很重要的一个步骤总是被大家所忽略.
1)修复磁盘与文件权限<----非常重要
在升级安装OS X 10.11之前,请您先重启电脑,按住Command-R进入恢复分区.打开磁盘工具,选择主引导硬盘如Macintosh HD分区,首先选择修复文件权限,再点击修复磁盘.
这个操作都快说了10年了,但是每年都有想省事儿的.良心奉劝大家还是搞一下吧.能避免很多升级中遇到的问题.
2)备份对于你来说不能消失的文件
小弟建议您使用苹果系统再带的Time Machine时光机来备份,你整个硬盘的数据.
备份方法很简单,你只需要使用一个外置硬盘, 1TB硬盘只需400块钱,但是可以保护你电脑的文件不会因为意外丢失.
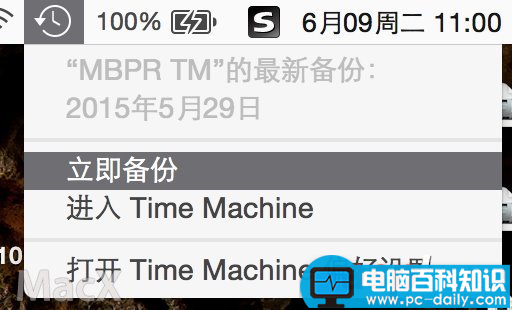
3)制作一个USB的启动盘.
对于99.9%的用户来说,下载安装文件,然后直接进行更新不会遇到任何问题.
但是,如果意外发生的话,如果你身边没有第二代Mac的话,建议你还是制作一个USB启动盘吧.
只做的方法也很简单,只需要准备一个空的8GB的U盘,然后将U盘的名字改成OSX .通过App Store下载OS X 10.11安装文件后,当你的系统界面语言是中文时.
找到应用程序-实用工具-终端.复制粘贴如下字符即可.
- sudo /Applications/Install\ OS\ X\ El\ Capitan.app/Contents/Resources/createinstallmedia --volume /Volumes/OSX --applicationpath /Applications/Install\ OS\ X\ El\ Capitan.app --nointeraction
复制代码
4)安装升级过程中,最后显示还有1分钟过长如何解决?
一直等下去.如果超过4个小时没有进度,可以强制重启.然后建议再次覆盖安装10.11 .
兼容与不兼容软件
对于设计类软件,除了建议你升级到最新版本外,有些软件对于本文发布的时候或许有一些兼容性问题.需要等待软件更新支持.
已测试可用的软件:
Adobe CC 2015系列软件
VMware Fusion 7与8虚拟机
QQ 旺旺最新版
Microsoft Office 2016 15.3.1与更新版本
NTFS增强工具, Tuxera NTFS需要覆盖安装一次.
其他更专业的软件欢迎大家帮忙提供测试,小弟将尽力保持信息更新.
8.其他
直接开启第三方SSD的TRIM支持.
OS X El Capitan为第三方SSD开启TRIM更简单!
如何设定锁屏的显示短语.
在系统偏好设置-安全性与隐私中,在屏幕锁定时显示信息,点击设定锁定的信息.
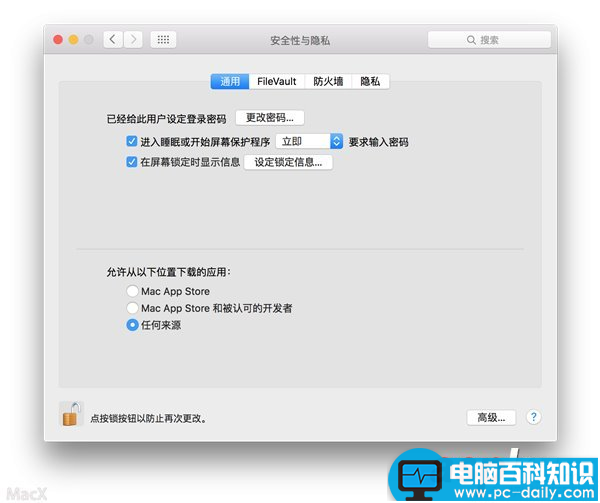
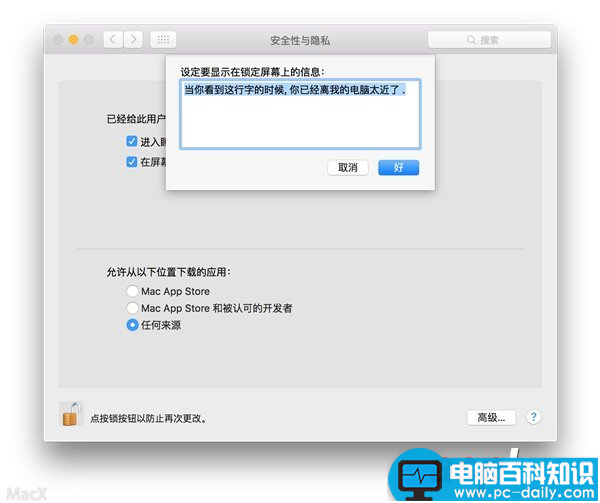
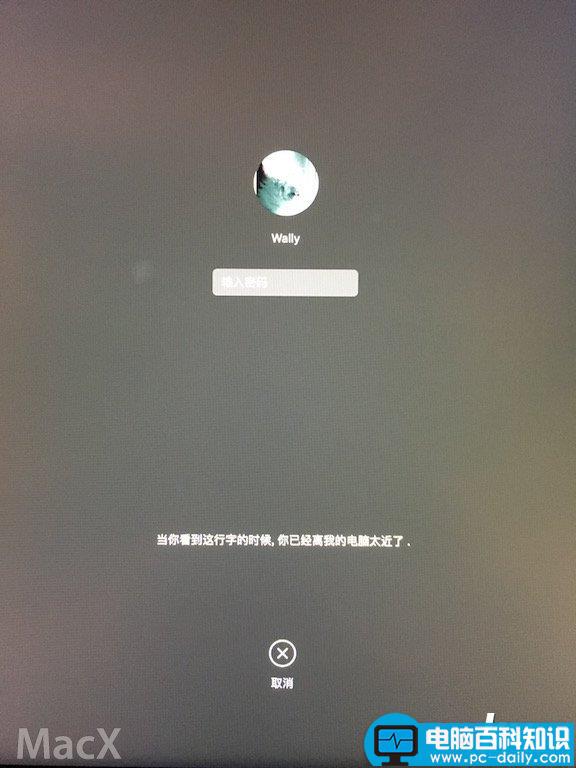
自动隐藏Finder菜单栏
在系统偏好设置-通用中,自动隐藏和显示菜单栏(而这里我觉得有语义的错误,和貌似翻译成或,因为隐藏显示不可能同时出现. )
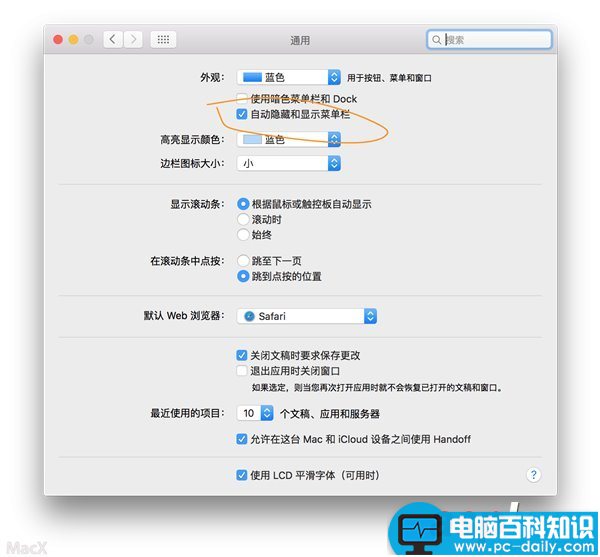
启动触控板三指拖移功能.
在系统偏好设置-辅助功能-鼠标与触控板-触控板选项内.
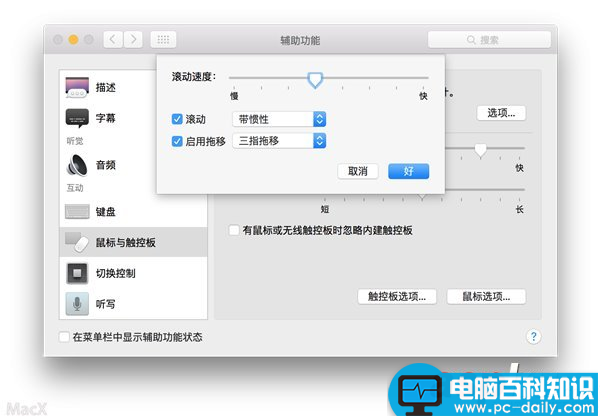
写在最后的牢骚,不管是今年的iOS9还是OS X 10.11 ,让我个人的感觉就是实在也想不出来啥新功能了,先凑合混一年再说的状态. OS X 10.11虽然名义上是个大版本更新,但功能上并非像以前一样可以宣称超过几百项创新,功能上可以领先竞争对手好几年.
也不知道什么时候能见到OS XI 也就是11版本,能否见到从OS 9到OS X 10这样让人震撼的更新?
本文没有提及的一个功能Metal ,游戏3D引擎.因为本文发表之日还没有使用Metal引擎制作的Mac游戏.无法体会Metal引擎带来的感官游戏体验.将在日后有机会再进行体验.
OS X应该有更多的革新?
是的,虽然OS X这几年依然在进步,但是绝对赶不上以前迅速,更是赶不上win的copy的速度.对于这点光批评没用,肯定有人会说你行你上.
而就我个人而言,我认为OS X桌面操作系统上,首先就是这个桌面. OS X 10.6将窗口操作带到了全新的高度.比如Expose的出现(现在叫做MissionControl ) ,而后的虚拟桌面出现.都为操作带来了很多便利.
在桌面上,还需要进一步的革新,在使用了iOS设备或者安卓设备后,大家更希望将文件放在桌面上保存,因为放在桌面上文件更容易访问与获取.
所以,何时能看到更加丰富的桌面文件管理操作方式,才是重大的桌面操作系统的进步,比如,桌面文件可以有不同大小的图标,不同的弹出方式, 文件可以在桌面上固定或者可以进行3D的层叠堆放?
或者,是否可以将程序窗口最小化到桌面某个位置并且固定?
MissionControl什么时候可以从其他虚拟桌面拖拽程序窗口?
再有就是对于图片文件的快速索引与预览.希望在下一个版本中能看到OS X更多的杀手级功能.