在win7系统下如何更改窗口边框以及任务栏颜色?
作者:佚名 字体:[ ] 来源:互联网 时间:12-21 08:59:06
大家想必都会把自己喜欢的图片设置为电脑壁纸,但有时候主题或任务栏颜色与图片不搭配,这样就会影响到视觉,那么在win7系统下如何更改窗口边框以及任务栏颜色?下面小编就为大家介绍一下,一起来看看吧
平时我们会将喜欢的图片设置为电脑壁纸,但有时候主题或任务栏颜色与图片不搭配,这样反而会影响到视觉,其实我们可以自己调节任务栏或窗口边框的颜色,让系统变得更加个性化、美观,那么在win7系统下如何更改窗口边框以及任务栏颜色?下面小编就为大家介绍一下,一起来看看吧!
方法/步骤
1、右键桌面的空白区域,在弹出的菜单栏中选择【个性化】
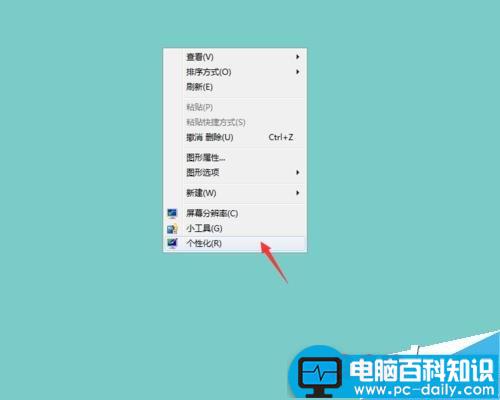
2、进入个性化界面,点击主题下方的【窗口颜色】选项。
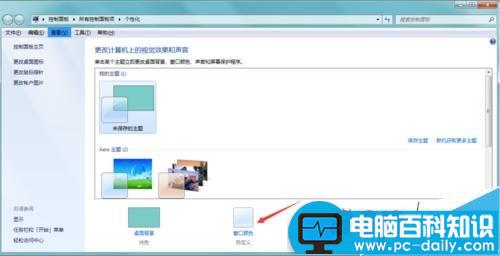
3、我们可以看到windows为我们已经设置好了几种窗口颜色,双击我们想应用的颜色,就可以看到窗口和任务栏的颜色已经设置成功。

4、点击颜色下方的浓度选项,可以增加或者减小窗口颜色的浓度,浓度越打颜色越重。
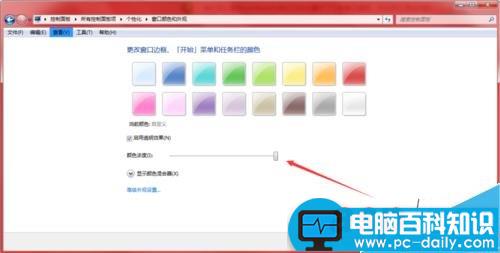
5、如果我们懂得颜色的搭配的话,还可以点击浓度下方的【颜色混合气】利用三原色的搭配原理,来自己调节颜色。

6、点击混合器下方的高级颜色设置,进入高级选项,点击【项目栏】选择窗口选项。
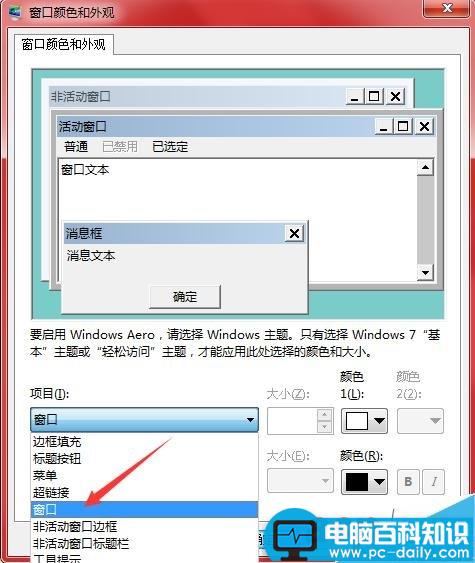
7、然后点击右边的颜色选项,在弹出的菜单中点击【其它】也可以对窗口颜色进行更加复杂的设置。
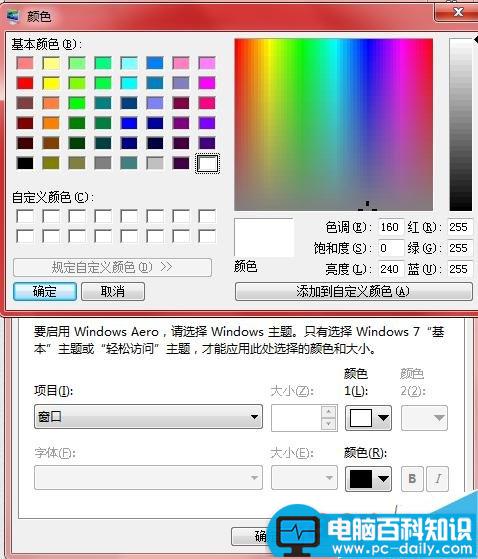
以上就是在win7系统下如何更改窗口边框以及任务栏颜色方法介绍,操作很简单的,不会的朋友可以跟着教程一起来学习吧!
相关阅读:win7系统光盘为何打不开?win7系统光盘打不开的解决方法
Tag:win7 窗口边框 任务栏颜色
相关文章
文章分类
大家感兴趣的内容
最近更新的内容