显卡对于游戏玩家来说是非常重要的,显卡坏了会导致我们的电脑处于瘫痪状态,一起来看看应该如何保护显卡吧。

步骤如下:
1、通过蓝屏信息找到故障根源
如果你的电脑经常遇到蓝屏的问题,建议搜索蓝屏时屏幕上提供的信息,蓝屏时往往显示崩溃的驱动或它遇到的错误类型的信息,它能够很直观的告诉我们问题所在,如今在Windows 遇见的大部分蓝屏问题很可能都是由硬件故障造成的(内存比较常见)。
例如,如果你发现蓝屏信息上显示是由于“NV4_disp.dll”的驱动导致的蓝屏,你在谷歌或者百度搜索后,将发现这是NVIDIA的显卡驱动程序,这样你只需要更新N卡的驱动程序,如果仍然出现此类问题,则很可能你的显卡坏了。
2、检查硬盘SMART状态
硬盘有一个内置的 S.M.A.R.T.(自我监测、 分析和报告技术)功能。通过这个功能,硬盘将自我分析和检测是否出现故障,并在其完全无法工作前对你发出提醒。但这并不是完美的,所以您的硬盘可能会崩溃,即使SMART说一切都无故障,但其在一定程度上还是非常游泳的。
如果您看到任何种类的“SMART错误”消息,说明你的硬盘将要出现故障。你可以使用SMART分析工具CrystalDiskInfo 来查看你的硬盘所报告的SMART健康状态信息。

3、内存测试
内存故障会导致各种问题。如果因为故障,计算机写入数据到内存RAM但RAM 返回不同的数据,您可能会看到应用程序崩溃、 蓝屏和文件系统损坏。
若要测试你的内存,并查看它是否工作正常,推荐使用 Windows 内置的内存诊断工具。开始菜单,直接搜索“Windows 内存诊断”工具,运行后,内存诊断工具会将数据写入你 RAM的每个区域然后读取进行测试,确保所有 RAM 都在正常工作。
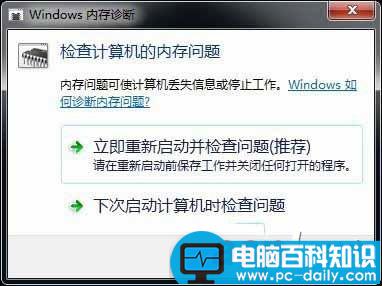
4、检查电脑有多热
你的电脑有多热?计算机过热会造成电脑蓝屏,系统崩溃和突然自动关机。电脑过热往往是因为电脑内部灰尘过多,通风不佳,风扇停止运转等原因造成的,当电脑通风不畅时,运行大型程序,如游戏,更容易造成电脑自动关机,死机和蓝屏。
你可以进入计算机的bios 中看到计算机各部件的温度信息,当然你也可以在系统中使用一些软件进行查看,如SpeedFan, AIDA64等,如果电脑发现温度过高的话,建议将计算机拆开进去灰尘清理,清理后你会发现电脑运行速度快了很多,也不会在那么经常的容易卡顿了。

5、对CPU进行压力测试
你可以使用一个像 Prime95 的工具程序来给你的CPU进行压力测试。这样的工具程序将强迫你的电脑 CPU 来执行计算,但不允许它停下, 让它全力工作并产生热量。如果你的 CPU 变得太热了,你就会开始看到错误或系统崩溃。
喜欢对CPU超频的用户可以使用 Prime95 来对其超频设置进行压力测试——如果 Prime95 遇到错误,它会限制超频以确保 CPU 运行温度更低更稳定。这是检测你的 CPU 在负载下是否稳定的好方法。

6、对显卡进行压力测试
你的显卡也可以进行压力测试。例如,如果玩游戏时你的图形驱动程序崩溃,游戏本身也崩溃,或者你看到奇怪的图形错乱,你可以运行图形基准测试工具程序,比如3DMark。基准测试将给你的显卡进行压力测试,如果它过热或在负载下崩溃,你会在进行基准测试时看到图形问题、 崩溃或蓝屏。
如果基准测试运行正常,但你在玩某些游戏时出现问题,也许只因为游戏本身可能有问题。

7、通过替换硬件来诊断
并不是每个硬件问题都容易诊断。如果你有一个坏的主板或电源,他们的问题可能只通过与其他组件之间进行搭配才能检测出问题。直接分辨哪个部件是比较困难的,除非你把它们完全替换。
确定组件是否有故障的最佳方式是替换掉它。例如,如果你认为你的显卡可能会导致你的电脑蓝屏,那么拔出你电脑的显卡然后替换一个新的显卡。如果一切工作流畅,很可能你之前的显卡是坏的。
对于一般家庭用户,并没有这么多硬件可以替换检测,但它是解决问题最理想的方式。
以上就是小编为大家讲解的Win7电脑显卡故障检测软件的使用方法,需要的用户快来试试吧,想了解更多精彩教程请继续关注网站!