Win7如何设置关机自动清理系统垃圾?清理系统垃圾是一项烦不胜烦的工作,我们并不保存什么时候有闲心去清理系统垃圾,当然有些用户可能会使用自动清理系统垃圾bat进行一键运行,但这个方法也容易将文件遗忘。如果我们可以让计算机每次关机时自动运行清理任务,我们就不再需要手工清理,达到自动清理的效果。下面小编就给大家带来Win7设置关机自动清理系统垃圾的方法,一起来看看吧。
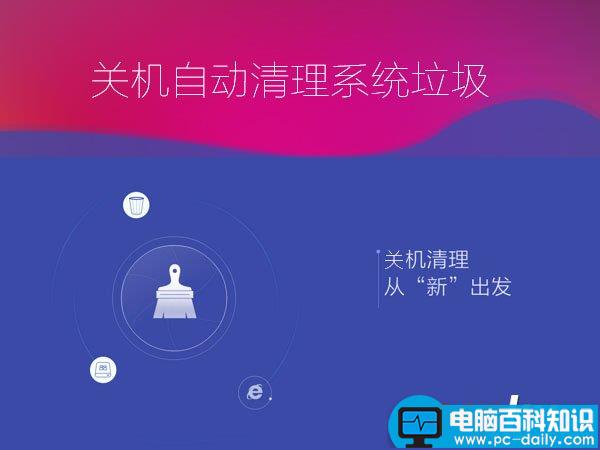
操作步骤:
1、在桌面上单击鼠标右键新建一个文本文档,双击打开它,然后在里面输入:
del 文件夹路径 /q
注:以上命令也可以使用一键自动清理bat命令
随后点击左上角“文件--另存为”,如下图所示:
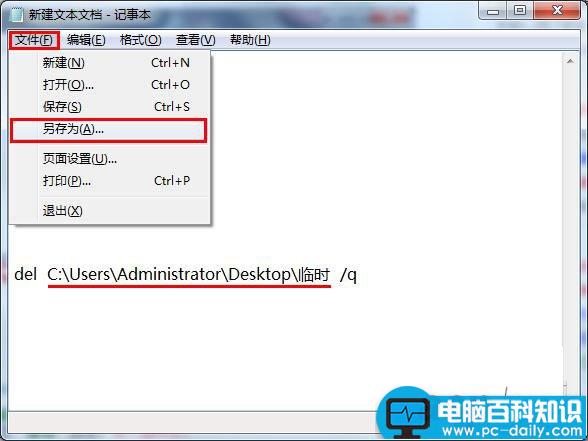
2、在弹出的另存为窗口中,我们先单击“桌面”,接着在保存类型下拉框中选择“所有文件”,文件名取为“自动清理临时文件.bat”,然后点击“保存”按钮,如下图所示:
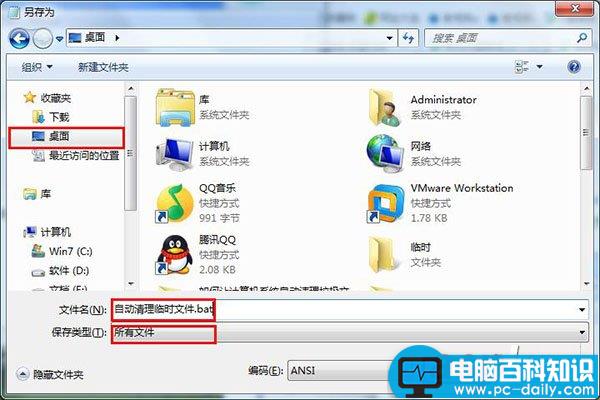
3、执行完上一步操作后,按组合键(Win键+R)打开运行窗口,输入“gpedit.msc”,回车确认。在打开的本地组策略编辑器窗口中,我们依次点击“计算机配置--windows设置--脚本(启动/关机)”,然后在右边的面板中双击“关机”,如下图所示:
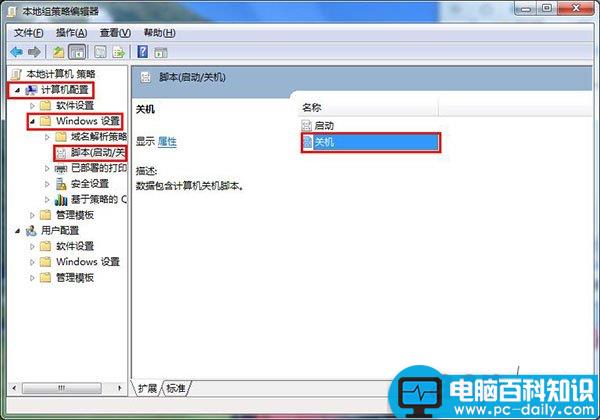
4、在关机属性窗口中,选择“脚本”栏,接着点击“添加”按钮,如下图所示:
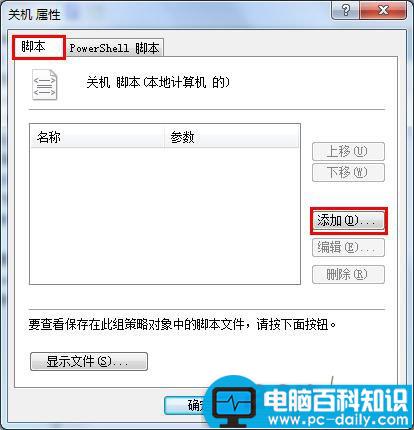
5、接着在弹出的添加脚本窗口中点击“浏览”按钮,将桌面上的自动清理临时文件.bat可执行文件添加进去,然后点击“确定”按钮,如下图所示:
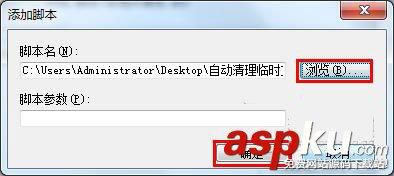
6、最后在关机属性窗口里,依次点击“应用--确定”按钮即可,如下图所示:
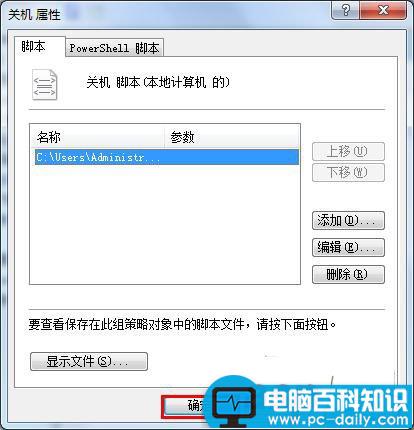
以上就是小编带来的Win7设置关机自动清理系统垃圾的方法,感谢大家的阅读,更多内容请关注网站!