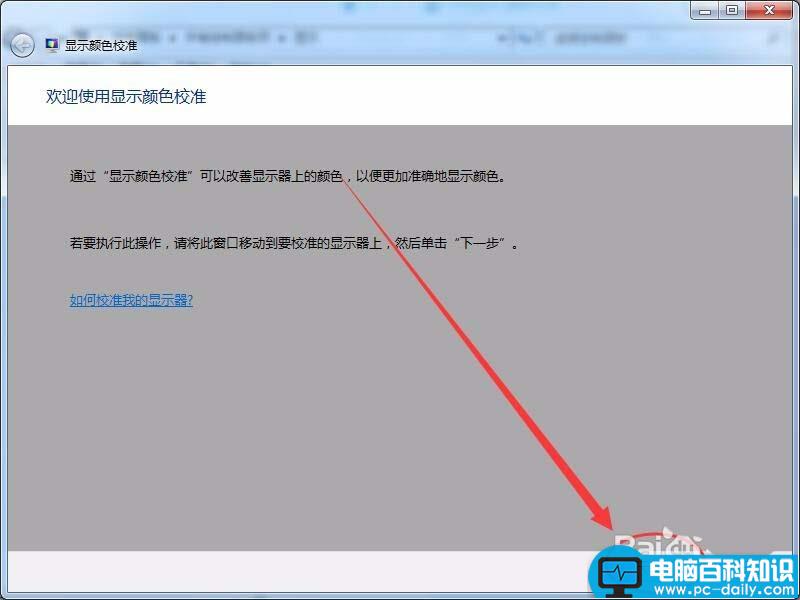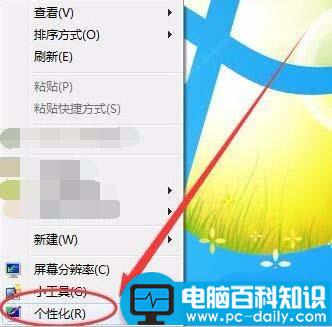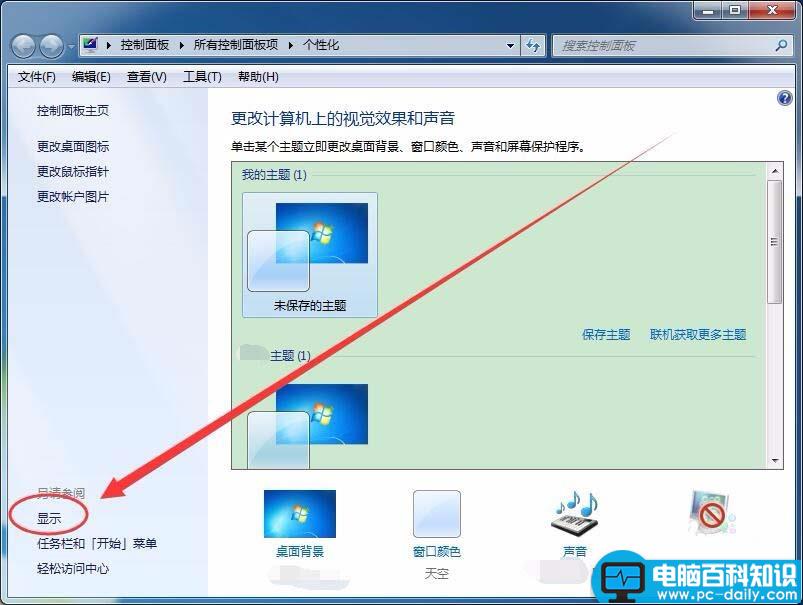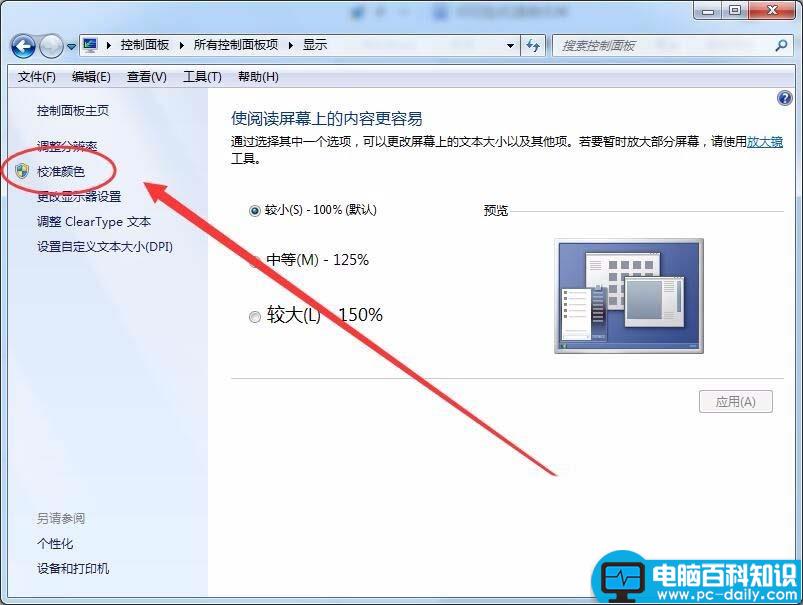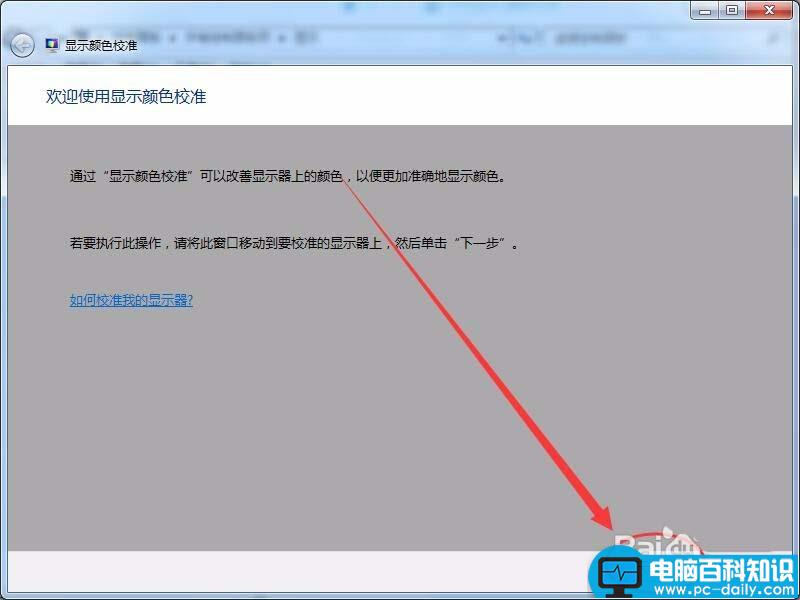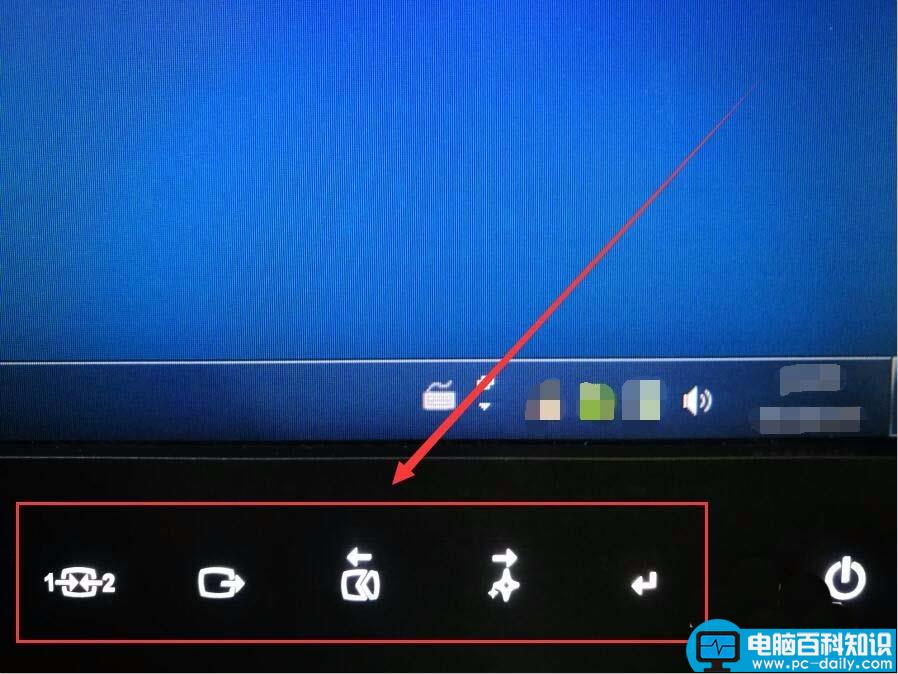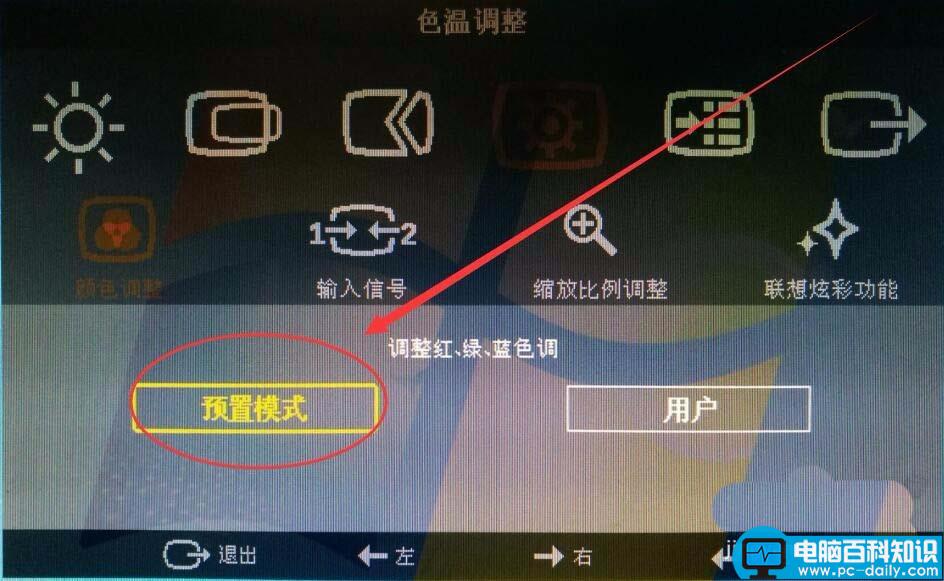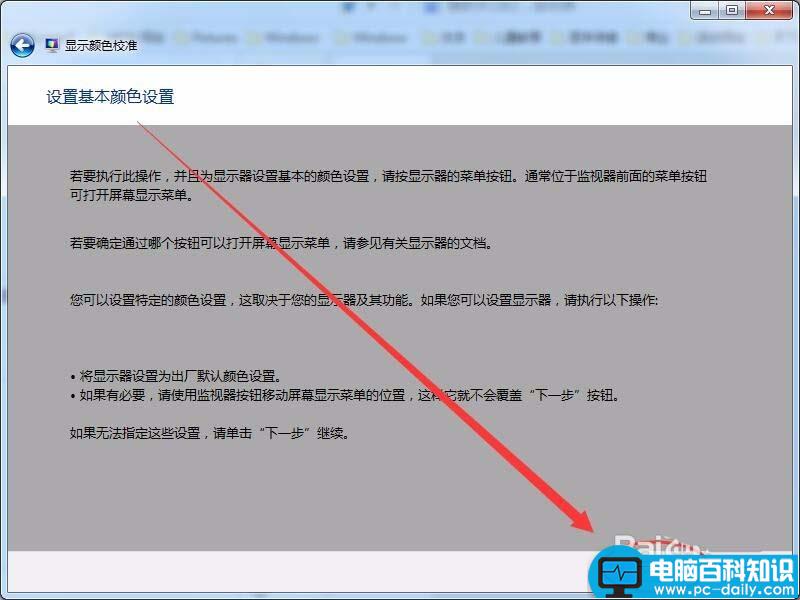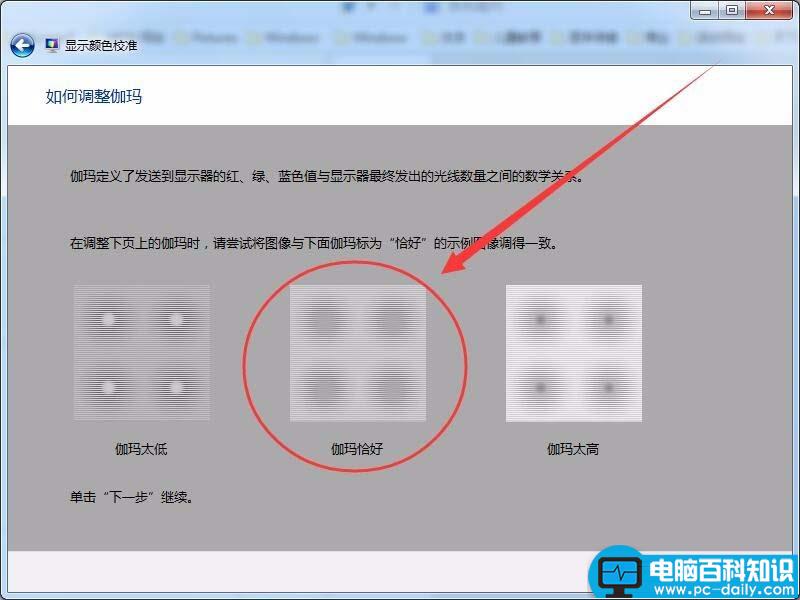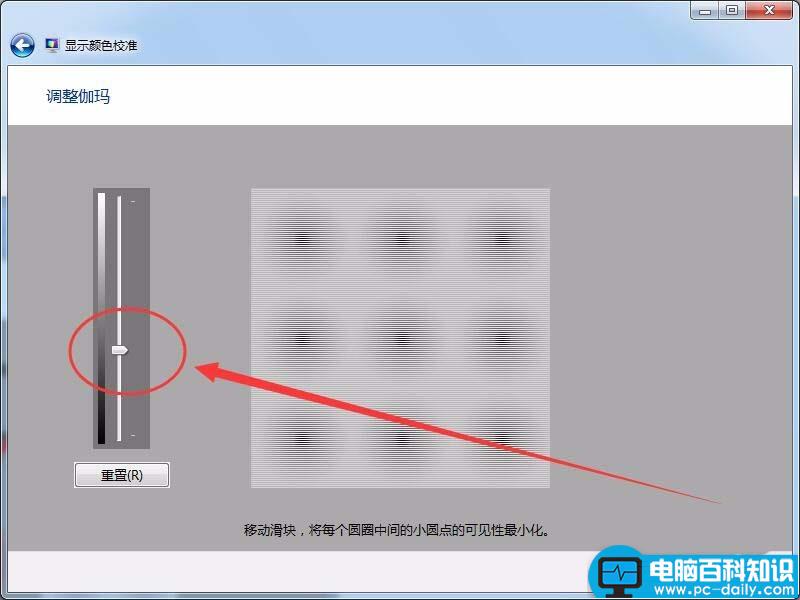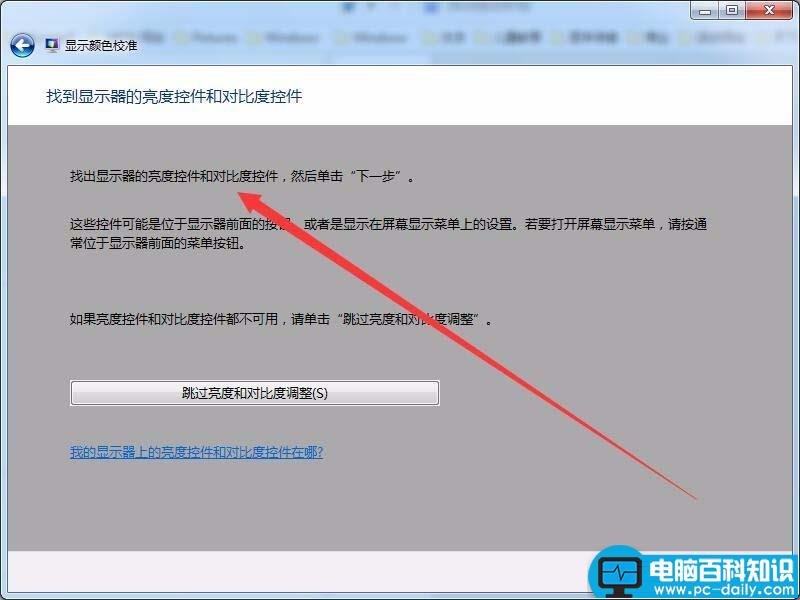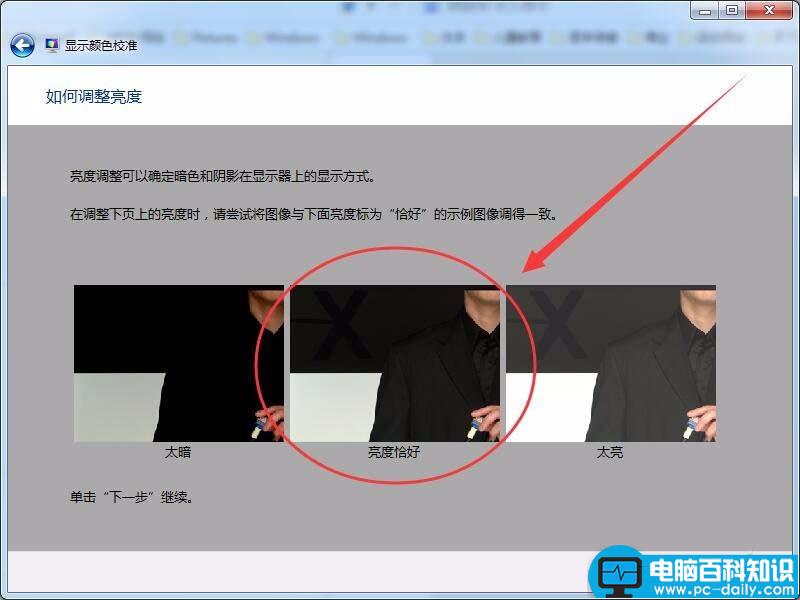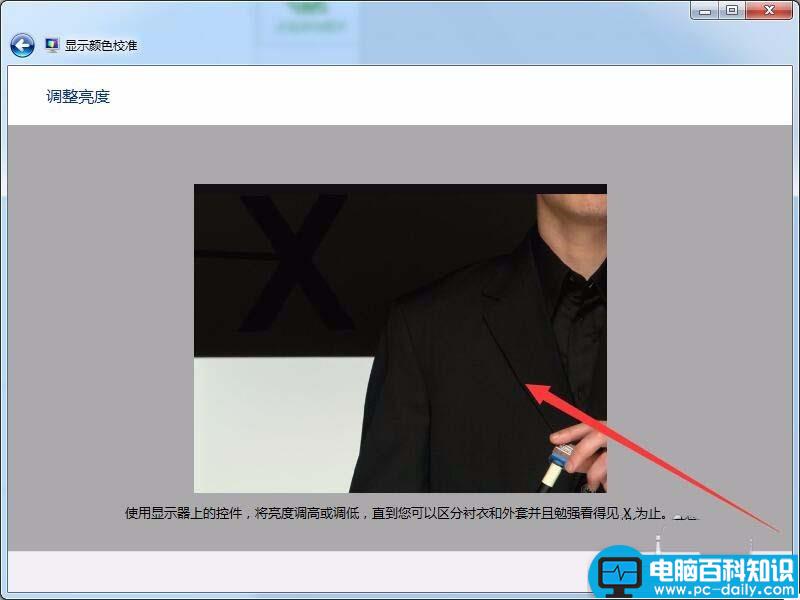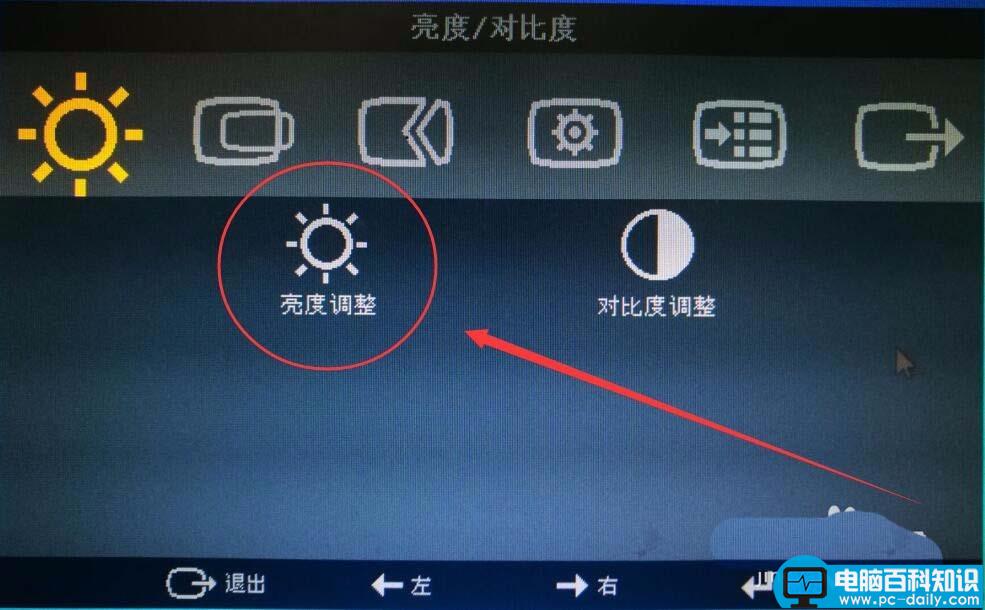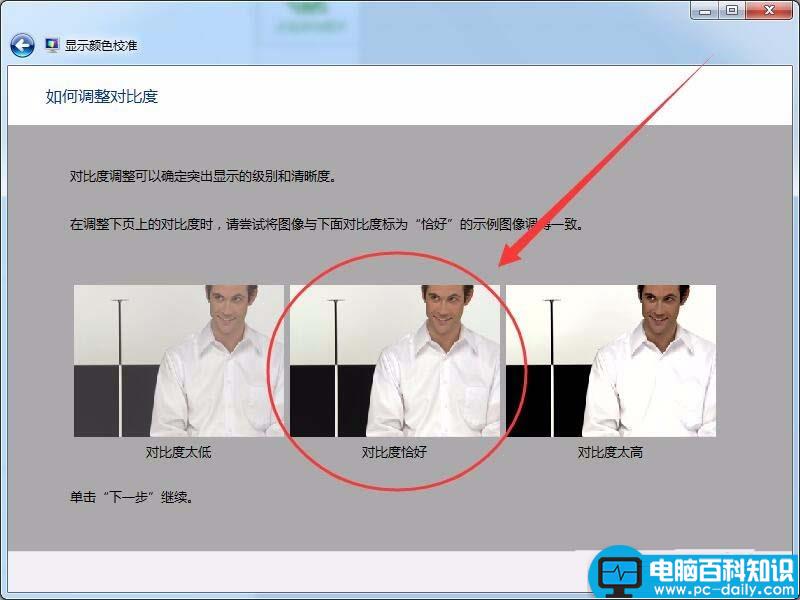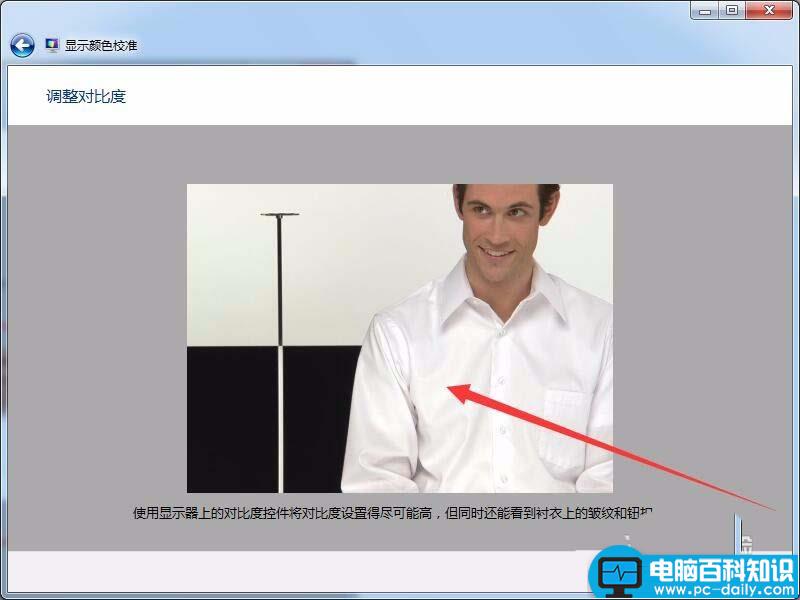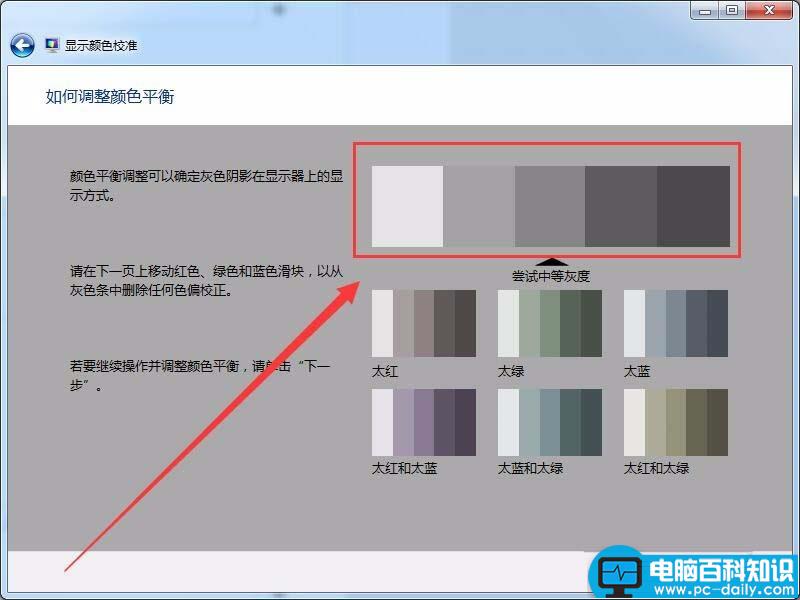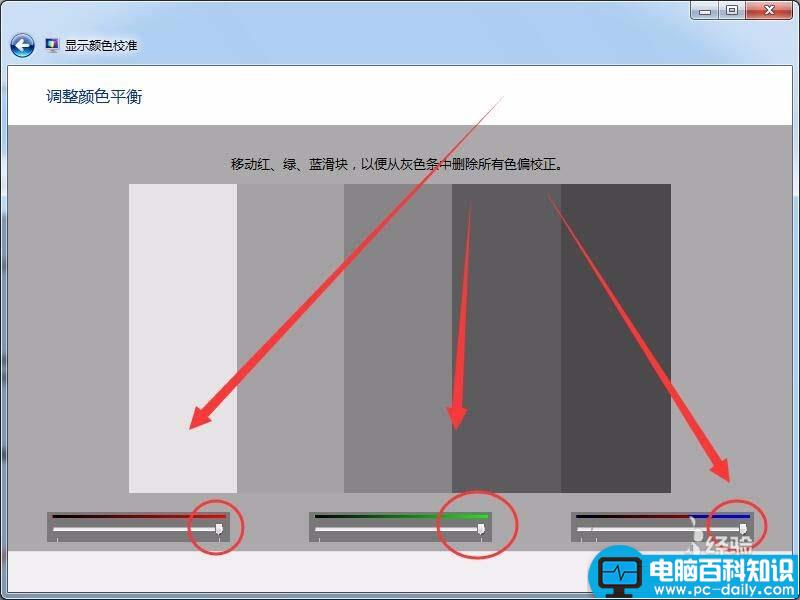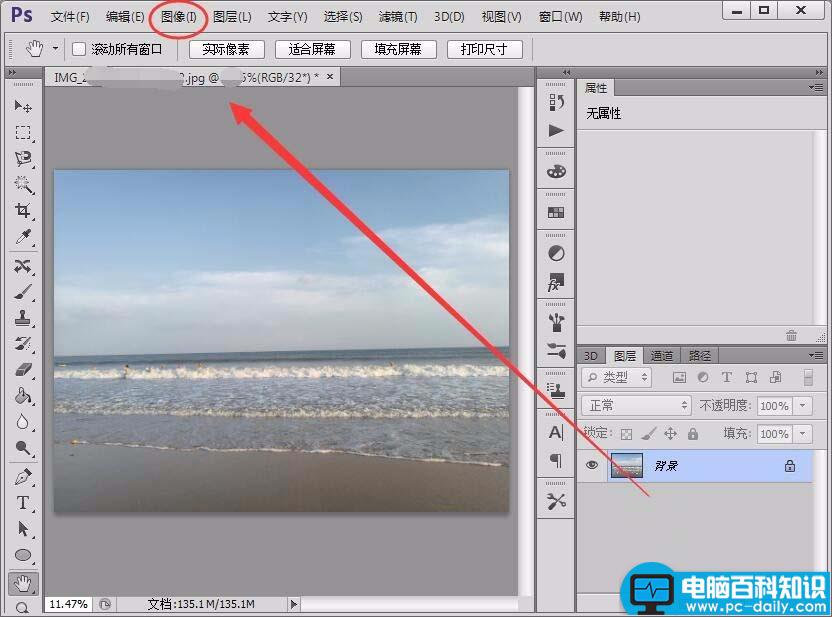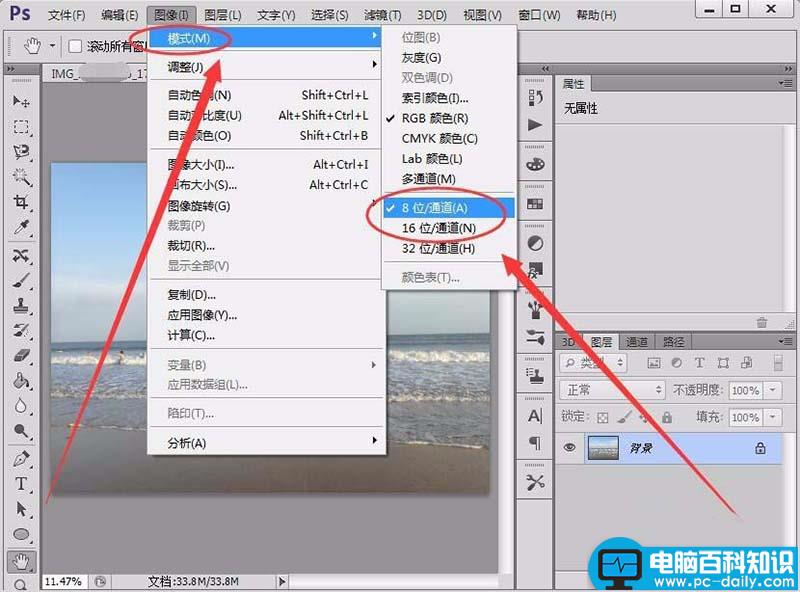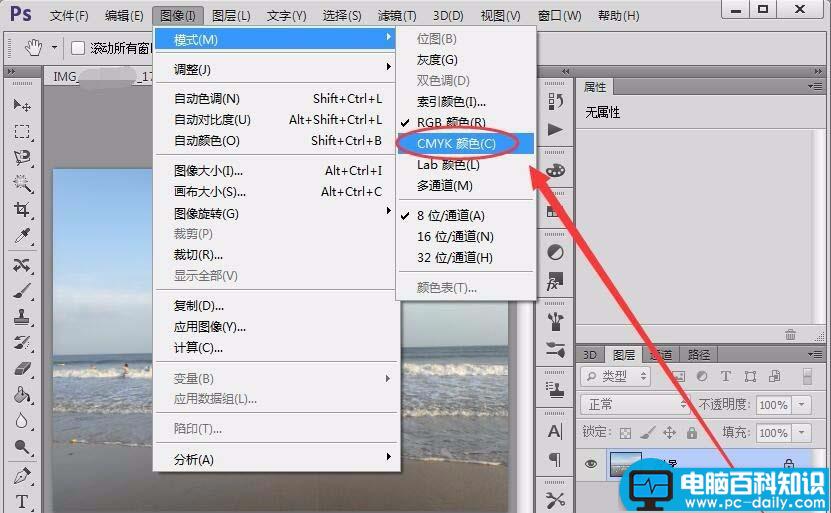打印效果和电脑屏幕的显示往往有所不同,想要设置电脑屏暮和打印效果看上去一样,该怎么设置呢?下面我们就来看看详细的教程。
一、颜色校准
1、电脑桌面上右击,选择个性化选项。
2、个性化窗口中,选择左侧的显示选项。
3、显示窗口中,选择校准颜色选项。
4、出现显示颜色校准欢迎界面后,单击下一步按钮。
5、使用显示器面板上的按钮,将显示器颜色设置为默认颜色。
6、设置好基本色后,单击下一步按钮。
7、调整伽玛色,需要调整显示器显示与中间的画面一致,单击下一步。
8、拖动滑块,调整伽玛显示与上一步的画面一致。
9、接着,设置亮度和对比度,调整亮度至与中间画面一致。
10、根据显示的图片,调整好亮度。
11、根据提示的中间图片,在调整对比度窗口中,将对比度设置好。
12、根据提示的中等灰度图片,在调整颜色平衡窗口中,拖动滑块设置好颜色平衡。
二、使用CMYK模式
1、本人以Photoshop编辑软件为例,打开图片,选择图像菜单。
2、选择模式选项,将通道设置为8位或16位。
3、最后,选择CMYK颜色选项,更改颜色模式。
以上就是win7让打印效果和电脑屏幕显示没有色差的设置方法,希望大家喜欢,请继续关注。