----关注iT小技术,不断更新IT干货!
电脑
01
客户需求
客户有两台DELL PowerEdge R720服务器,但是由于在购买之前,买的是一块硬盘,由于数据安全性能低,所以客户在网上买了硬盘,准备将再安装一块硬盘和之前的硬盘做RAID1,进行数据系统的冗余。
将硬盘安装到0和1盘硬盘槽位。

 电脑
电脑02
硬盘状态
在开机界面,看到Ctrl+R时,同时按住Ctrl+R,进入RAID卡阵列,进行RAID的配置操作。
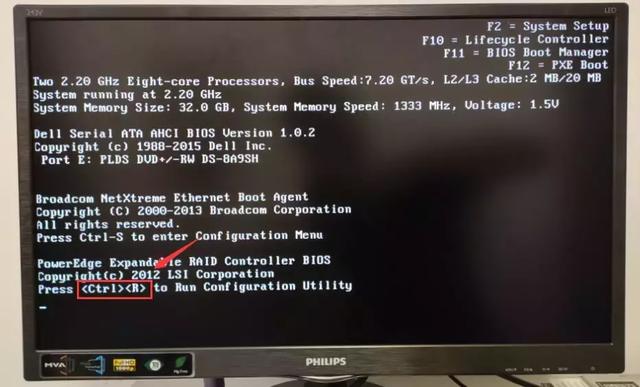
进行RAID卡配置界面,发现VD Mgmt中只有一块硬盘,为什么呢?已经添加了一块硬盘,无法识别到两块硬盘呢?
使用Ctrl+N,可以查看PD Mgmt选项
可以看到一块硬盘的状态是Foreign(外来的),一块硬盘的状态是Ready。
状态不一样,无法进行RAID1创建,那如何将Foreign状态更改为Ready呢?
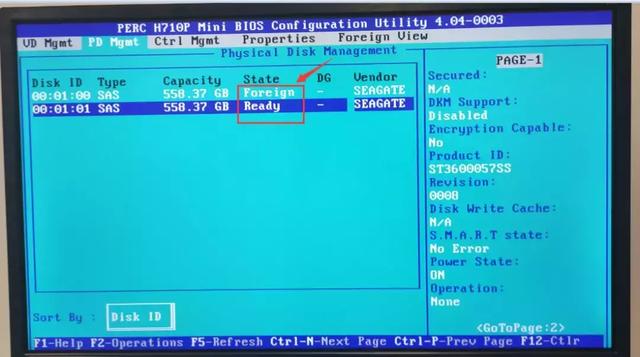
使用Ctrl+N,跳转到Foreign View
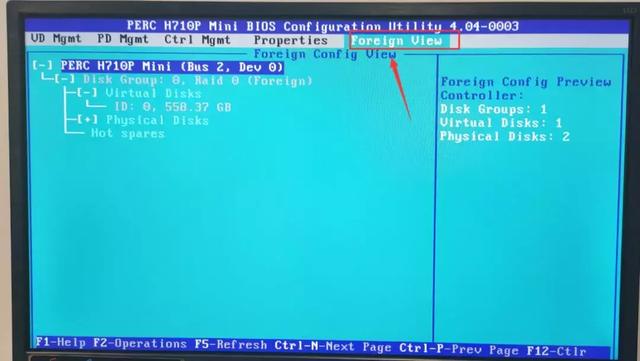 电脑
电脑选中PERC H710P Mini (Bus 2,Dev 0),然后按F2,选择Foreign Config,选择Clear。
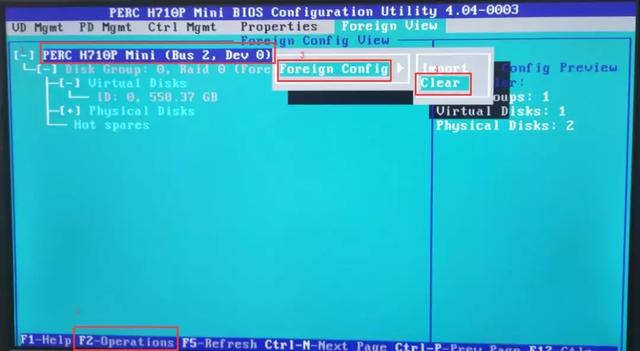
然后点击OK。
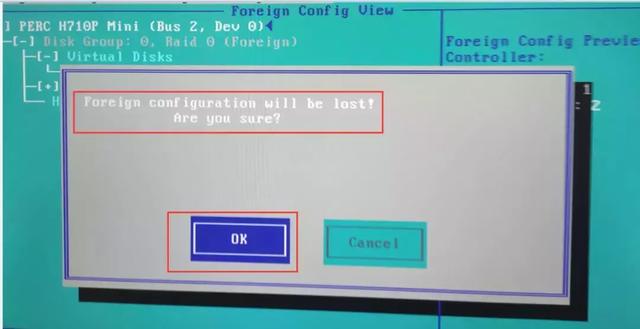
RAID卡BIOS设置界面,硬盘的状态(foreign:外来的,online:正常,missing:磁盘未找到,failed:失败),说明两块硬盘都已经正常。
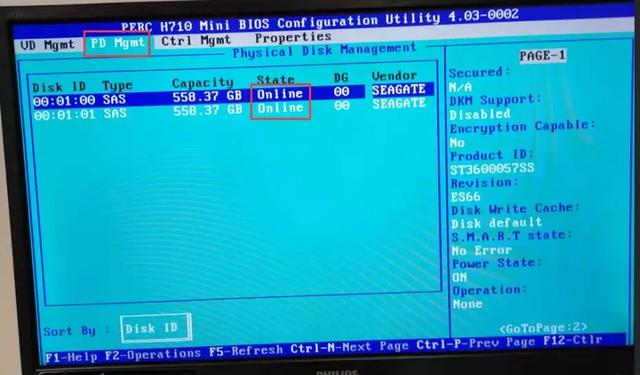
这时候我们到VD Mgmt中会发现硬盘状态变成了ready了,这样我们就可以做RAID 1了。
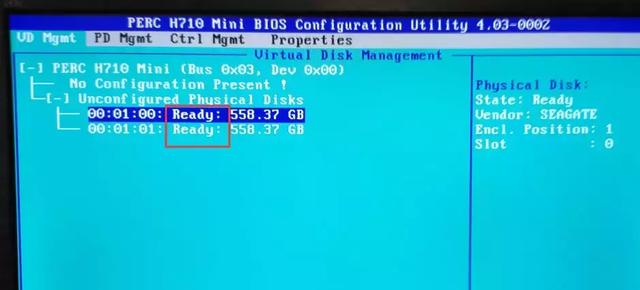 电脑
电脑03
RAID 1创建
1、选中PERC H710 Mini (Bus 0x03,Dev 0x00),然后按F2,选择Create New VD。
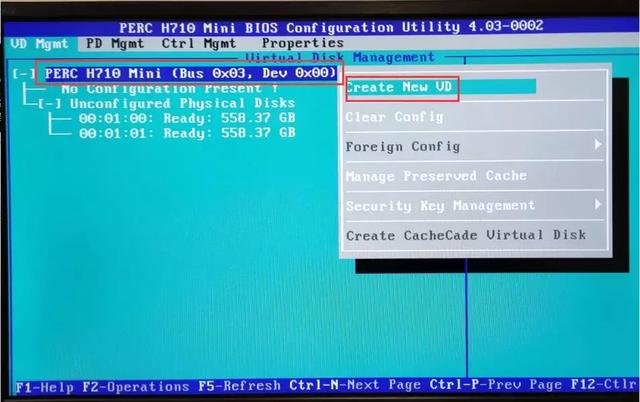
2、在RAID Level中可以看到默认的是RAID-0。
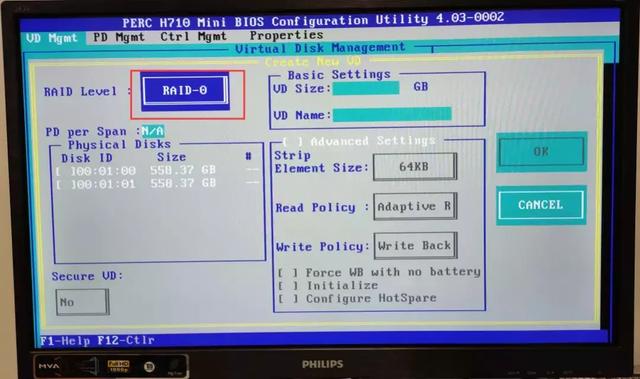
3、在选框中,按Enter键,可以跳出来可以配置的RAID类型。
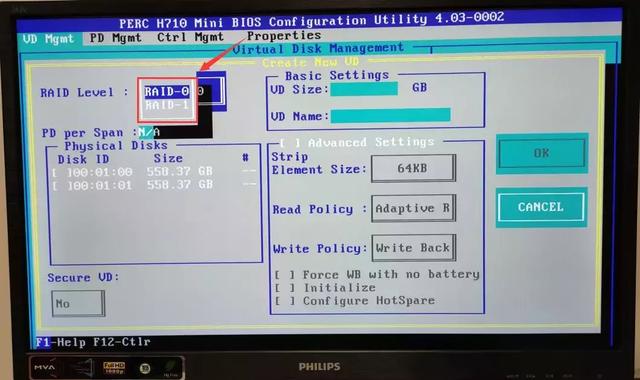
4、选中RAID-1。
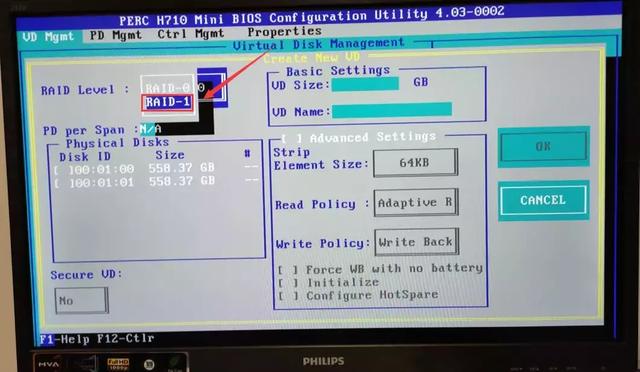 电脑
电脑5、确定后,可以查看到现在的RAID Level已经更改为RIAD-1。
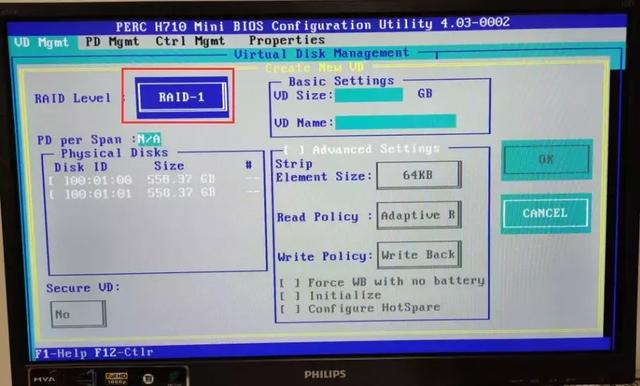
6、在Physical Disks中,通过上下键选择,按空格键选中磁盘,选中的硬盘前面的框中会显示[X],代表选中。两块硬盘都已选中。
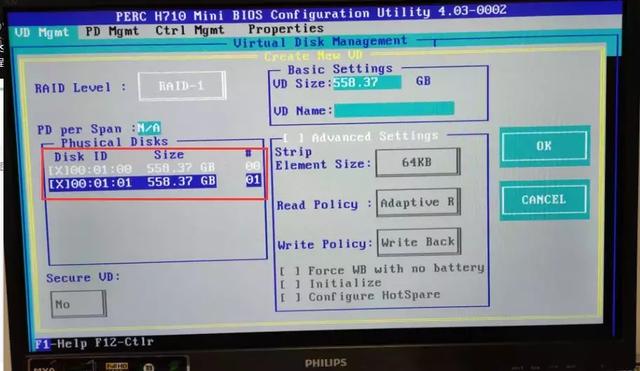
7、通过Tab键,选中右框的OK。
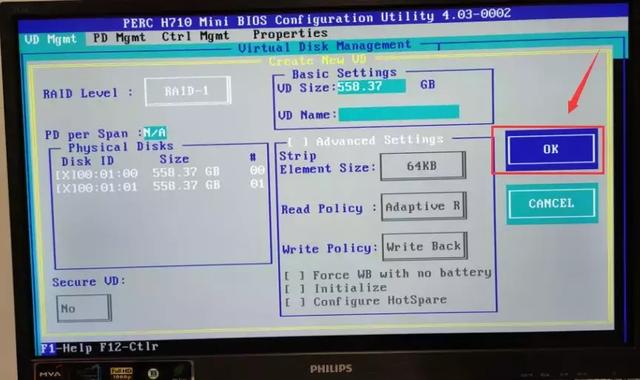
8、然后点击OK。
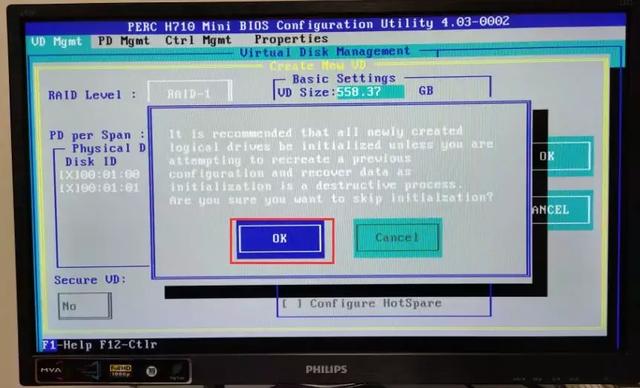
9、这时可以看到Disk Group:0 RAID 1已经创建成功。
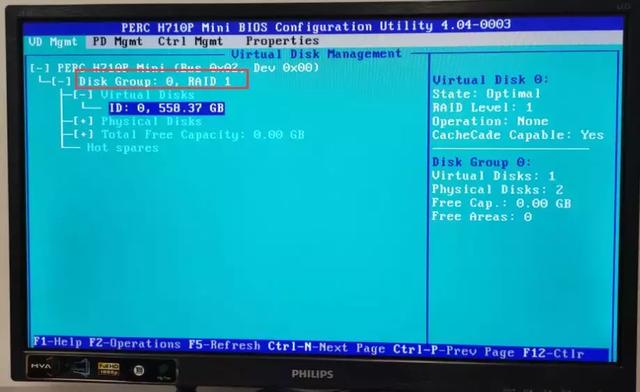
04
系统安装
RAID 1创建完成之后,安装系统。
1、服务器重新启动。

2、将制作好的windows Server 2008R2的U盘插入服务器。
(如何制作windows系统安装盘请参考我前面的教程微软官方操作系统,如何使用U盘安装(上)?)
3、开机后,可以看到F11= BIOS Boot Manange。
4、出现F11时,按F11键,Entering BIOS Boot Manager。
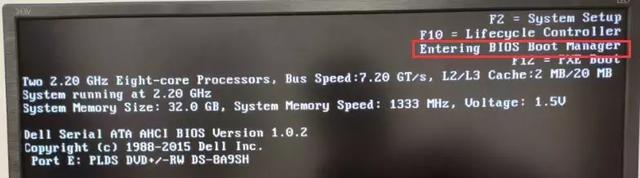
5、出现BIOS界面后,选择One-shot BIOS Boot Menu。
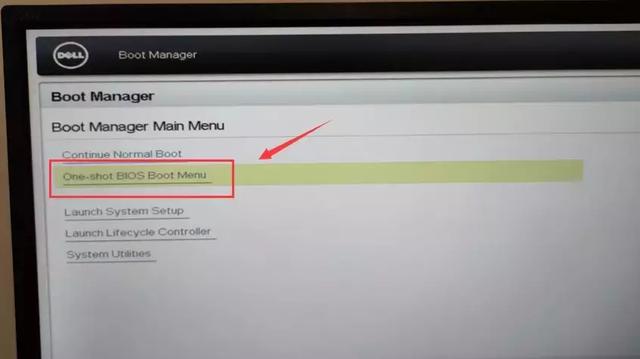
6、进入BIOS Boot Manager界面。
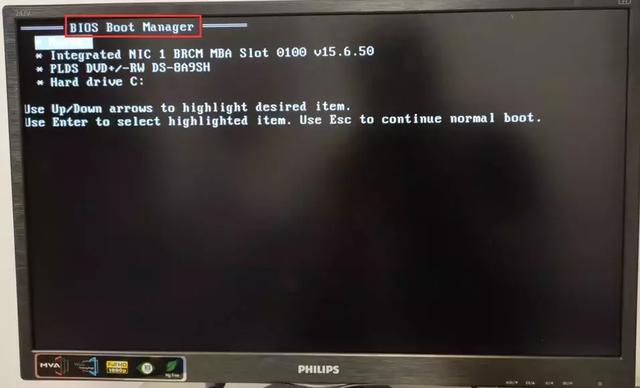
7、选择 Hard drive C: 中,选择 Front USB: DataTraveler 3.0,前置USB系统盘启动。
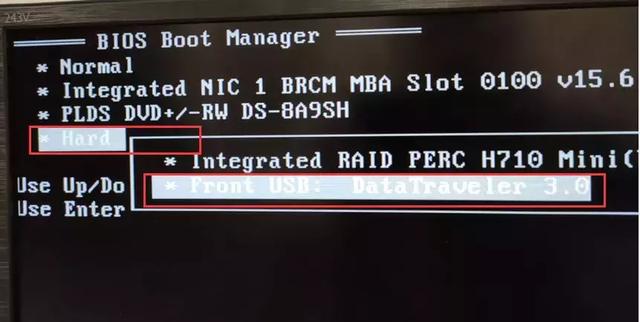
8、确定后,进行系统文件加载,安装。

9、进行系统安装界面,选择下一步。
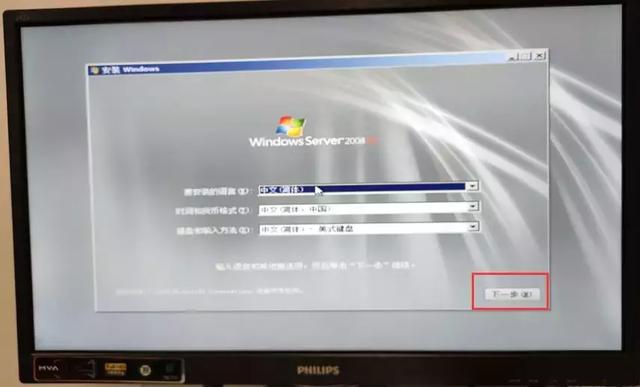
10、选择“现在安装(I)”。
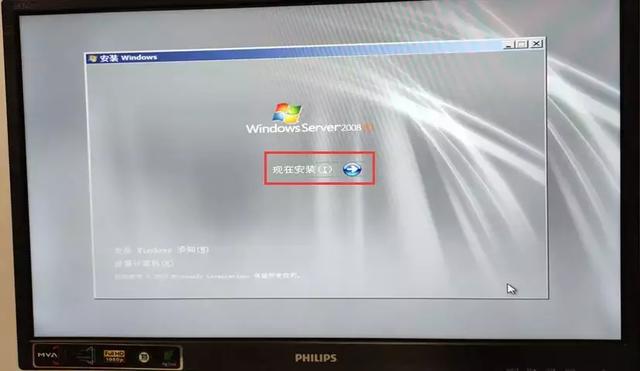
11、正在启动安装程序。

12、选择需要安装的版本。
此处我们选择的是 Windows Server 2008 R2 Datacenter (完全安装)。如果你选择的是服务器核心安装,是没有界面访问的,只可能通过命令,不要选错了哦。
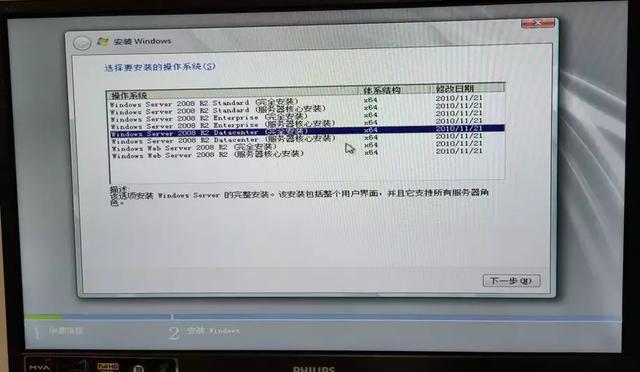
13、选择“我接受许可条款”,下一步。
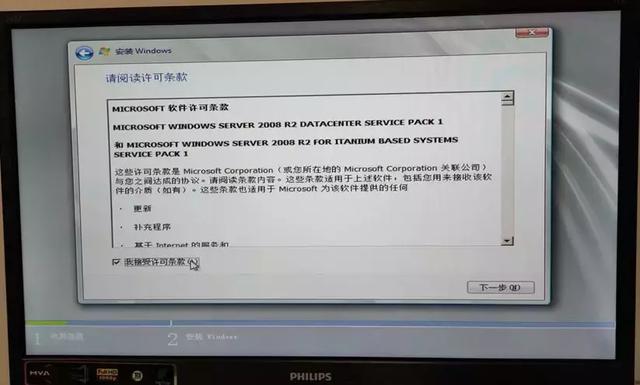
14、选择自定义(高级),选择此选项,可以对硬盘重新分区。
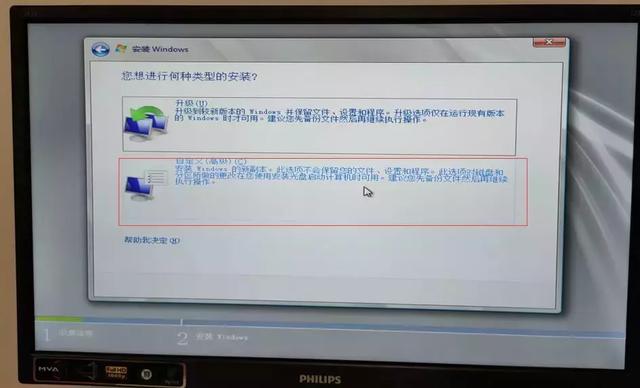
15、发现无法识别到硬盘。
提示:未找到任何驱动器。单击“加载驱动程序”提供用于安装大容量存储驱动程序。
这一步非常关键,很多人在这一步不知道该怎么办。由于我们服务器硬盘是做的RAID 1,在安装系统时,系统文件里,不带有RAID 1的驱动程序,导致安装系统无法识别到RAID 1 的硬盘。需要手动加载 RAID 卡驱动程序。
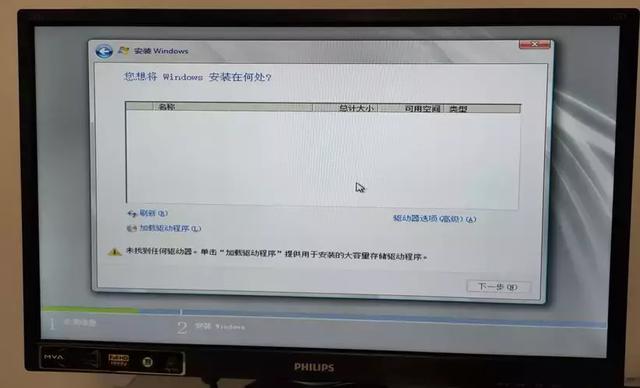
如何加载RAID卡驱动,访问DELL官方网站,找到DELL R720服务器
https://www.dell.com/support/home/cn/zh/cnbsd1/product-support/product/poweredge-r720/drivers
在网页中,选择SAS RAID。
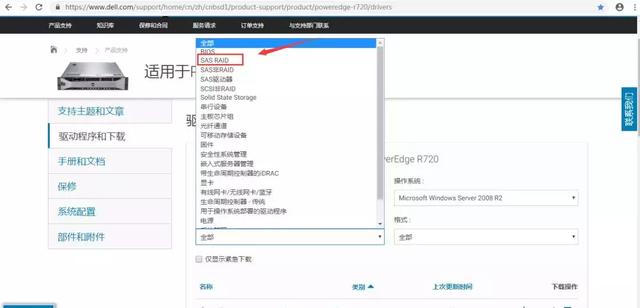
可以看到,加载出来很多个R720 的RAID卡驱动。
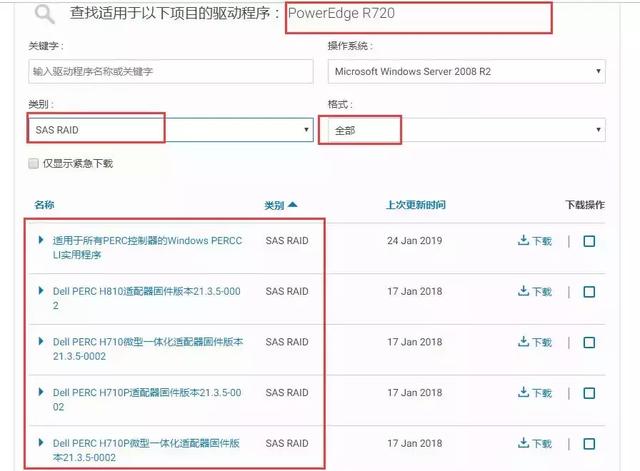
这么多的RIAD卡驱动,该如何选择呢?
这时就需要查看服务器的RAID卡的型号,在RAID界面,查看RAID型号。
可以看到 PERC H710P Mini ,需要下载DELL PERC H710微型一体化适配器固件版本即可。
下载完成后。

双击解压。
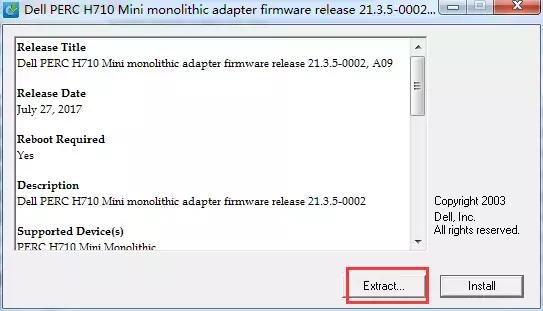

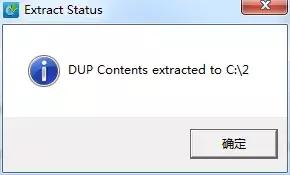
查看已经解压好的SAS RAID卡驱动文件,将此文件复制到U盘中。
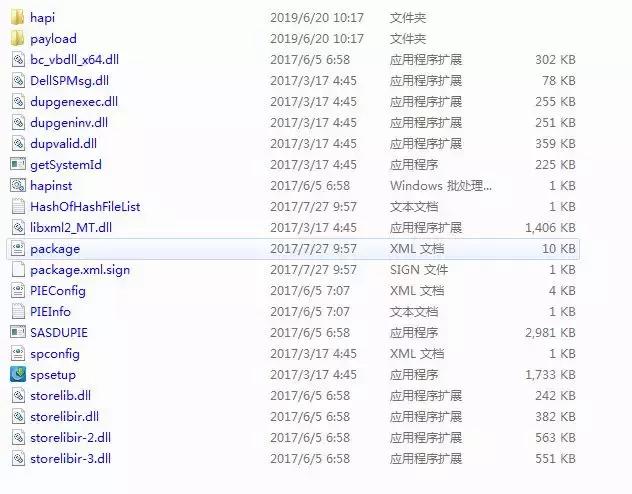
16、重新插U盘,选择浏览。
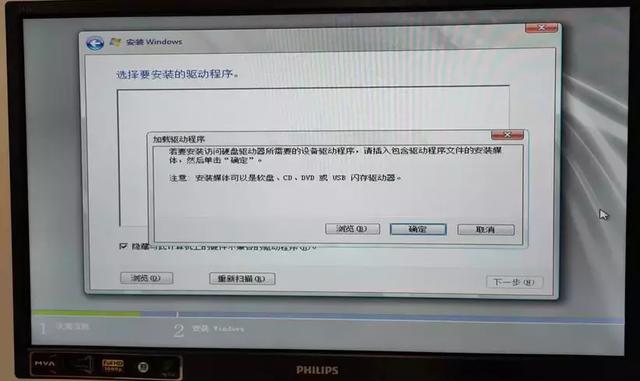
17、选择U盘中的Payload文件夹。
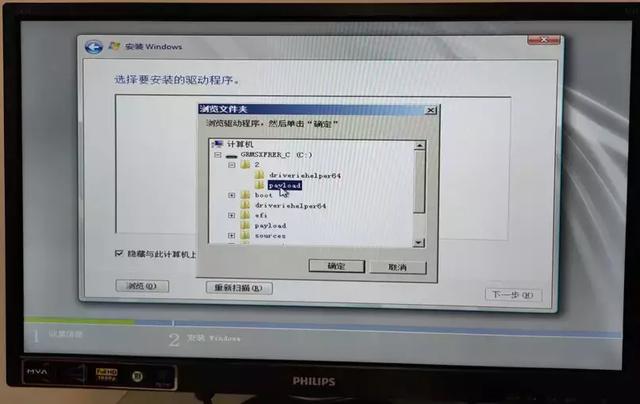
18、可以看到已经成功加载 PERC R710 Mini驱动程序。
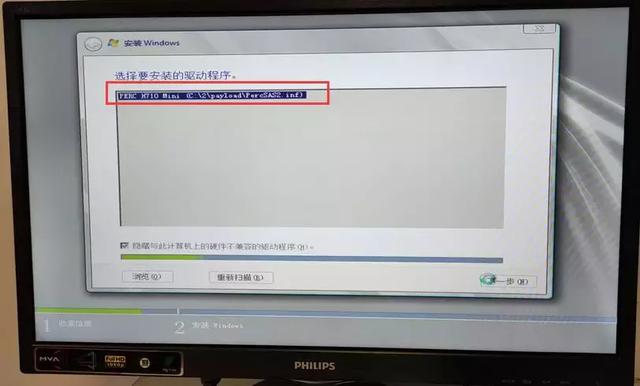
19、可以识别到硬盘驱动器了。
20、进行磁盘分区。C盘分配150G =153600MB
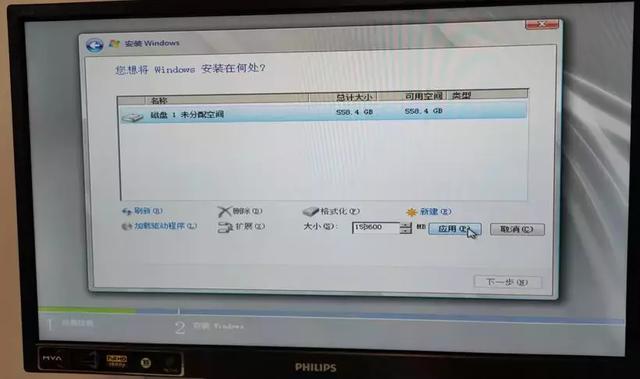

21、C盘分区成功。
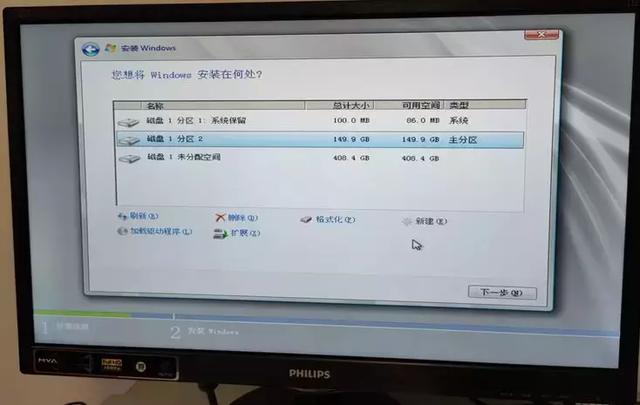
注意:
如果加载完RIAD卡驱动,发现硬盘驱动也可以正常识别,但是提示:无法将Windows安装到磁盘1分区1,此时说明加载的SAS RAID驱动有问题,需要更换版本
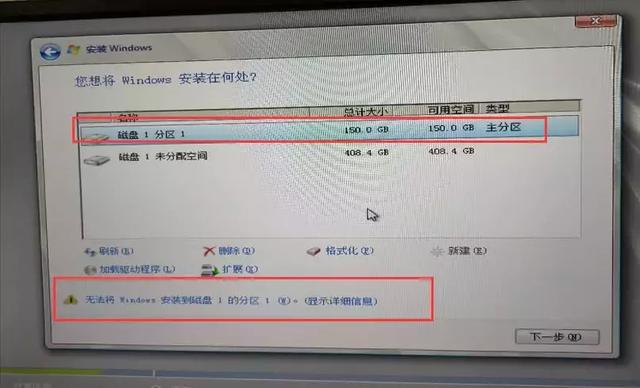
22、将剩余的空间作为一个分区。
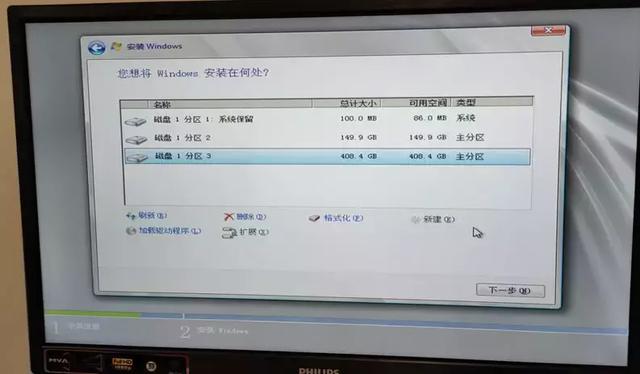
23、选中,磁盘1分区2,149.9GB,为作系统盘,进行安装系统。
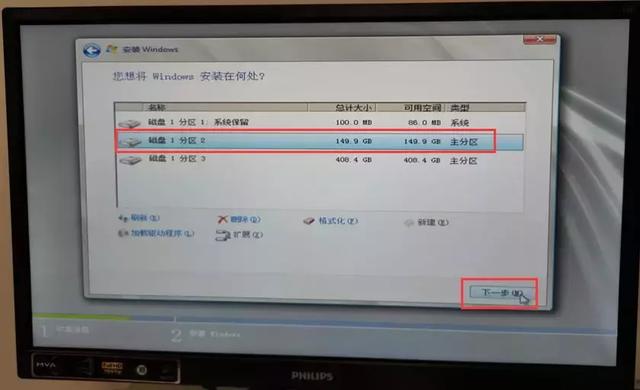
24、系统正在安装中..
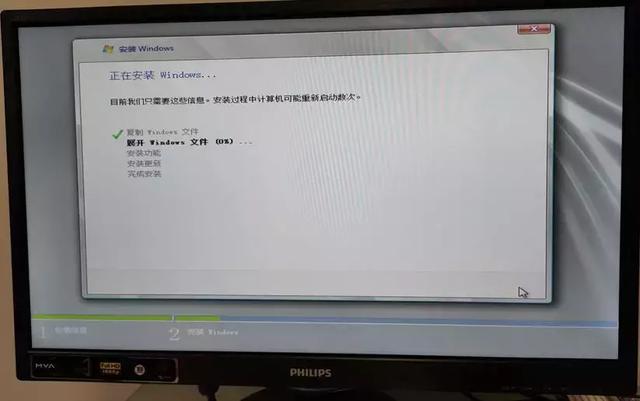
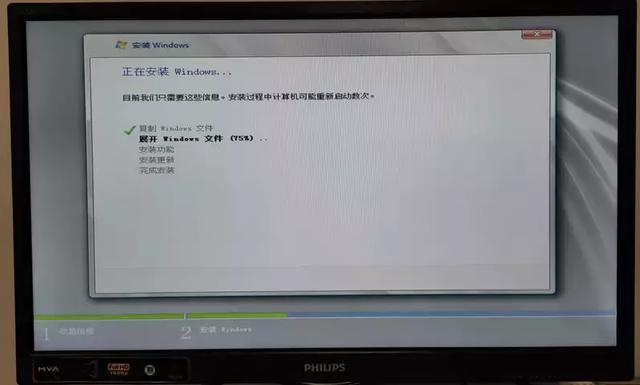
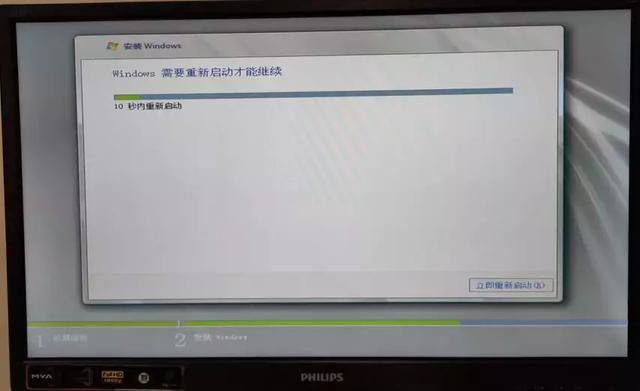
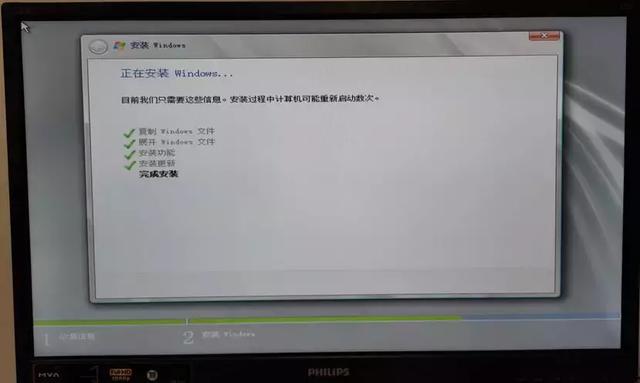
25、系统文件已经安装完成,正在为系统做首次配置。

26、第一次进入系统,必须更改电脑密码。

27、密码更改完成后,输入密码,进入系统。
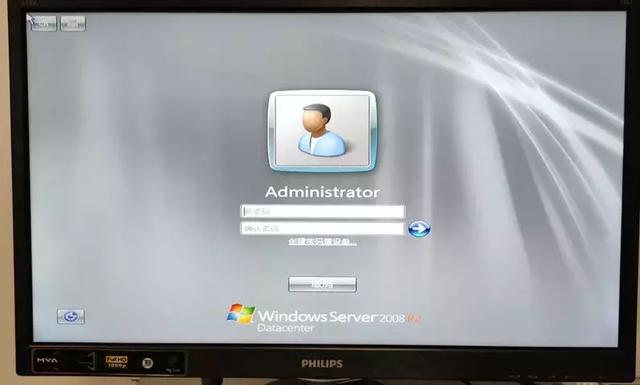
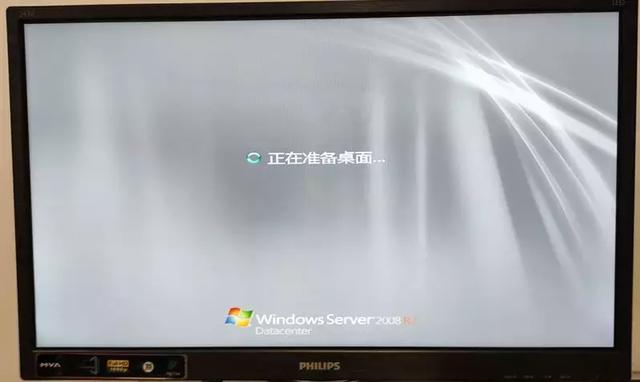

28、最后进行系统驱动等软件安装。
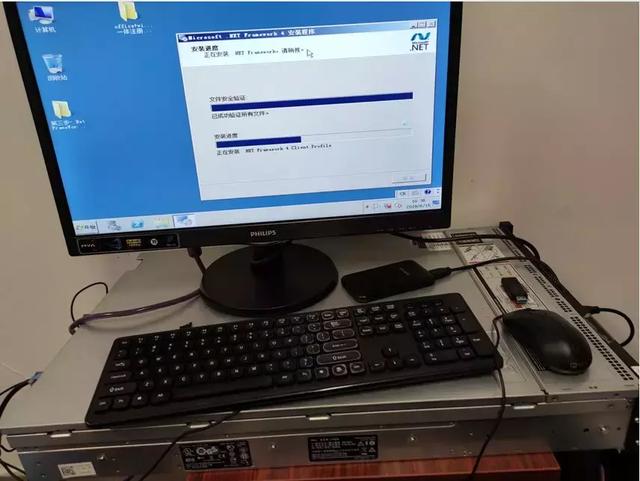
电脑