Windows更新安装失败是一个常见的问题,错误代码0xc19001e1就是其中之一。不用担心,本文将介绍一些实用的解决方法,希望能帮助大家顺利解决问题。
电脑Windows更新错误0xc19001e1可能和系统文件损坏、更新所需要的相关服务未开启、防病毒软件错误拦截、硬盘空间不足等有关。
解决办法1、禁用第三方杀毒软件如果您安装了第三方杀毒软件,建议您禁用它再尝试Windows更新。具体步骤如下:启动Windows 10计算机,右键点击【开始】,选择【应用和功能】。之后选择第三方杀毒软件,点击【卸载】即可。之后再重新尝试更新Windows。
2、清理临时文件若硬盘剩余空间不足以安装Windows更新,那么可以尝试清理临时文件。步骤如下:
步骤1:右键点击【开始】,选择【设置】。之后点击【系统】>【存储】>【临时文件】。
步骤2:之后选择可删除的临时文件,点击【删除文件】。等待清理完成,再次尝试进行Windows更新,查看问题是否解决。
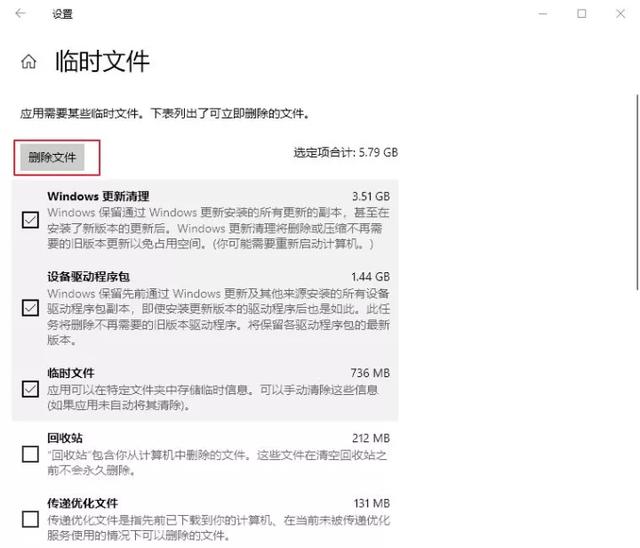 3、运行Windows更新疑难解答
3、运行Windows更新疑难解答Windows更新疑难解答是Windows系统内置的一项系统更新排查工具,它能够帮助用户排查到系统更新过程中遇到的多数问题并修复。因此我们在遇到Windows更新错误时,可以尝试运行Windows更新疑难解答来解决。步骤如下:
步骤1:运行计算机,同时按下键盘里的【Windows+I】键以打开设置界面。之后点击进入到【更新和安全】选项中。
步骤2:在左侧功能栏里找到【疑难解答】,之后在右侧选中【Windows更新】选项,并点击【运行疑难解答】按钮。等待片刻,待疑难解答完成之后查看问题是否已解决。有些Windows系统版本是选择【疑难解答】之后点击【其他疑难解答】>【Windows更新】,再点击【运行疑难解答】按钮。
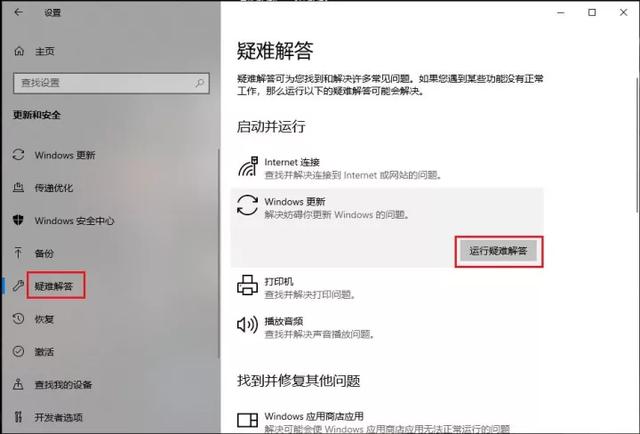 4、重置Windows更新相关服务
4、重置Windows更新相关服务Windows更新时需要开启一些服务以保证更新过程顺利完成,若未能成功启用,则可能会出现更新错误提示。因此我们可以通过重置Windows更新服务的方法以尝试解决当前问题,具体操作步骤如下:
步骤1:运行计算机,同时按下【Windows+R】键以打开运行窗口,之后输入【cmd】并点击【确定】以打开命令提示符窗口。
步骤2:依次输入以下命令以关闭Windows更新服务以及重命名SoftwareDistribution和Catroot2文件夹(这两个文件夹保存着Windows更新时可能需要用到的一些系统更新文件),并在每一个命令后按下【Enter】键。
net stop wuauserv
net stop cryptSvc
net stop bits
net stop msiserver
ren C:\Windows\SoftwareDistribution SoftwareDistribution.old
ren C:\Windows\System32\catroot2 Catroot2.old
电脑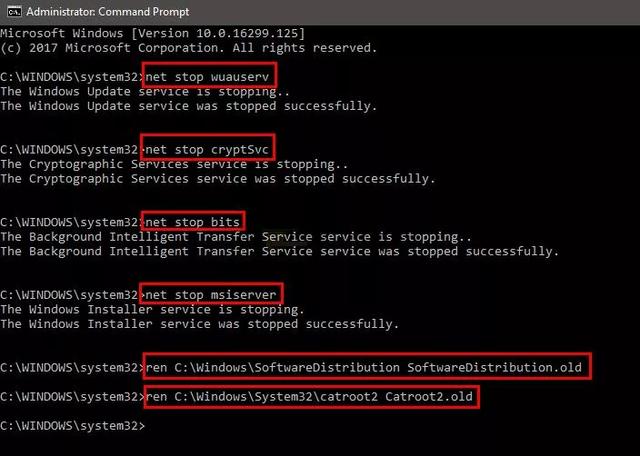
步骤3:之后输入下面的命令以启用Windows更新相关的服务,请在每一个命令后按下【Enter】键。
net start wuauserv
net start cryptSvc
net start bits
net start msiserver
步骤4:待所有命令执行完成之后输入【Exit】并按下【Enter】键退出,之后重启计算机并再次进行Windows更新,查看当前问题是否已解决。
5、运行DISM和SFC命令DISM是一款微软官方出品的映像工具,通常用于检查和修复系统映像文件,并且检测和清理注册表项目。而系统文件检查工具(SFC)可以在系统文件目录中查找和修复损坏或丢失的系统文件。若是因为系统文件损坏导致0xc19001e1错误,则可以尝试运行DISM和SFC命令进行扫描和修复。
步骤1:在搜索框中输入【cmd】,右键点击搜索结果,选择【以管理员身份运行】来打开命令提示符窗口。
电脑步骤2:在打开的命令提示符窗口中,将【DISM.exe /Online /Cleanup-image /Restorehealth】命令粘贴进去,并按【Enter】。之后再输入【sfc /scannow】并按【Enter】。
步骤3:该过程需要一些时间,等待其完成。在完成该过程之后重新执行Windows更新操作,以检查问题是否解决。
除了以上的方法,您还可以尝试通过Windows媒体创建工具的【立即升级这台电脑】选项进行手动更新升级。
电脑