最近很多网友说,用pe工具安装win10后会有各种的广告,其实安装原版的win10很简单。

Windows 10系统
首先准备一个8g以上的最好是usb 3.0的u盘,格式化为FAT32格式。我上淘宝上看了看了32g的也就30大几不到40的样子。

闪迪usb 3.0 U盘
然后你需要去下载一个win10系统,最好的是64位的,现在的电脑基本也都是8g左右的内存了,32位的系统相信不久之后就会消失,目前最新的系统编号是1909。在这里我也给大家推荐一个网站“MSDN我告诉你”,这是我从2010年就开始收藏的一个网站,所有的系统里面都有,相当齐全。
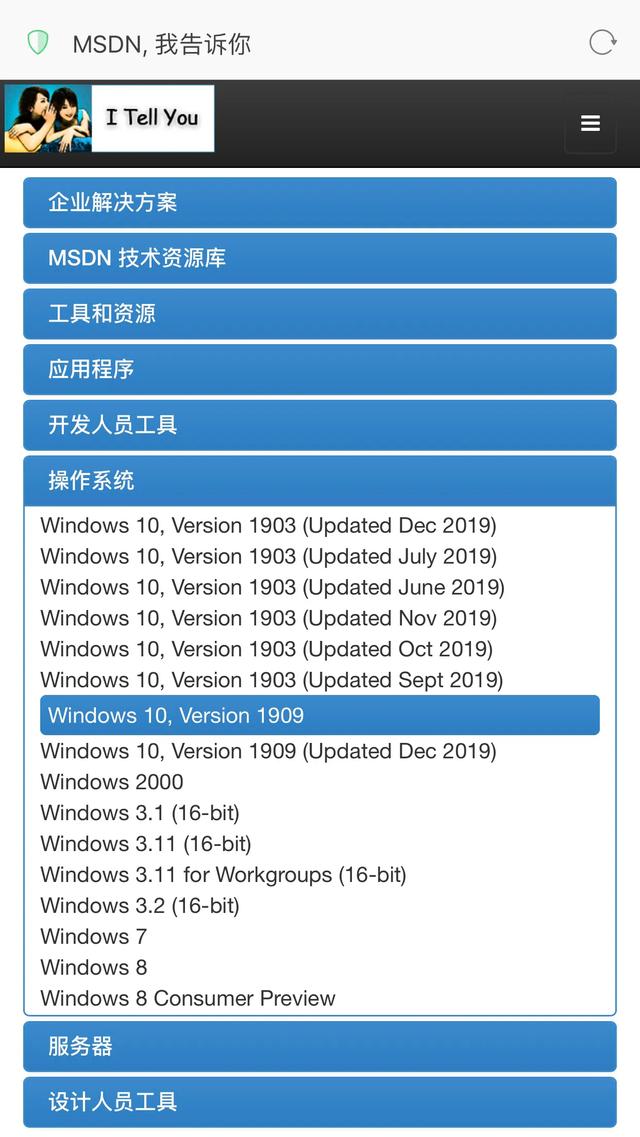
MSDN我告诉你网站截图
其次,在下载一个叫“软碟通”的软件,也称UltraISO,百度搜到的第一个链接就是它的官方网站,关于激活电脑码我推荐:王涛7C81-1689-4046-626F,输入之后即可激活成功。

UltraISO软件图
系统和软件准备齐全后,点击“文件”“打开”,根据刚才下载操作系统的路径,找到下载好的操作系统,操作系统的文件称为”镜像“(image),镜像的格式有很多种,windows官方的镜像格式为.iso格式。选中镜像后打开,点击“启动”写入硬盘映像。

操作示意图
接下来等待完成系统镜像写入启动U盘即可,写入完成后就说明原版系统U盘已经做好了。
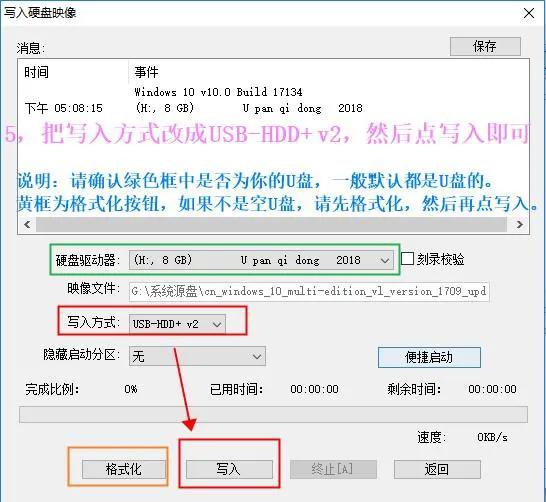 电脑
电脑操作示意图
值得一提的是,UltraISO将U盘制程成可用于安装系统的启动盘,并写入镜像之前,会格式化U盘。如果你U盘之前存储了重要文件,记得提前备份到其他U盘或者放在网盘或电脑硬盘中,否则会出现数据丢失。 目前,原版Win10系统进入U盘启动有2种方式,一种是UEFI启动,一种是传统BiOS启动,两种启动方式都可以。电脑进入启动U盘的方法,是电脑开机后,立即马上不停的按启动键,而不是按着不动;
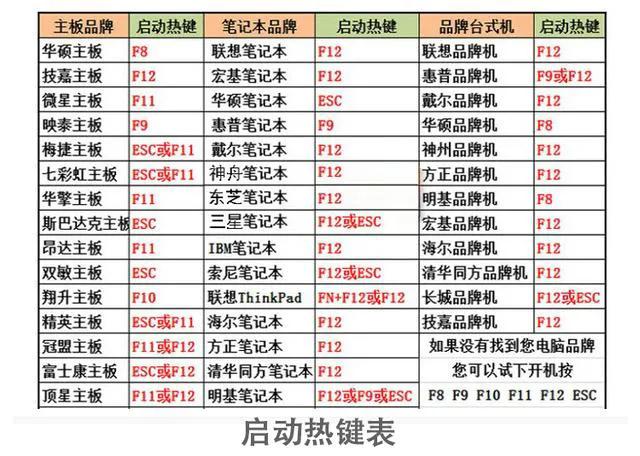
各品牌主板启动示意图
设置电脑从U盘启动之后,接下来就可以看到Win10初始化安装界面了。一般默认是简体中文,直接点击下一步即可,接下来选择Win10系统版本,一般建议选择专业版。当然,如果您有家庭版的序列号,那就选家庭版,之后再点下一步,在继续下一步中,选择“自定义安装”。
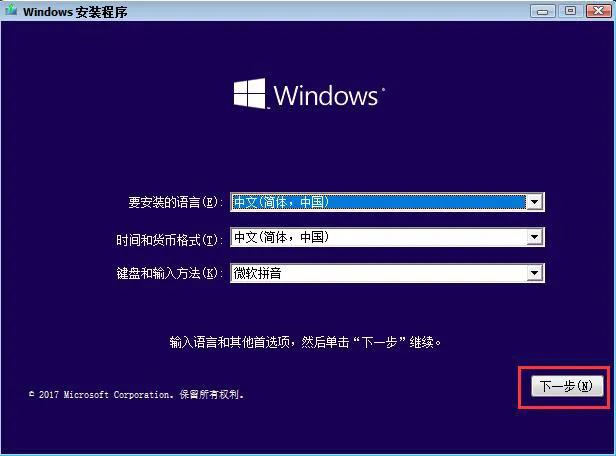
win10安装界面
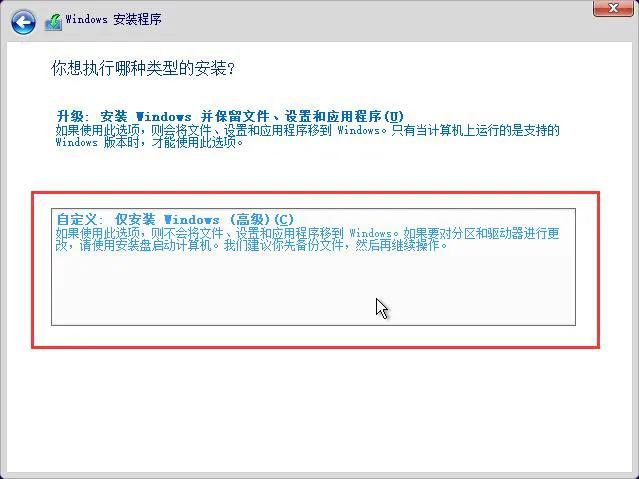
win10安装界面
新电脑一般只有一个硬盘分区,点击你的那个硬盘,点击新建,目前UEFI启动的硬盘模式是gpt,这也是微软一直所倡导的。
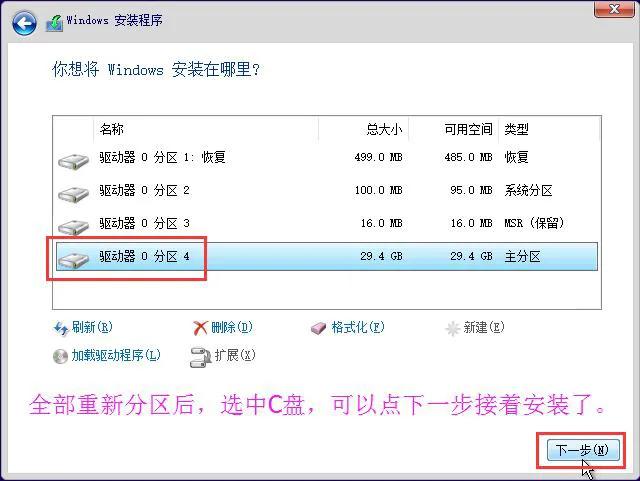
硬盘分区示意图
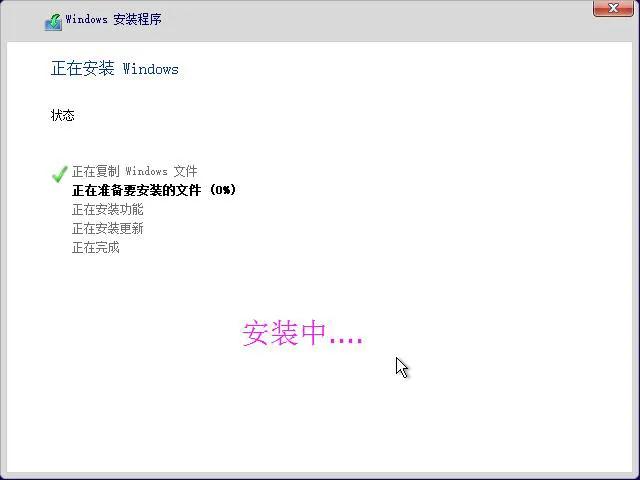
win10安装图
安装完成后会显示重启,重启后就会显示win10的设置界面,设置完之一个崭新的win10系统就淋淋尽致的现实在我们面前。有消息称,Win10 2004 RTM正式版也接近完成,相信在春季后就会推送!!!
电脑