哈喽大家好
后台有小伙伴留言咨询
#电脑无法正常开机?#

很多小伙伴认为电脑不能开机
是电脑硬件有问题
其实也不一定是硬件问题
还可以从软件和系统方面来考虑
今天知知梳理了
3种无法正常开机的解决方案
大家可以对照此文来进行检测修复哦~
01
电脑开机键无反应,电源灯不亮
故障原因:可能是电脑未能正常关机,系统软件冲突或主板有静电造成,此时只需通过强制启动的方式即可开机。

方法1:长按电源键10到15秒左右对电脑进行强制启动,此方法可解决大部分笔记本无法开机的问题。
方法2:如还是没有反应,可找到电脑机身后背的复位孔(部分机型没有复位孔),用小回形针轻戳复位孔5秒以上(感受到物理按键的反馈即可),复位后正常连接电源适配器进行开机;
PS:在保持电源适配器连接的情况下,如尝试以上操作依然无法开机,建议联系品牌售后咨询解决。
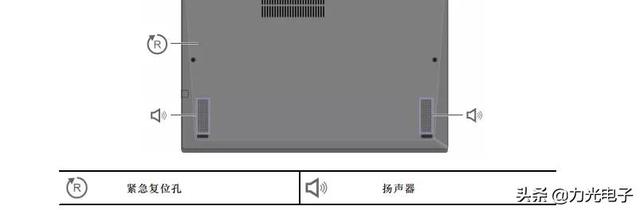
02
电脑开机黑屏,只显示鼠标
故障原因:导致这种情况的原因一般是资源管理器没有正常启动,简单的说就是电脑卡壳了。因桌面文件过多或者启动项冲突而导致的黑屏,我们只需简单的几个步骤即可恢复桌面显示。
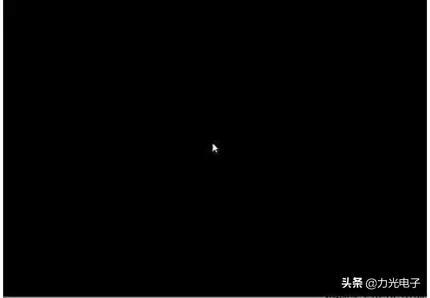
方法1:
Step1:同时按住快捷键【Ctrl+Alt+Del】呼出任务选项,选择【任务管理器】;
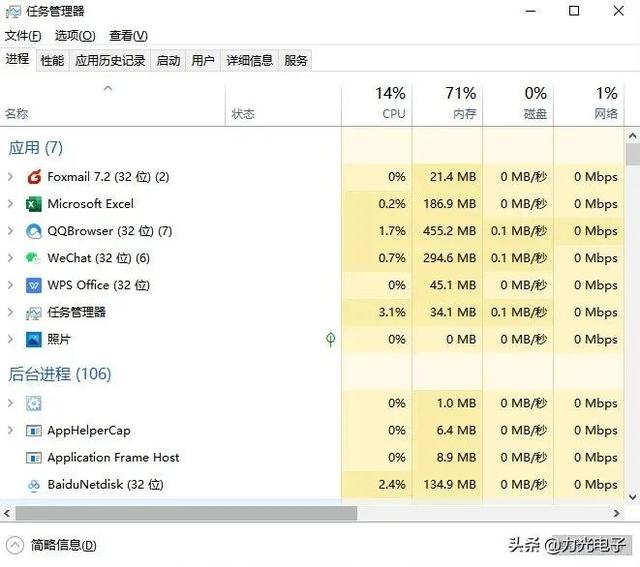
Step2:打开【任务管理器】选择左上角【文件】—【运行新任务】;
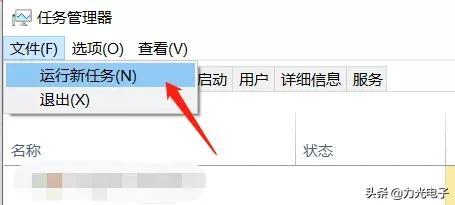
Step3:弹出的窗口中输入【explorer.exe】,点击【确定】,稍等片刻即可显示桌面;
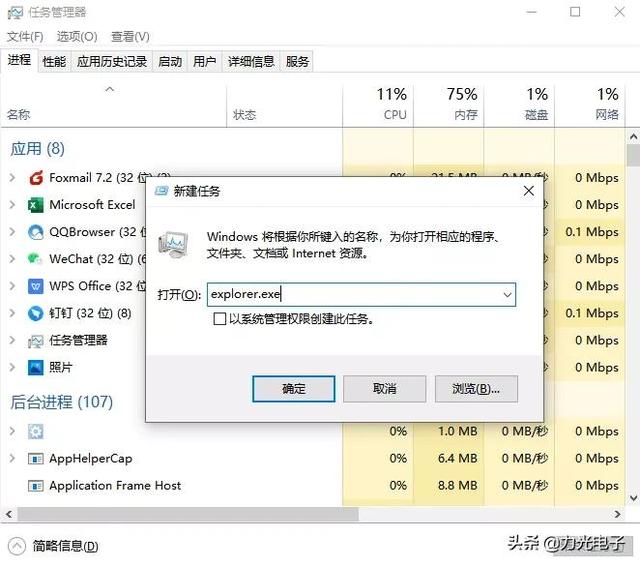
Step4:进入桌面后,右击下方任务栏,选择【任务管理器】-【文件】-【运行新任务】,输入“msconfig”,勾选以系统管理员权限创建此任务,点击【确定】
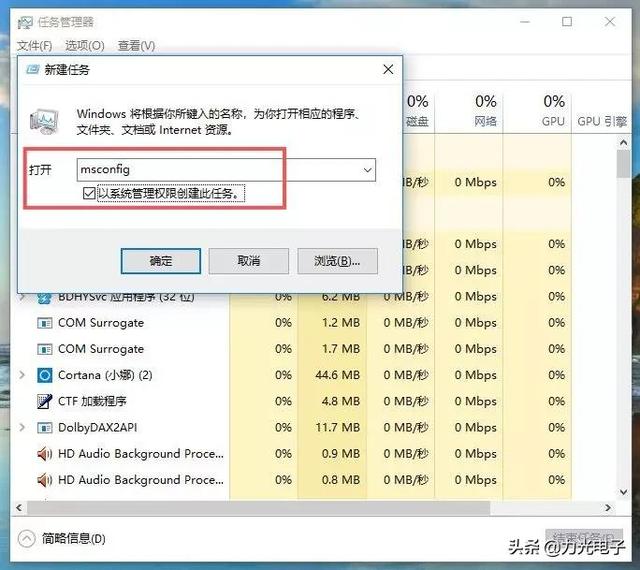
Step5:进入系统配置界面,点选【有选择的启动】,取消加载启动项的勾选;
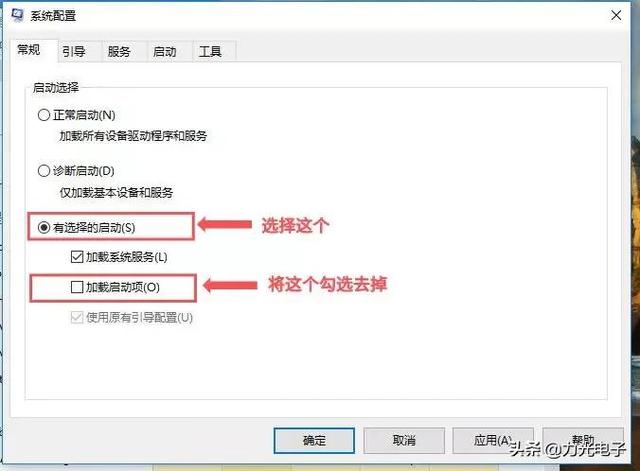
Step6:重启电脑,查看故障是否彻底解决。
建议:暂时卸载第三方安全类杀毒软件测试(如360安全卫士,金山毒霸等等)
方法2:如以上操作无效,可进行下一步尝试。
Step1:按住【Ctrl+Alt+Del】调出【任务管理器】,选择电脑左上角【文件】中【运行新任务】,在弹出的窗口中改为输入【mscorflg】,勾选【以系统管理员权限创建此任务】;
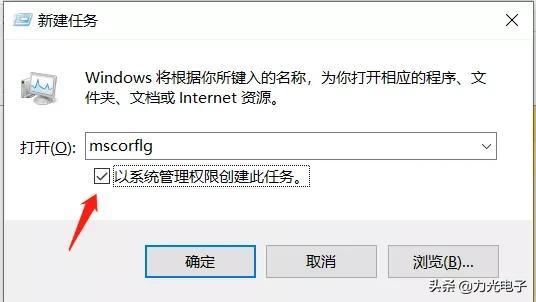
Step2:进入【系统配置】界面,勾选【有选择的启动】,取消勾选【加载启动项】;
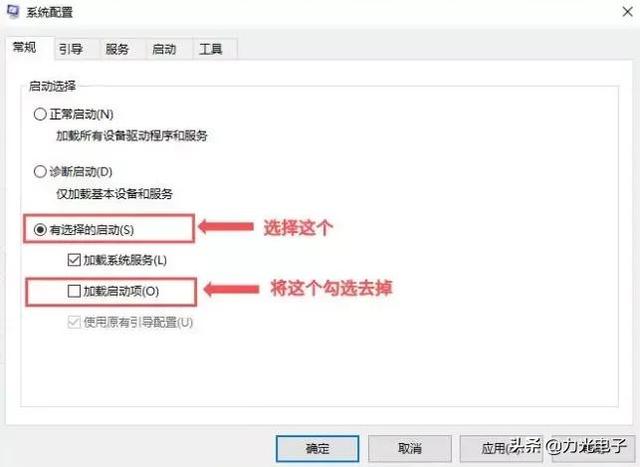
Step3:再次按住【Ctrl+Alt+Del】按键,点击右下角【电源按钮】选择【重启】即可。
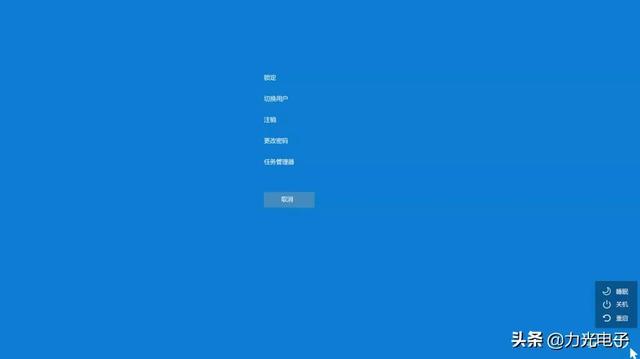
03
开机提示自动修改,无法进入系统
故障原因:电脑在使用过程中突然断电,未能正常关机;或微软的部分更新未能完成导致电脑无法进入系统,可通过以下操作解决。
①开机显示:正在准备自动修复
电脑开机显示【正在准备自动修复】,可等待系统修复完成,或者选择点击【取消】进行重启,然后在启动的列表中选择【正常启动Windows】即可。

②开机显示:自动修复,你的电脑未正常启动
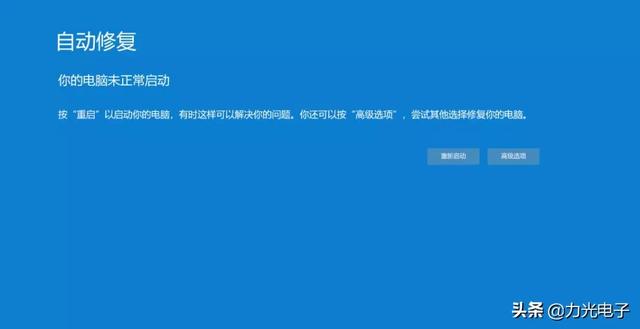
出现以上提示我们可以直接点击【重新启动】重启电脑即可。如重启无效,可通过卸载内部质量更新,解决系统bug造成的开机问题,具体操作如下:
Step1:点击【高级选项】;
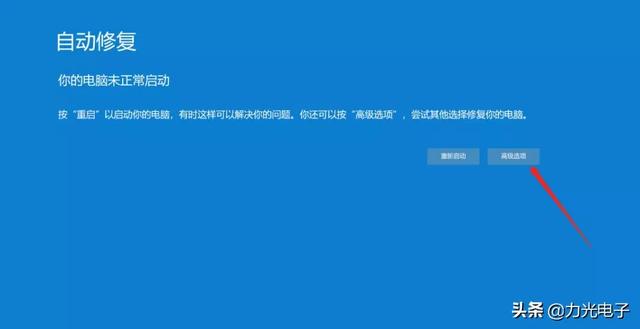
Step2:进入疑难解答界面,选择【高级选项】—【疑难解答】—【卸载更新】—选择【卸载最新的质量更新】;
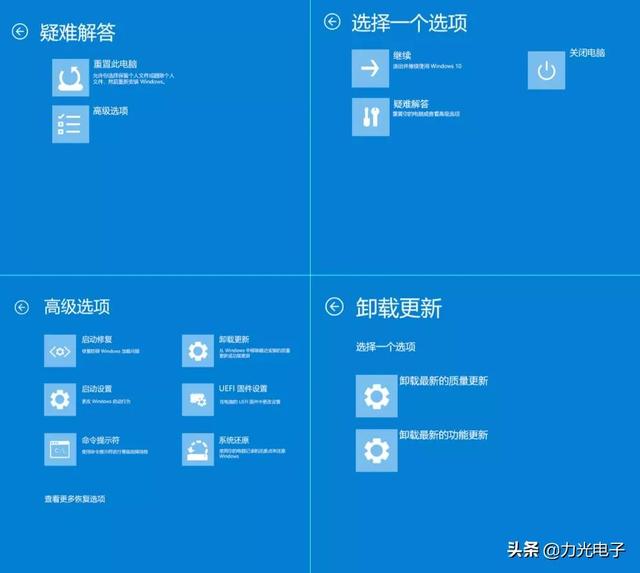
Step3:按照提示输入账户密码—选择【卸载最新的质量更新】—点击【已完成】,然后重新启动进入系统即可。
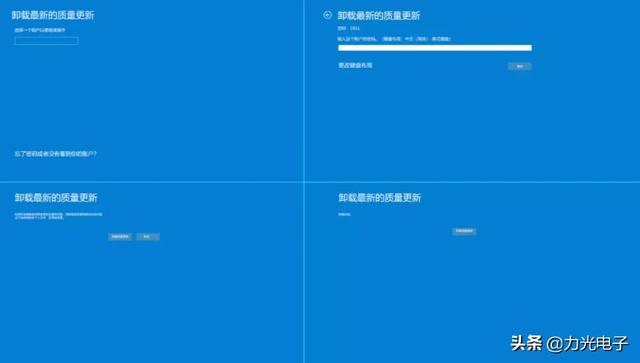
好啦,就是今天的全部内容了。通过以上操作可以解决大部分无法正常开机的情况,如依然无法开机,可尝试重置系统或联系线下服务中心检测一下硬件哦
电脑