除了注意电脑的各种性能,玩游戏还需要什么?当然是电脑的外观!小编一直认为一个好的外表可以让主人有一个好的心情,这游戏的锦上添花。而这款联想ThinkPad S1 Yoga 20CDA067CD笔记本是一款集优越性能和美观外观于一体的笔记本,深受用户喜爱。所以你知道如何安装这个笔记本电脑吗?win10系统吗?欢迎有重新安装系统需求的朋友学习以下方法。

系统下载地址:www.xitongzu.net
注意事项:
1.系统不能直接下载在桌面或C盘(非系统盘);
2.存储系统的文件夹路径不得有中文字符(最好以字母或数字命名)
一、准备工作
下载系统镜像:www.xitongzu.net
二、联想ThinkPad S1 Yoga 20CDA067CD笔记本重装系统的步骤如下
1、下载win10系统isoC盘外的分区,右键解压
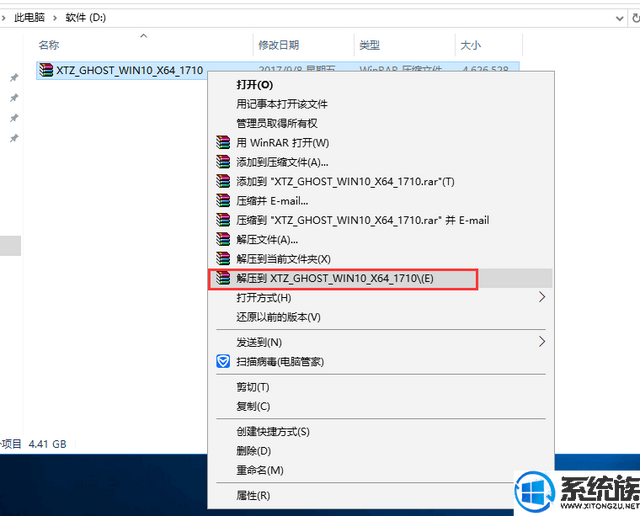
2.打开解压文件夹,找到WIN10.GHO然后将文件复制到制作好的U盘启动盘中。
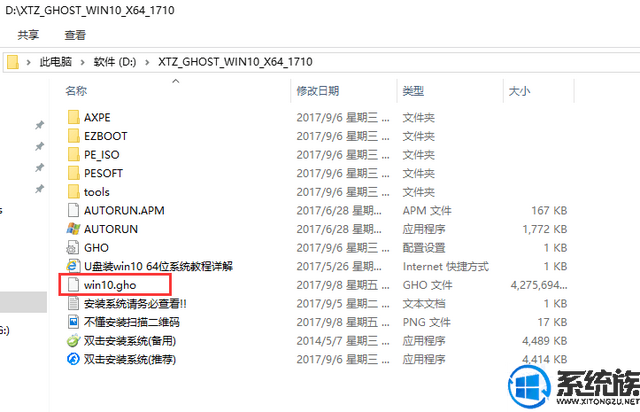
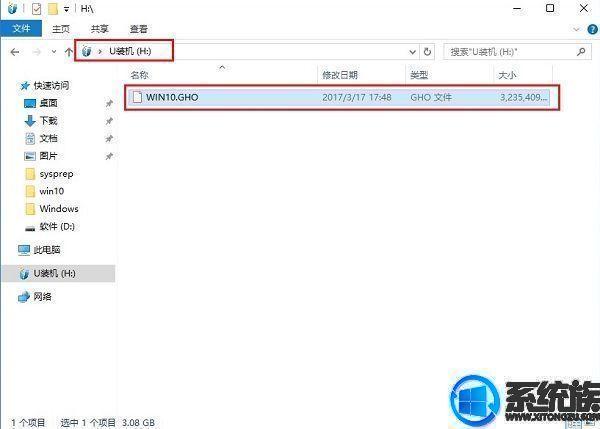
3.将启动U盘插入计算机并按下F12/ESC在弹出启动菜单中选择等快捷键USB启动
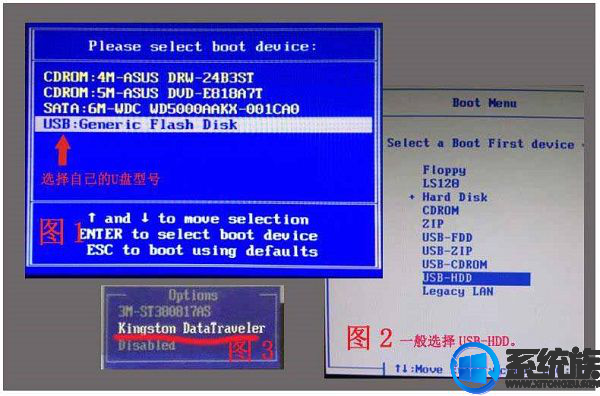
进入U盘安装页面,项回车运行选择02PE系统。
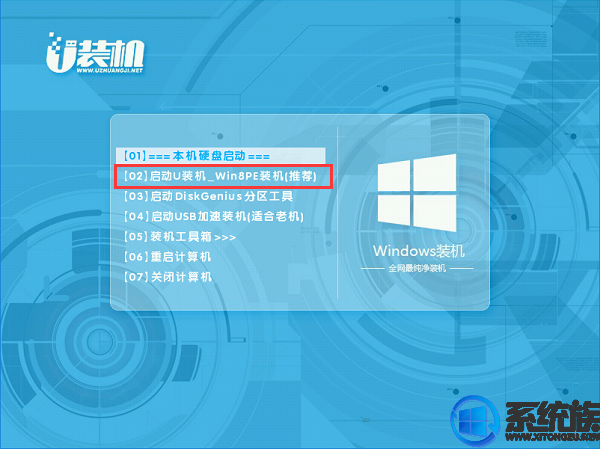
5.系统自动弹出一键安装。如果没有,请单击方框中的最快安装,保持默认设置,并在U盘中选择win10.gho单击安装位置(推荐C盘)确定文件。
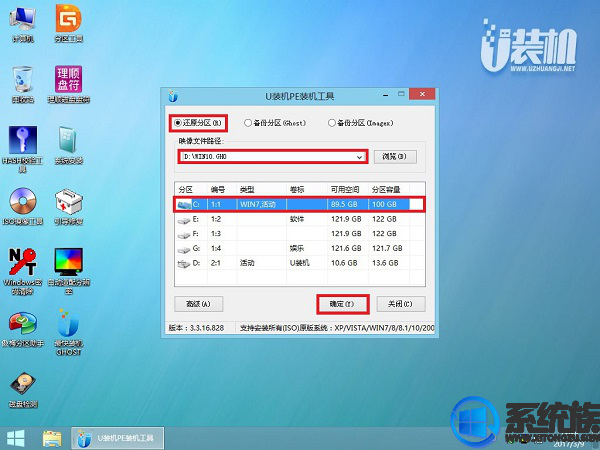 电脑
电脑6.在此界面执行win10系统的解压操作。
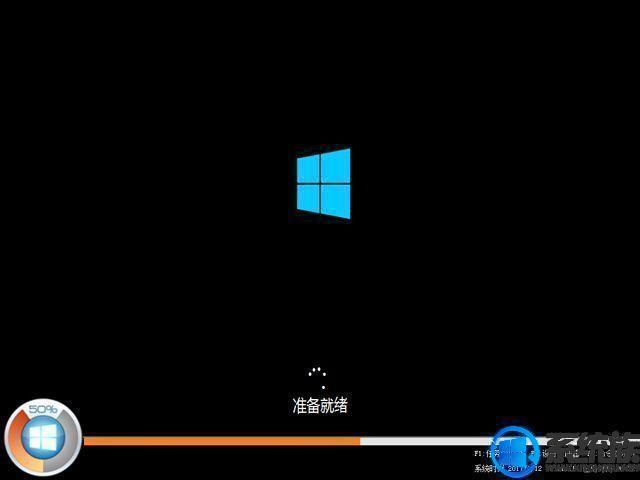
7.安装完成后,启动进入win可立即使用10系统桌面,无需重启计算机

联想ThinkPad S1 Yoga 20CDA067CD笔记本安装win这里演示了10个系统的步骤。对于困扰笔记本安装系统的朋友,不妨尝试以上方法。只要你遵循步骤,我相信你能成功地安装系统。对于困扰笔记本安装系统的朋友,不妨尝试以上方法。只要你遵循步骤,我相信你能成功地安装系统。