如今Linux安装过程已经很傻瓜了,整个系统的安装只需点击鼠标即可。Kali Linux操作系统的安装也很简单。本节将分别介绍安装Kali Linux至硬盘、USB驱动,树莓派,VMware Workstation和Womuare Tods详细过程。
1.安装硬盘
安装硬盘是最基本的操作之一。该工作的实现可以防止用户使用DVD,正常运行Kali Linux。在安装新的操作系统之前,需要做一些准备。比如从哪里得到Linux?计算机配置的要求是什么?……这些要求将逐一列出。
Kali Linux安装磁盘空间的最小值为8GB。这里至少推荐25,便于使用。GB保存附加程序和文件。
内存最好为512MB以上。
Kali Linux的下载地址http://www.kali.org/downloads下载界面如图1.1所示。
图1.1 下载Kali Linux界面
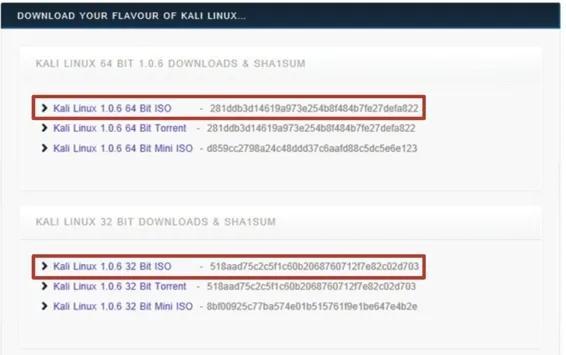
官方网站提供32位和64位ISO文件。本书以32位为例讲解安装和使用。下载完ISO文件完成后,将图像文件刻录在一起DVD光盘上。然后就可以开始了KaliLinux安装在硬盘上。
(1)安装光盘DVD插入用户计算机的光驱,重新启动系统,看到如图1.2所示的界面。
图1.2 启动界面
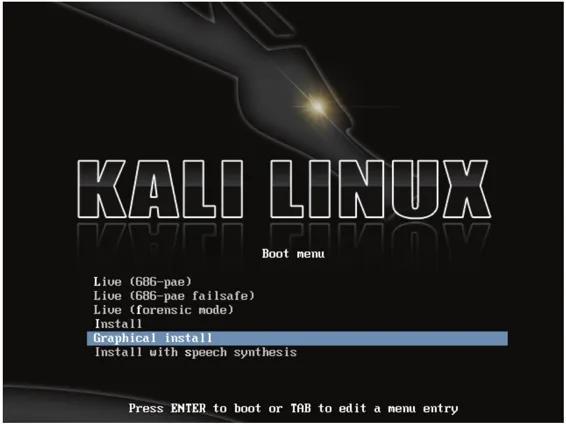
(2)界面是Kali在此界面中选择安装引导界面。这里选择Graphical Install(安装图形界面),将显示如图1.3所示的界面。
图1.3 选择语言
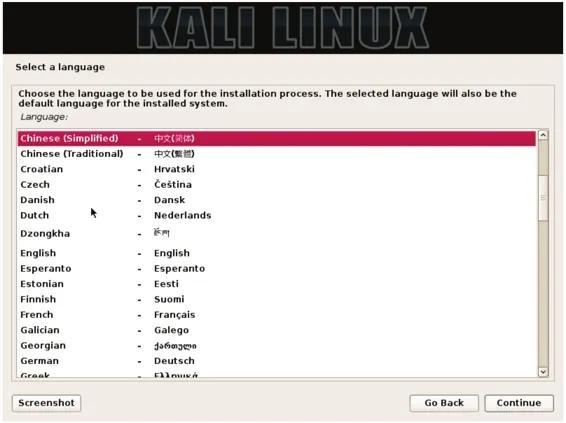
(3)在该界面选择安装系统的默认语言Chinese(Simplified),然后单击Continue按钮将显示如图1.4所示的界面。
图1.4 选择您的区域
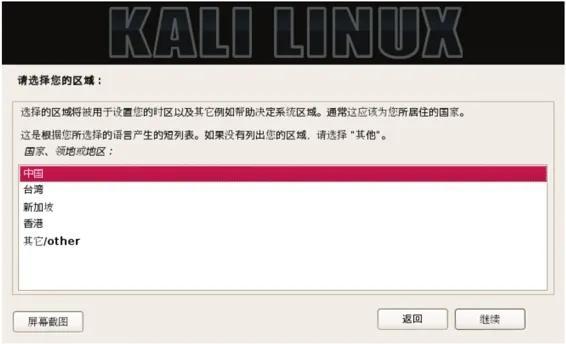
(4)选择界面区域为中国
图1.5 配置键盘
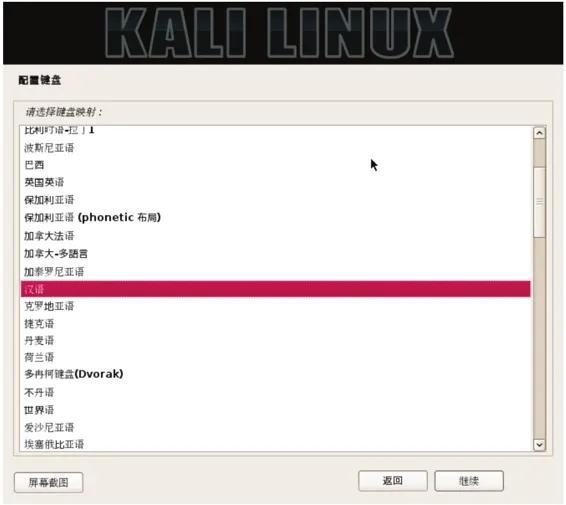
(5)在界面中选择键盘模式为中文,然后单击继续按钮,显示如图1.6所示的界面。
图1.6 配置网络
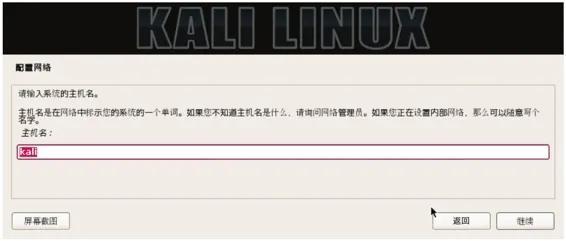
(6)该界面用于设置系统的主机名,这里使用默认的主机名Kali(用户也可以输入自己系统的名称)。然后单击继续按钮,显示如图1.7所示的界面。
图1.7 配置网络
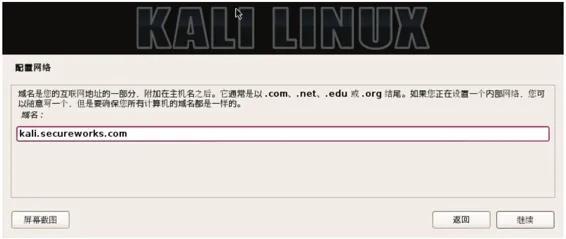
(7)该界面用于设置计算机使用的域名。本例输入的域名为kali.secureworks.com。如果当前的计算机没有连接到网络,您可以直接单击继续按钮,而无需填写域名,显示如图1.8所示的界面。
图1.8 设置用户和密码
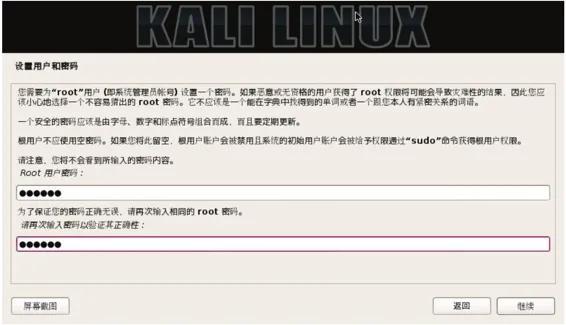
(8)设置界面root用户密码,然后单击继续按钮,显示如图1.9所示的界面。
图1.9 磁盘分区
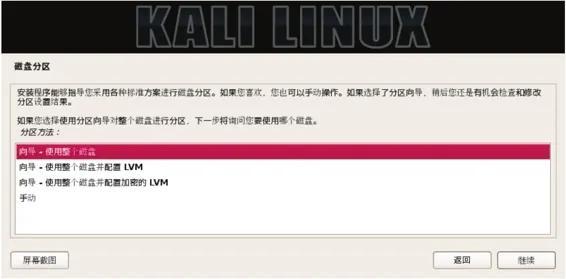
(9)用户供用户选择分区。选择使用整个磁盘,然后单击继续按钮,显示如图1.10所示的界面。
图1.10 磁盘分区
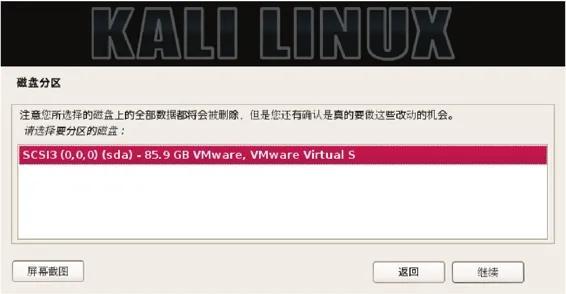
(10)界面用于选择要分区的磁盘。系统中只有一个磁盘,所以这里可以使用默认磁盘。然后单击继续按钮,显示如图1.11所示的界面。
图1.11 已选择分区
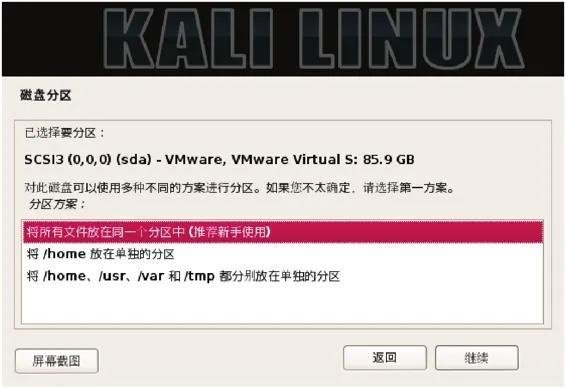
(11)界面要求选择分区方案,默认提供三种方案。选择将所有文件放在同一分区(推荐新手使用),然后单击继续按钮,显示如图1.12所示的界面。
图1.12 磁盘分区
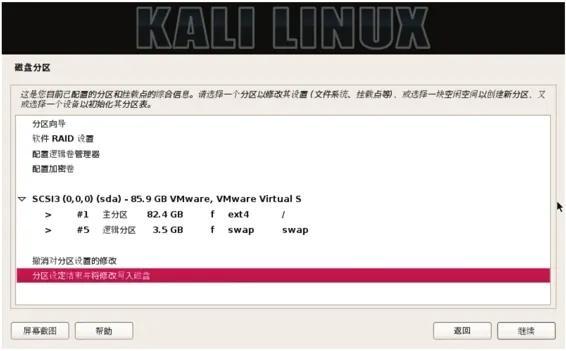
(12)选择分区设置结束并将修改写入磁盘,然后单击继续按钮,显示如图1.13所示的界面。如需修改分区,可在界面上选择撤销对分区设置的修改,重新分区。
图1.13 磁盘分区
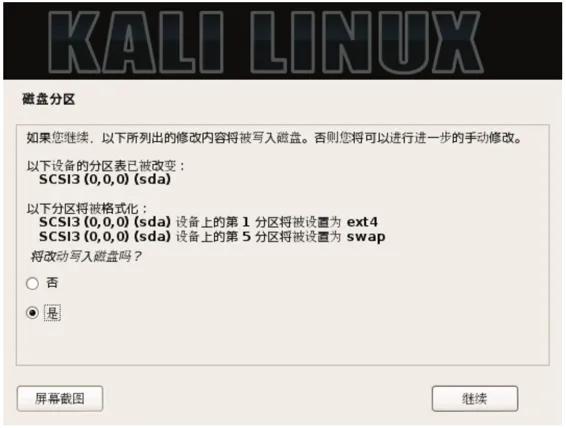
(13)在界面中选择是复选框,然后单击继续按钮,显示如图1.14所示的界面。
图1.14 安装系统
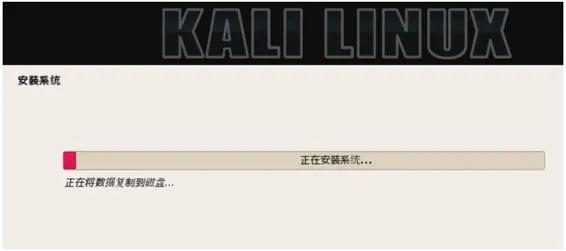
(14)现在开始安装系统。如图1.15所示,需要在安装过程中设置一些信息。如果安装Kali Linux如果系统的计算机没有连接到网络,选择界面上的否复选框,然后单击继续按钮。选择是复选框,将显示如图1.16所示的界面。
图1.15 配置软件包管理器
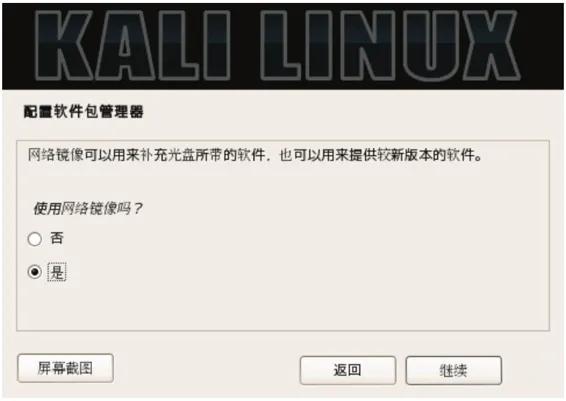
图1.16 设置HTTP代理
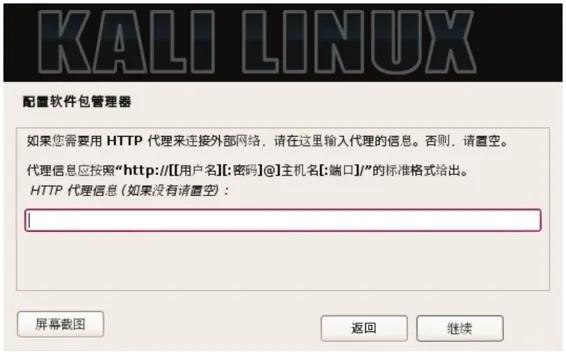
(15)设置界面HTTP代理信息。若无需通过HTTP如果代理连接到外部网络,直接单击继续按钮,显示如图1.17所示的界面。
图1.17 扫描镜像站点
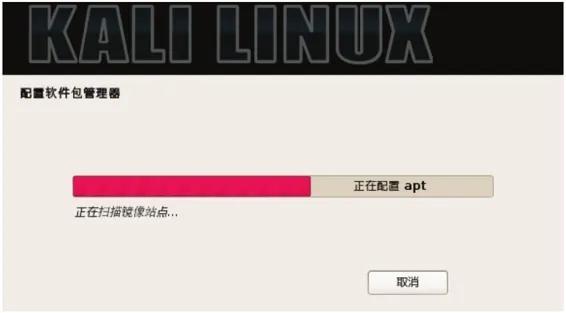
(16)扫描镜像站点完成后,将显示如图1.18所示的界面。
图1.18 镜像所在国
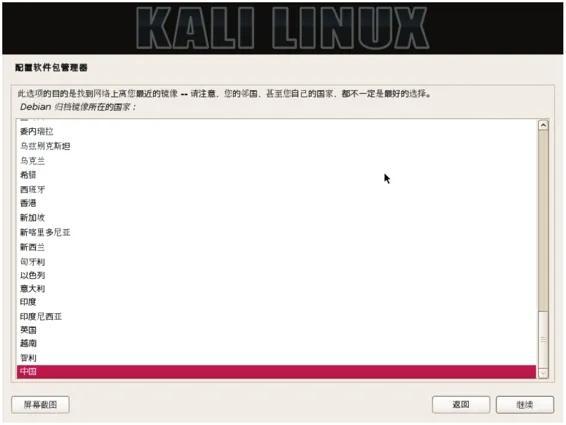
(17)在该界面选择镜像所在国,这里选择“中国”,然后单击“继续”按钮,将显示如图1.19所示的界面。
图1.19 选择镜像
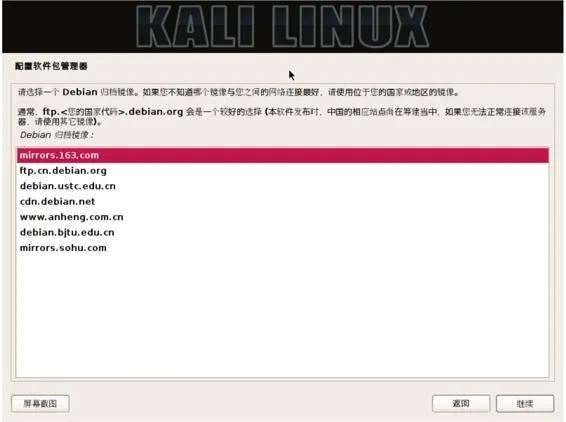
(18)该界面默认提供7个镜像站点,在此选择一个镜像站点作为该系统。这里选择mirrors.163.com,然后单击继续按钮,显示如图1.20所示的界面。
图1.20 将GRUB启动引导器,安装主引导记录(MBR)上吗
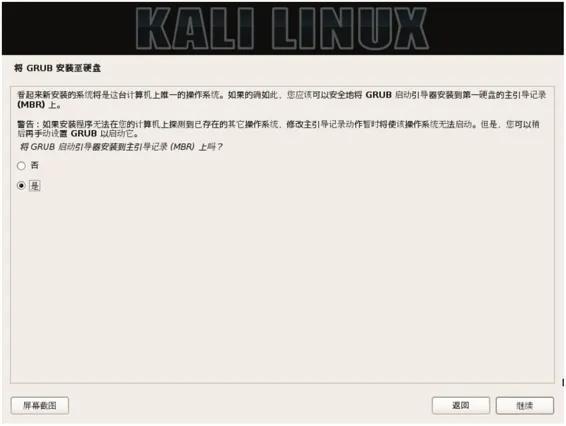
(19)在界面中选择是复选框,然后单击继续按钮,显示如图1.21所示的界面。
图1.21 将GRUB安装至硬盘
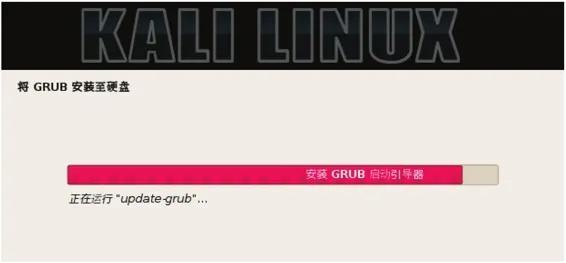
(20)此时将继续安装,安装过程结束后,将显示如图1.22所示的界面。
图1.22 安装过程结束
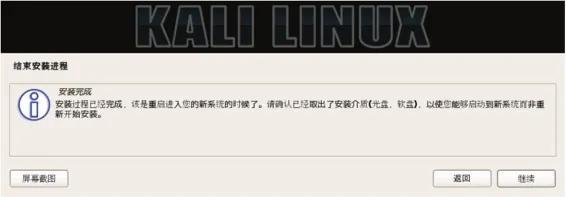
(21)单击界面上的继续按钮,返回安装系统过程。安装完成后,系统将自动重新启动。
由于篇幅原因,本章只介绍了安装硬盘的方法,下一章介绍了其他安装方法。