文章结尾有解决办法。
驱动精灵也是比较常用的软件。但在经历了一次之后,我想我再也不会用这个软件了。
首先,这个软件并非完全不可替代,现在的网络环境很好,从官网搜索下载驱动也不难。而且很多驱动都可以自行安装配置,不用担心。
其次,如果要卸载软件《驱动精灵》,太难了。
下面分几步介绍我卸载驱动精灵的艰难历程。
(一)在win 在自己的设置中,卸载驱动精灵,具体操作就不说了,就像卸载其他软件一样。大概在如图所示的位置。
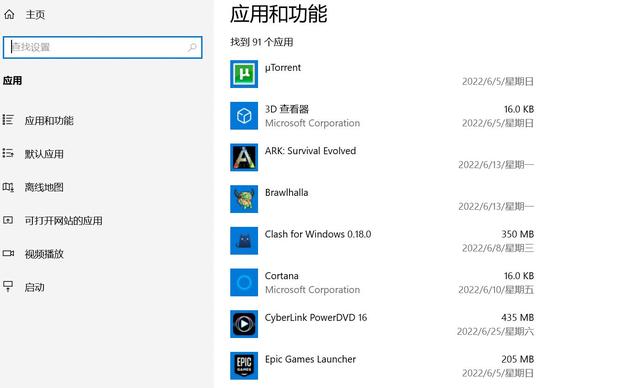
(2)在卸载软件的过程中,有驱动精灵自己的卸载程序,所以我们应该非常小心,尽量不要错误地选择一些垃圾选项,导致卸载失败或安装其他软件。
基本上就像做高考阅读理解,仔细看每一个选项,然后仔细选择。
这不能打败我,很容易解决。
(3)卸载一段时间后,《驱动精灵》的弹出提示突然出现在电脑右下角的屏幕上。这很奇怪。明明卸载了,为什么还弹窗?显然没有卸载干净。
艰难的旅程从此开始。
(4)首先检查驱动精灵的过程是否在系统中启动,确实有。停下来。在任务管理器中停止类似的位置。
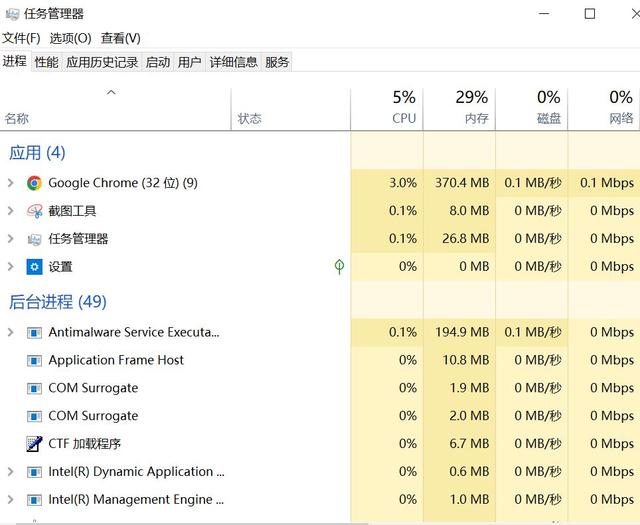
(五)停止过程,确定启动项目没有后。弹动精灵的弹窗依然存在。
(6)想到看安装目录还在不在,发现还在。就在原安装目录下,驱动精灵根本没有完全卸载,而是偷偷留下了很多东西。
(7)试图用常规方法删除文件和文件夹,均失败。原因是没有权限。驱动精灵的文件夹都是只读属性。不能改变。
即使用了古老的嘴DOS命令的方式,什么?cd rd del也提示访问被拒绝。
(8)考虑到账户权限可能不够,切换到管理员administrator账号,在win10英里,该账户被禁用和隐藏。因此,必须通过命令行激活。
利用cmd命令进入命令行模式
这两个命令将使用:
net user administrator /active:yes
net user administrator /active:no
一是激活,二是禁用。处理完驱动精灵后,最好执行第二个禁止管理员账户的命令。
(九)用administrator登录账号后,可笑的是,即使是权限最高的账号,也无法删除驱动精灵的文件和文件夹,总是提示使用。
作为一个有一点计算机管理基础的人,我测试了赋予管理器完全控制和写入的权限,但仍然没用。
即使是文件夹的只读属性也无法改变。很是讽刺。
最后,我不得不决定用另一种方式进入win 10安全模式。
利用msconfig安全模式的启动选项的启动选项。重启计算机,进入安全模式。这次很容易做到。
删除驱动精灵软件非常顺利。恢复正常启动。
大概是如图所示,安全引导。
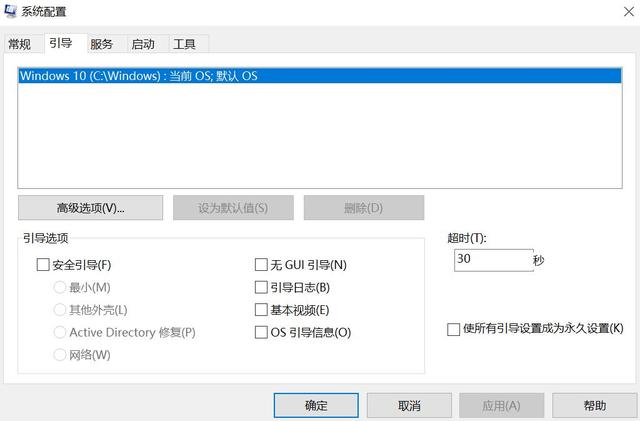
最直接的解决方案:
进入win删除驱动精灵的所有安装文件。
在任务管理器中,停止驱动精灵的过程。