Win10系统是目前很多小伙伴都在使用的计算机操作系统,无论是在使用中Win7系统、Win8系统,还是Win为了使计算机上的数据更安全,我们通常会为计算机设置一个启动密码,确保计算机的安全。
对于计算机的启动密码,您可以将其设置为普通数字、字母和特殊符号的复杂密码。如果您的计算机具有指纹功能,您还可以设置指纹密码进行解锁。
对于计算机的启动密码,您可以将其设置为普通数字、字母和特殊符号的复杂密码。如果您的计算机具有指纹功能,您还可以设置指纹密码解锁。除了这两个最常见的启动密码,Win计算机还可以将开机密码设置为图片密码,相信很多小伙伴对开机密码了解不多。图片密码有点像我们手机的图形密码。只需绘制几张简单的图片即可解锁。
那么Win计算机如何创建图片密码?下面,小编将介绍具体的设置方法,希望对您有所帮助。
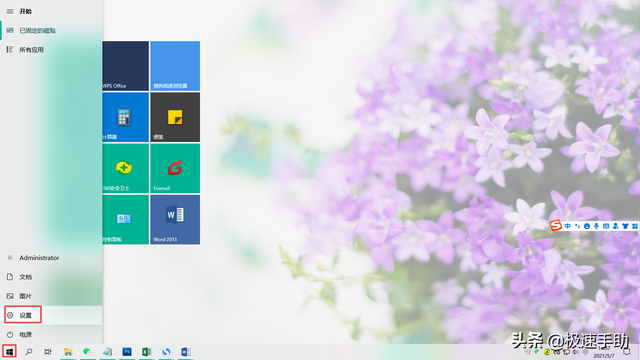 第一步是在计算机桌面的左下角找到开始菜单按钮,然后单击它,然后在弹出选项中选择设置功能。
第一步是在计算机桌面的左下角找到开始菜单按钮,然后单击它,然后在弹出选项中选择设置功能。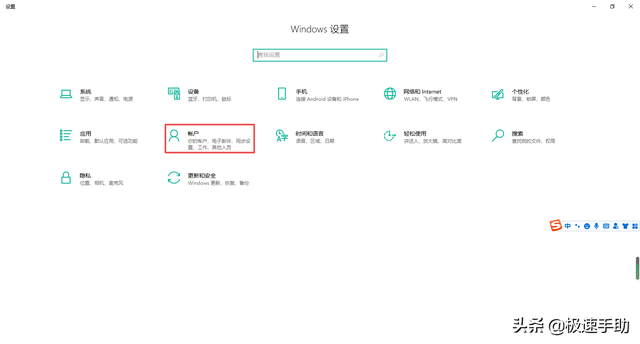 第二步,系统会弹出【Windows设置窗口,在此界面中找到帐户选项,点击进入。
第二步,系统会弹出【Windows设置窗口,在此界面中找到帐户选项,点击进入。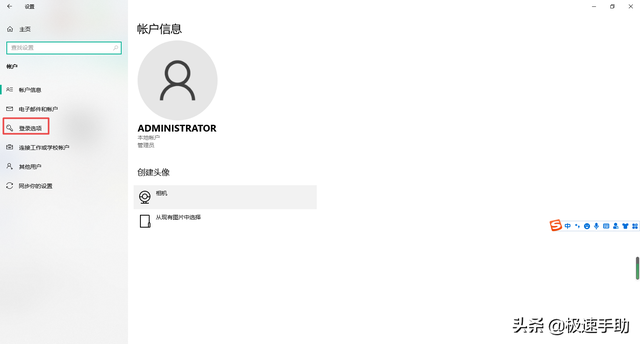 第三步,在弹出帐户信息窗口界面的左侧找到登录选项,然后单击打开。
第三步,在弹出帐户信息窗口界面的左侧找到登录选项,然后单击打开。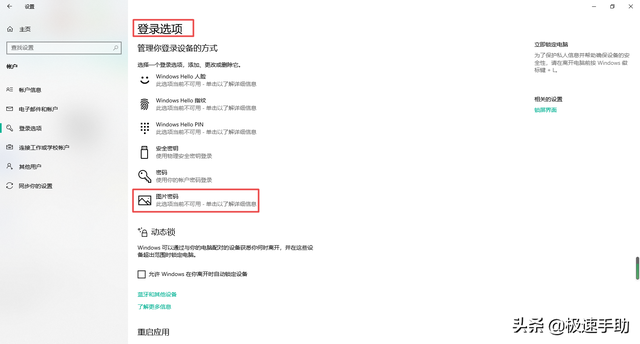 第四步,然后我们可以在界面的右侧看到各种登录选项此时,我们可以找到图片密码选项并单击打开。
第四步,然后我们可以在界面的右侧看到各种登录选项此时,我们可以找到图片密码选项并单击打开。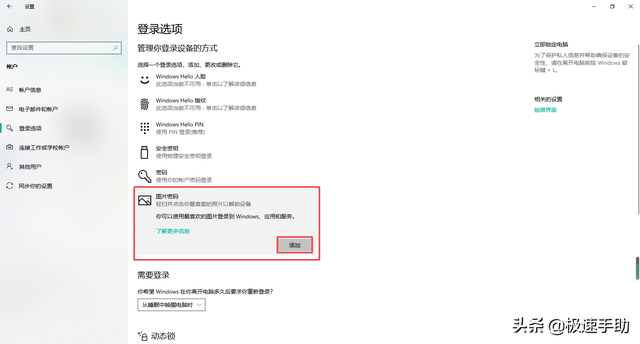 第五步,点击图片密码右下角的添加按钮。
第五步,点击图片密码右下角的添加按钮。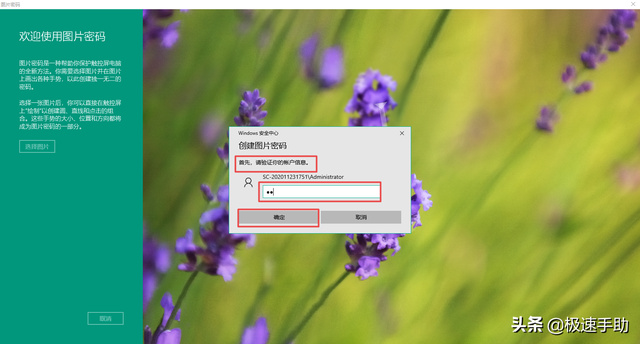 第六步,然后系统弹出帐户信息验证窗口,此时我们输入计算机启动解锁密码,然后点击确定按钮。
第六步,然后系统弹出帐户信息验证窗口,此时我们输入计算机启动解锁密码,然后点击确定按钮。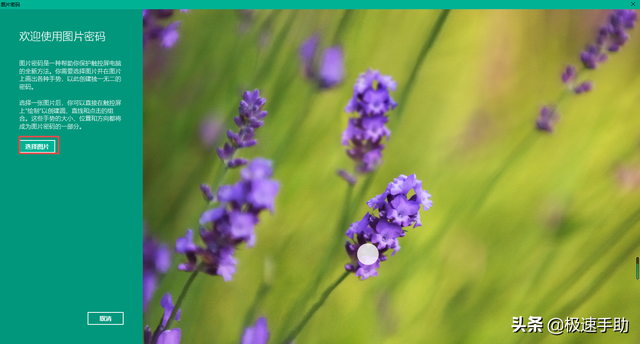 第七步:验证账户信息成功后,点击电脑界面左侧的【选图】按钮选择要设置密码的图片。
第七步:验证账户信息成功后,点击电脑界面左侧的【选图】按钮选择要设置密码的图片。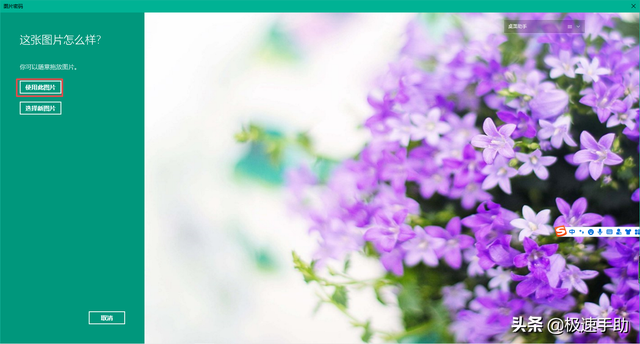 第八步:选择图片后,系统会在界面左侧,提示您可以随意拖放图片。如果确定使用此图片,请单击使用此图片按钮。
第八步:选择图片后,系统会在界面左侧,提示您可以随意拖放图片。如果确定使用此图片,请单击使用此图片按钮。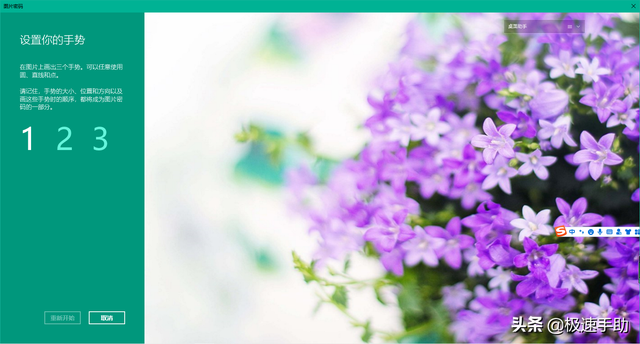 第九步,然后界面会提示你设置手势。我们在窗口右边界面的图片上画三个手势,可以随意使用圆、直线和点。然后你需要记住手势的大小、位置和方法,以及手势的顺序,因为它们将成为图片密码的一部分。
第九步,然后界面会提示你设置手势。我们在窗口右边界面的图片上画三个手势,可以随意使用圆、直线和点。然后你需要记住手势的大小、位置和方法,以及手势的顺序,因为它们将成为图片密码的一部分。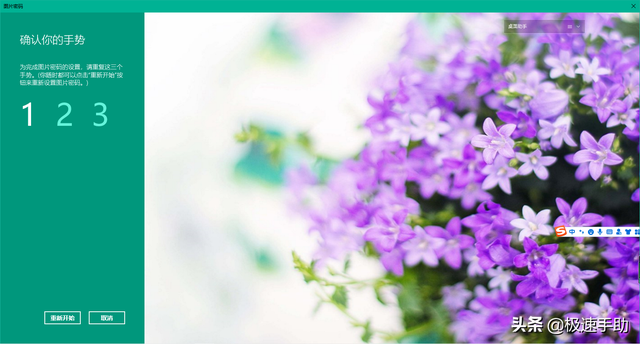 第十步,第一个手势输入后,系统会提示您确认您的手势,此时我们需要绘制与第一个手势相同的图片密码。
第十步,第一个手势输入后,系统会提示您确认您的手势,此时我们需要绘制与第一个手势相同的图片密码。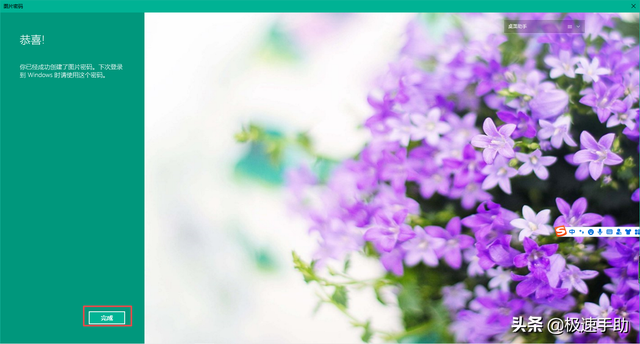 第十一步,图片密码设置好后,我们可以点击窗口左下角的完成按钮。最后下次登录win这个图片手势密码可以在10系统中使用。好了,这是给大家总结的win计算机创建图片密码的方法,如果你通常有这样的计算机使用需求,那么你不妨跟随本文学习设置图片手势密码的方法,这样未来的启动解锁选择将更加多样化。
第十一步,图片密码设置好后,我们可以点击窗口左下角的完成按钮。最后下次登录win这个图片手势密码可以在10系统中使用。好了,这是给大家总结的win计算机创建图片密码的方法,如果你通常有这样的计算机使用需求,那么你不妨跟随本文学习设置图片手势密码的方法,这样未来的启动解锁选择将更加多样化。