尽管早期版本Windows它有自己的录音软件,但由于其功能单一,录制时间有限,不支持编辑,更不用说直接共享音频了。如今,Windows 10为您带来了新的录音应用,它突破了上述瓶颈,可以满足您日常录音和处理的基本需求。
1. 轻松呼出 便于设置录音设备
在Cortana录音机应用将自动出现在搜索结果中,点击启动录音机应用。如果麦克风选项没有打开,录音机应用程序将提醒我们设置麦克风。此时,无需在系统设置中找到麦克风设置,直接点击录音机应用右下角的三点按钮,然后点击设置项,弹出面板中会出现麦克风设置链接,点击进入设置(图1)。
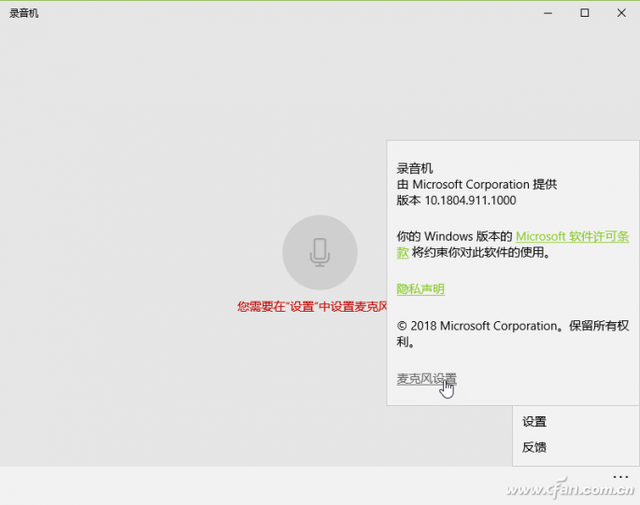
当系统提示是否切换应用程序时,单击是进入系统麦克风设置窗口(图2)。

首先,打开麦克风的总选项,将允许使用我的麦克风开关放在打开状态(图3)。在以下列表中打开麦克风开关(图4)。
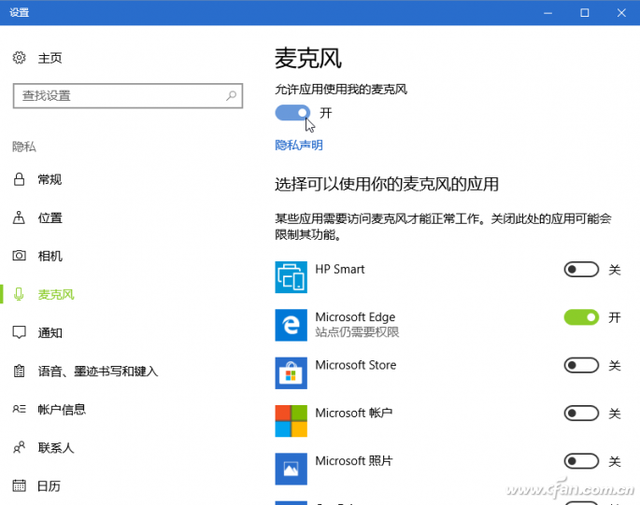
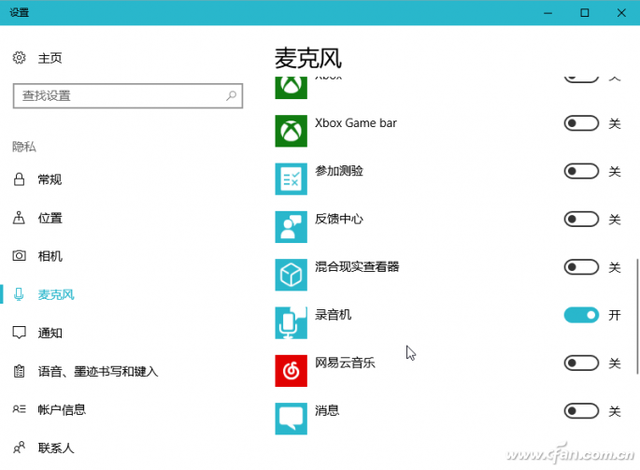
2. 不再受限 长短音频一气呵成
麦克风设置完成后,回到麦克风应用窗口,一个麦克风图标将出现在窗口的中间直接点击或按下鼠标Ctrl R组合键可以开始录音(图5)。
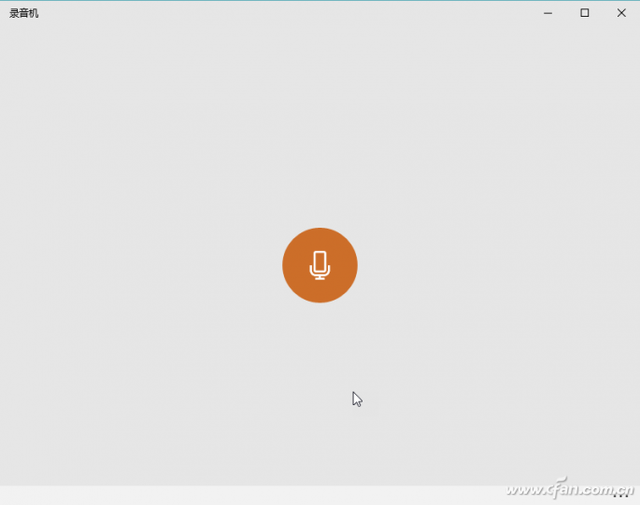
在录音过程中,按下小旗图标按钮(或使用)Ctrl M组合键)可以添加录音时间点标记;按暂停按钮可以暂停录音,需要继续按下此按钮(图6)。
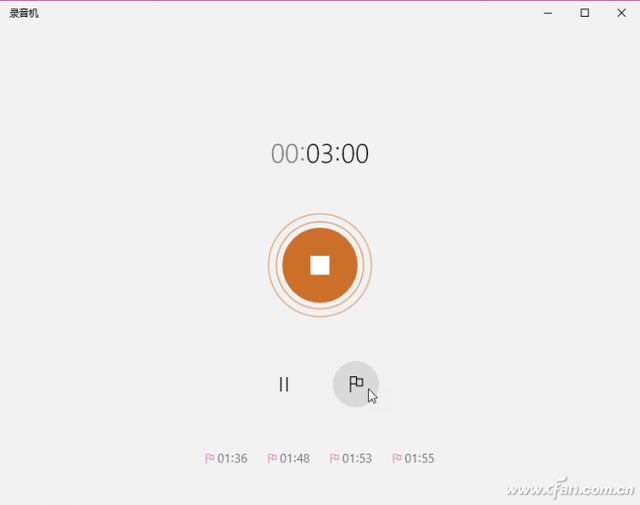
停止录制时,按中间停止录制按钮结束录制过程。录制的文件将自动保存在系统文档文件夹的录音子文件夹中。录音文件由软件自动以录音和数字序列号命名,扩展名称.m4a。
提示:每个录音标记以一个小旗帜和一个时间点表示,对应于一个音频时间点。如果你的音频中有一些非常重要的时间点,可以用这样的标志来处理。这样,在本软件中播放时,可以通过时点标记快速切入特定场景。
3. 播放更名 无需返回文件管理器
录制完第一个音频文件后,录音窗口的内容会变得丰富(图7)。
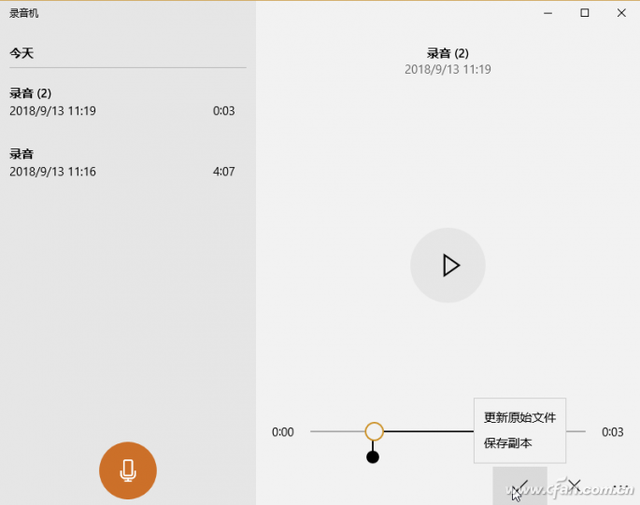
已录制的文件列表将出现在左格中,录音按钮放置在窗格底部。选择录制文件后,右窗格变成播放窗口,点击中间的播放或暂停按钮,控制录制文件的播放进度。此外,拖动播放进度条也可以控制文件的播放。
录制的文件称为系统内定,不一定符合用户的需要。因此,如果需要给录音文件起个性化的名称,可以用软件窗口右下角的笔形按钮更名录音文件。当然,您也可以直接单击列表中的鼠标右键,然后选择重命名。
4. 剪辑分享 第三方工具工具
在录音文件中,不可避免地需要清理一些多余的片段,或者有时需要编辑录音文件中的片段。此时,需要能够编辑音频文件。过去,我们通过第三方音频处理软件处理这些音频文件。现在,在Windows 在录音应用的窗口中,我们可以很容易地完成它。音频录制后,在左侧音频文件列表窗格中选择要处理的文件,然后从右侧窗格底部工具栏中选择切割按钮,然后拖动进度条上的两个黑色滑动标志,指定音频编辑的起始位置和最终位置,最后点击钩按钮,选择保存为副本或同名覆盖原始音频文件,完成音频编辑处理任务(图7)。
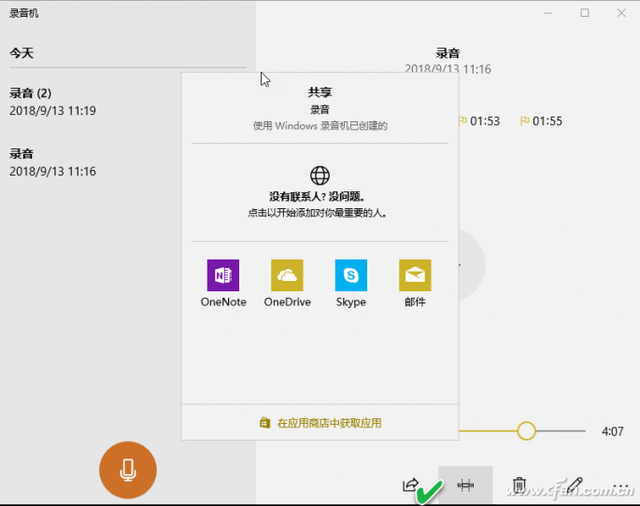
如果您想与他人共享录音文件,只需点击软件右窗格下方的共享按钮,然后选择发送文件的应用程序(如电子邮件或使用Skype即时在线发送软件)可以实现音频共享。
提示:获取录制音频文件,除了上述文档文件夹,更方便的方式是直接单击录音软件录音文件列表上的鼠标右键,选择打开文件位置命令,或点击软件右下角的三点按钮,选择菜单中的打开文件位置命令,直接存储文件夹。