2017年刚上大学,为了学习需要买了小米笔记本Pro笔记本电脑现在已经用了三年多了由于笔记本内置固态硬盘太小,除了安装一些学习软件和访问信息外,还安装了几款游戏,闲暇时放松一下。这样,存储空间就很少了,尤其是在绘图时,缓存往往不足。这样,存储空间就很少了,尤其是在绘图时,缓存往往不足。所以我想再安装一个SSD现在的固态硬盘SSD价格很便宜,选择的范围也很广。正好趁着最近的618大促,对比了一下WD,金士顿、三星、雷克沙各价位段的产品,最终选择了性能好的产品,当天当天399开始,最近对雷克沙进行了评估NM610-500GB固态硬盘。M.2 2280规格正好取代了小米Pro原笔记本SSD,NVMe1.3协议,PCIe3*4.传输速度标称为2100MB/s,写入速度标称1600MB/s,算中端性能吧。强东家的发货速度真的没有说,零点下单,当天中午收到,直接和大家分享。
本文分为三部分
1. 例行开箱撕标签
2. 拆机换硬盘
3. 两种系统迁移方法
开箱撕标签雷克沙是一个老品牌,我的相机存储卡也使用雷克沙,这么多年来,仍然运行稳定,雷克沙的选择也是有原因的。让我们先来看看雷克沙的包装。它用全黑纸盒包裹。封面上有这个Lexar NM610的外观图,然后是品牌LOGO以及产品型号。

打开包装,就能看到SSD躺在塑料罩的凹槽里,很牢固。除此之外,还有一个说明书,没有其他安装螺丝,可能是考虑到主板上有。

打开包装,就能看到SSD躺在塑料罩的凹槽里,很牢固。除此之外,还有一个说明书,没有其他安装螺丝,可能是考虑到主板上有。但是我还是建议可以配置。毕竟成本不高,可以取悦用户。

介绍完开箱,我们来看看这个雷克沙。NM610固态硬盘的外观,这个固态没有配备散热背心,卡片前面有一张贴纸,有相关的产品序列号和品牌LOGO。虽然没有背心,但整个机身比较薄,所以更适合轻薄笔记本安装。整个固态采用家族式黑色PCB单面设计,芯片集中在前面,比较简单,前面有贴纸。就我个人而言,我认为散热器应该随机附加。毕竟,随着NVMe随着固态读写速度的不断提高,应考虑主控和颗粒的散热。(后来发现大部分商家都配备了销售,手头有现成的个人)

撕下标签就能看到它的主控、颗粒等信息。雷克沙NM610采用国产慧荣SM2263XT,这种主控目前很受欢迎,属于明星级主控,几乎占据了整个中端市场,这也说明汇荣主控拥有者稳定性好。

雷克沙NM610采用了3D NAND Flash,这款雷克沙NM610 500GB共4个Flash每颗粒的容量为125GB。
拆机换硬盘


本来想去小米售后换的,以为也没那么复杂,干脆自己干。刚买了笔记本就赶紧贴膜,还是和新的一样。我叔叔看了别人的拆卸视频,开始了。他三次五除二地拆下螺丝。笔记本电脑的后盖是合金的,他没有像吸盘一样组装。他只是找到了一根很薄的撬棍,小心翼翼地沿着边缘撬起后盖的边缘,然后用力向上推,取下后盖。


内部工艺非常紧凑,但看起来也很合理,双涡轮风扇设计,也保证了足够的散热。三星配置了原机PM出厂日期为2017年10月。这块三星PM961需要安装三星nvme如果不安装驱动器,请使用它win10容易蓝屏。

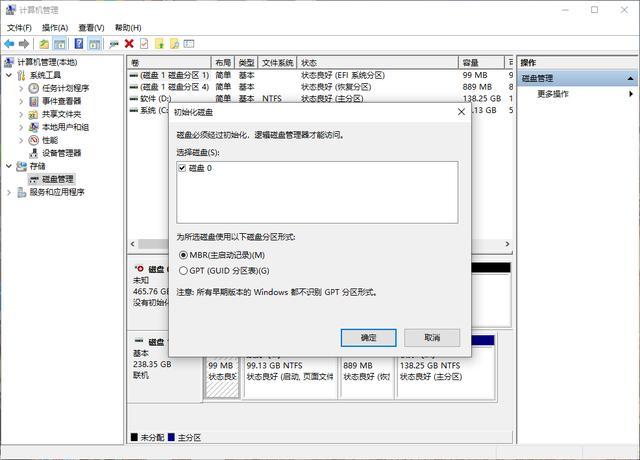
在右侧可以看到预留了一个M.2 SSD雷克沙NM610斜插入,然后按下螺丝固定。但由于空间有限,双面颗粒SSD估计安装不小,所以我选择了这个雷克沙NM610,单面颗粒设计,安装后刚刚好。
安装完成后,不要担心安装后盖,试着打开机器,看看是否能正常点亮,新硬盘是否能识别。我的电脑鼠标右键-管理-磁盘管理,如果可以识别,它会自动弹出初始磁盘的对话框,不管它是否直接关闭,我们的目的主要是看看它是否可以识别。共享系统迁移教程:第一种方法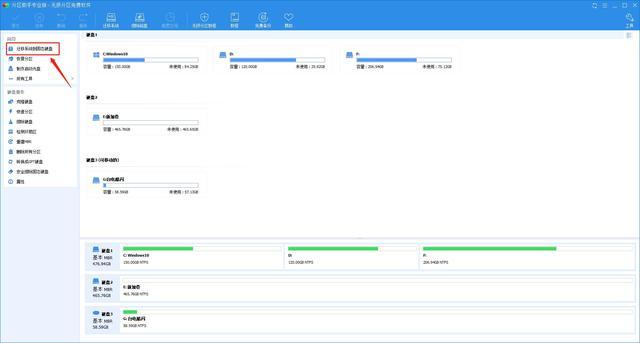
接下来,我们将系统迁移,将所有C盘数据转移到刚刚安装的雷克沙NM610 在固态硬盘上,它的容量是500GB够我用了,一个C盘,还可以分为游戏盘和应用盘。让我们谈谈如何系统迁移。实际操作非常简单。让我们一步一步地与您分享。
首先要准备两个软件,一个是奥梅分区助手,一个是奥梅备份助手。两个软件都支持系统迁移赫本风功能。这个方法和大家分享!先说傲梅分区助手是如何系统迁移的。
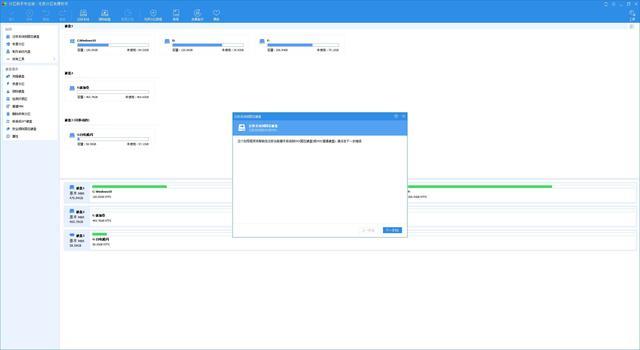
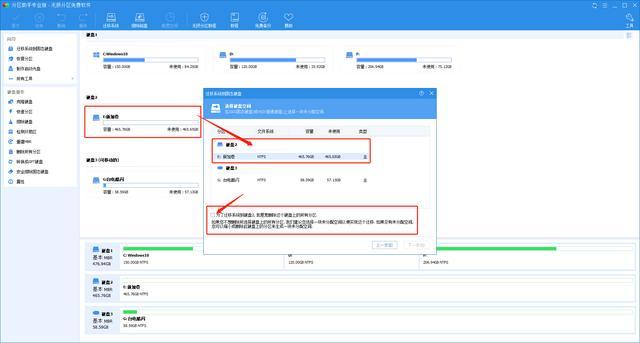
打开傲梅分区助手,然后点击箭头";将系统迁移到固态硬盘;";此时会弹出提示框,相当于确认对话框。如果同意迁移,直接点击"下一步"即可。
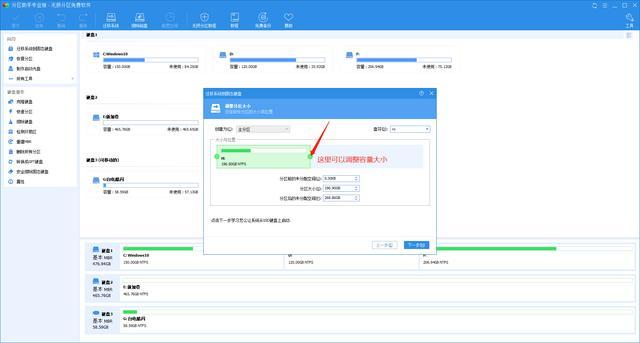
然后在弹出界面中选择要迁移的目标板,我的是 E(磁盘2)即雷克沙NM610,下面有一个选项";删除磁盘上的所有分区";,必须选择此选项。如果磁盘中有数据文件,记得备份!分区助手支持备份,但需要安装";备份助手"。
如果固态硬盘提前分区,系统迁移时仍会自动格式化,重新分区。因此,如果新购买的固态硬盘需要系统迁移,则无需分区,直接交付给";分区助手";就可以了。
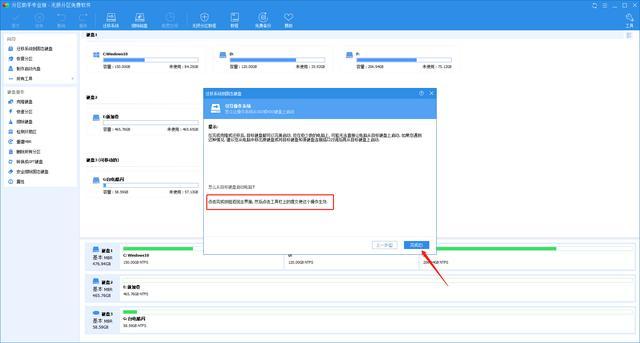
接上图,点击下一步,就会来调整分区界面,这里的分区是为系统准备的,原来C盘容量有多大,这个分区也有多大。但是这个分区可以随意调整,箭头指的位置可以调整容量大小,来回拉。也可以在下面调整容量大小,可以直接输入或者微调。
调整所需容量,然后点击"下一步"。
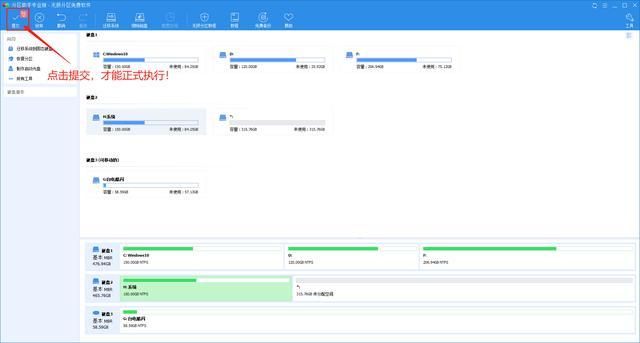
当这个界面出现时,我们只需点击"完成";就可以了。虽然是完成的,但前一步只相当于 迁移系统前的设置准备没有实质性的实施。
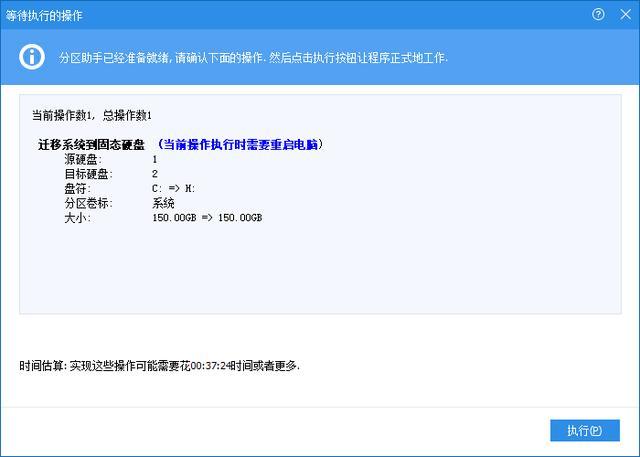
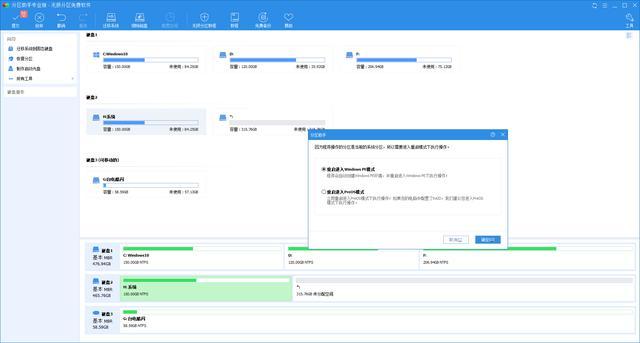
连接上图,点击后自动返回主页位置,左上角有一个位置"提交";这里还可以看到红色的选项"01";数字,然后点击"提交";之后不能正式执行,然后会弹出确认信息,上面有细节";迁移信息" ,可以看到源硬盘、目标硬盘、盘符、卷标和大小的信息,确认后可以点击"执行"按钮。
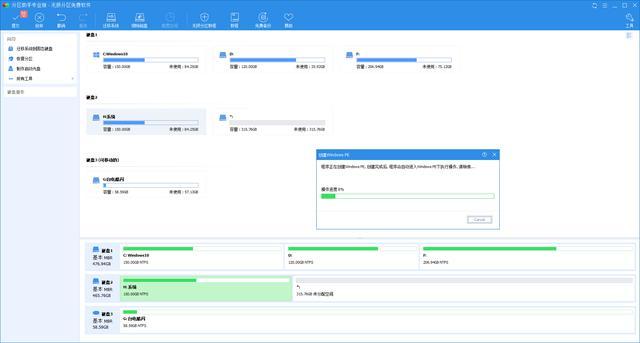
根据需要,择重启后进入的系统模式,分为Windows PE模式,和Pre OS模式。
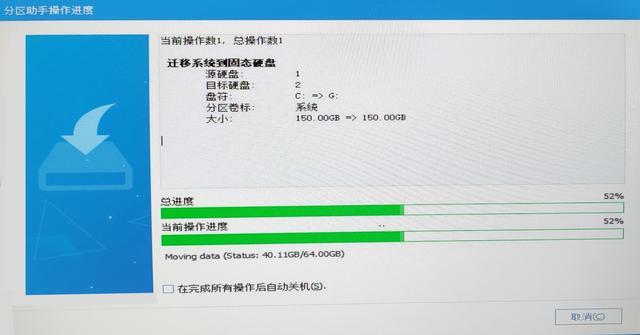
根据需要,择重启后进入的系统模式,分为Windows PE模式,和Pre OS模式。默认选择第一个,如果你的电脑有磁盘阵列,选择第二个Pre OS模式。
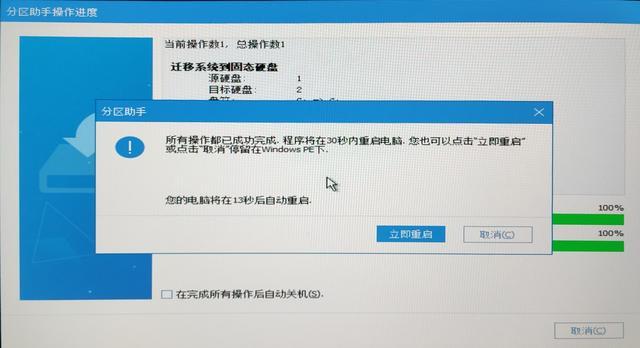 笔者选择的PE模式,然后点击确定,自动创建Windows PE启动系统,几秒钟就能完成,完成后就能自动重启。
笔者选择的PE模式,然后点击确定,自动创建Windows PE启动系统,几秒钟就能完成,完成后就能自动重启。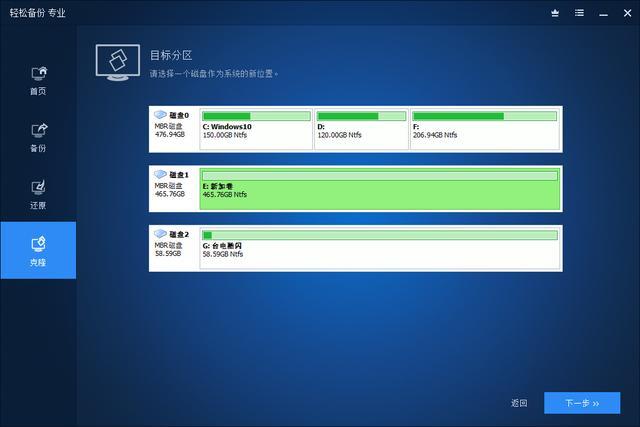 自动重启后,迁移工作将继续。这里需要等一会儿。迁移完成后,会弹出一个"重启";对话框,30秒后自动重启,也可手动重启 立即重启。在重启过程中,一些主机会自动切换 最新的C盘,也就是刚迁后 C盘。但是有些电脑需要自己动手 原来的C盘被拔掉或启动BIOS在重启前设置启动优先项。 您会发现原系统盘中的所有软件数据仍然存在,甚至桌面也是原设置的,只有系统盘发生了变化。如果原C盘要继续使用,可以再次关机、安装、启动。(但需要提醒的是,旧的C盘安装插口不应与新的C盘交换,因为它的盘符没有改变。)带刺开机后,可以看到旧C盘的盘符发生了变化。
自动重启后,迁移工作将继续。这里需要等一会儿。迁移完成后,会弹出一个"重启";对话框,30秒后自动重启,也可手动重启 立即重启。在重启过程中,一些主机会自动切换 最新的C盘,也就是刚迁后 C盘。但是有些电脑需要自己动手 原来的C盘被拔掉或启动BIOS在重启前设置启动优先项。 您会发现原系统盘中的所有软件数据仍然存在,甚至桌面也是原设置的,只有系统盘发生了变化。如果原C盘要继续使用,可以再次关机、安装、启动。(但需要提醒的是,旧的C盘安装插口不应与新的C盘交换,因为它的盘符没有改变。)带刺开机后,可以看到旧C盘的盘符发生了变化。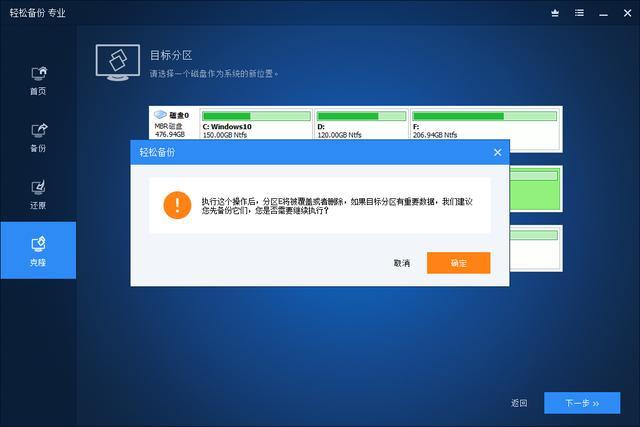
系统迁移教程共享:第二种方法
说完第一种系统迁移方法,我们来看看第二种系统迁移方法。这次用的是";傲梅备份助手";个人感觉比第一个简单一点,不需要重启迁移。首先下载傲梅备份助手,官方下载傲梅,软件免费,安装后打开软件。
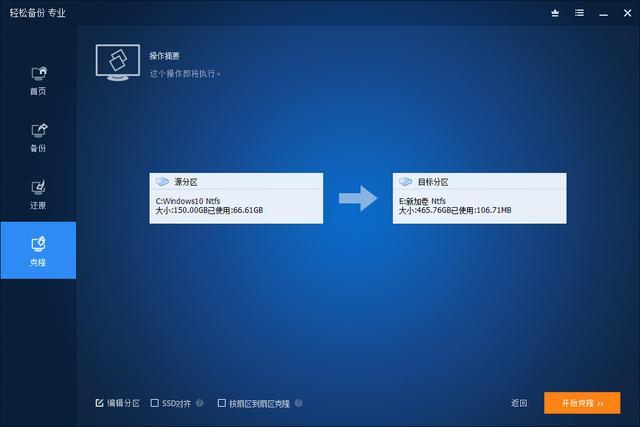
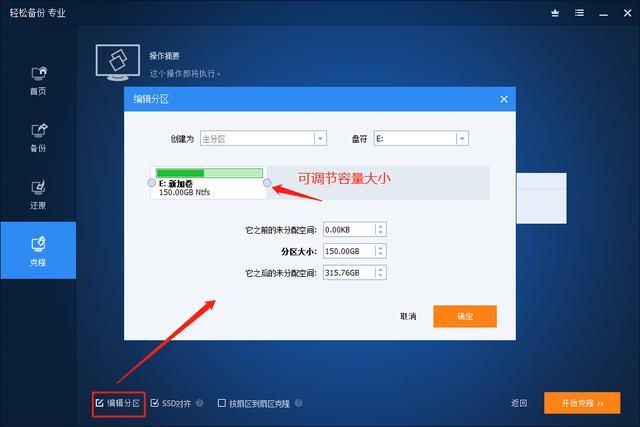 左侧有四个选项:主页、备份、还原和克隆。如果是迁移系统,请选择 克隆选项。然后选择磁盘作为C盘系统的新位置。笔者的 雷克沙 NM610正好是磁盘1 ,点击后选择"下一步"。
左侧有四个选项:主页、备份、还原和克隆。如果是迁移系统,请选择 克隆选项。然后选择磁盘作为C盘系统的新位置。笔者的 雷克沙 NM610正好是磁盘1 ,点击后选择"下一步"。接上图,此时会弹出警示提示框,即:执行此操作后,E磁盘上的所有分区和资源都将被删除。如果有重要信息,请快速备份。不要再点击了"确定"了。如果没有,酒店和"确定"吧。
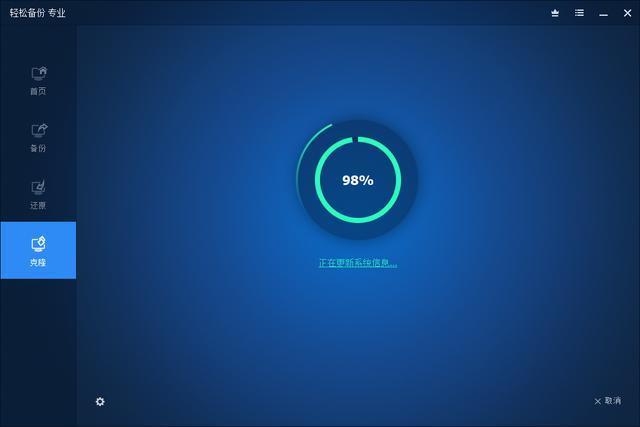
这个时候会一个";操作摘要";,也就是说,让用户再次确认迁移位置是否正确。左下角还有:编辑分区,SSD对齐,根据风扇区到风扇区克隆,三个选项。编辑分区可以编辑 新C盘大小。SSD大家都知道,就不说了,建议勾选。
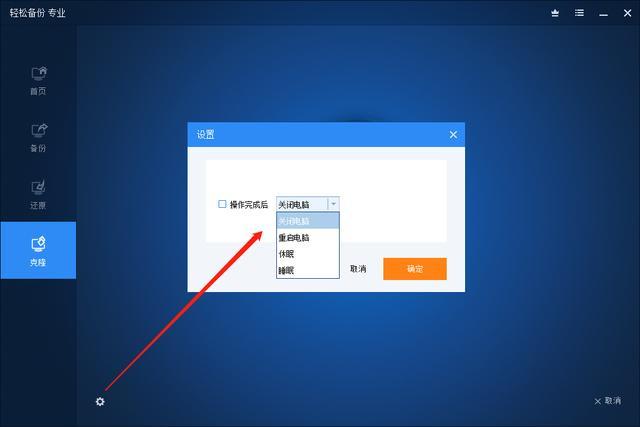 不建议根据风扇区到风扇区克隆进行检查。如果旧系统盘 如果有坏的道路和坏的风扇区域,那么C盘迁移克隆工作会很长,所以不建议检查。如果新固态硬盘中没有重要信息,可以单击";开始克隆"了。
不建议根据风扇区到风扇区克隆进行检查。如果旧系统盘 如果有坏的道路和坏的风扇区域,那么C盘迁移克隆工作会很长,所以不建议检查。如果新固态硬盘中没有重要信息,可以单击";开始克隆"了。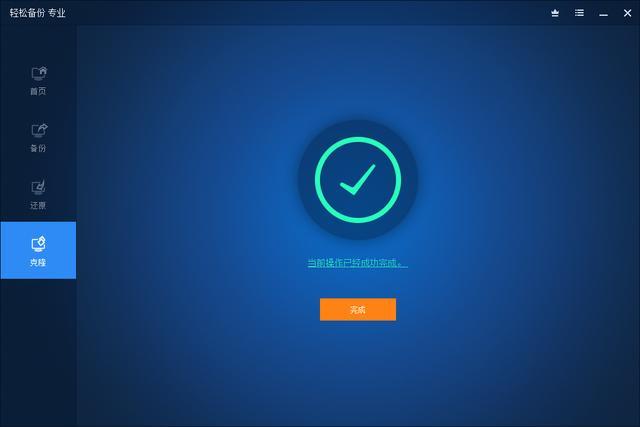
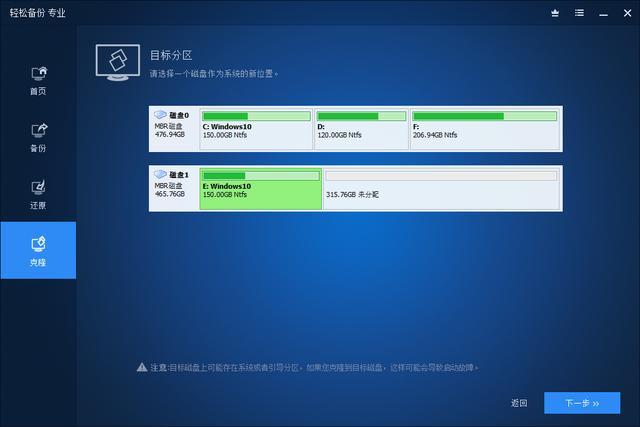 点击";开始克隆";之后,会出现圆形进度条。在进度条的左下角,有一个齿轮状的设置按钮,可以在这里选择 克隆完成后,点击确定计算机的操作,如关机、重启、休眠和睡眠。
点击";开始克隆";之后,会出现圆形进度条。在进度条的左下角,有一个齿轮状的设置按钮,可以在这里选择 克隆完成后,点击确定计算机的操作,如关机、重启、休眠和睡眠。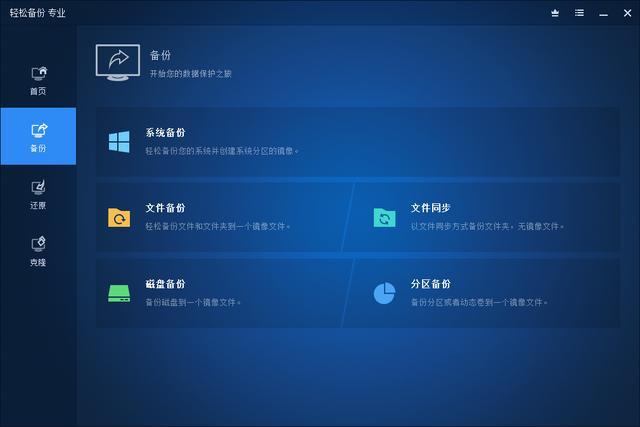

系统克隆迁移过程快,几分钟就能完成。点击界面上的橙色"完成";按钮就够了,这个时候你会看到你一个。 全新的C盘 系统盘诞生了。关机时,还需要将旧旧的C盘,用新的C盘代替。当然也可以开机BIOS在重启前设置开机优先项。
这样,整个系统盘的迁移工作就完成了。但是,如果你的C盘,D盘,E如果盘子在固态硬盘上,只移动C盘,则不能使用安装在D盘或E盘上的软件。此时,使用磁盘克隆是完美的。 这次使用雷克沙 NM610作为系统盘没有选错,无论是启动速度还是打开应用速度,都比平时快很多。不知道大家会不会分享系统迁移的教程?
这次使用雷克沙 NM610作为系统盘没有选错,无论是启动速度还是打开应用速度,都比平时快很多。不知道大家会不会分享系统迁移的教程?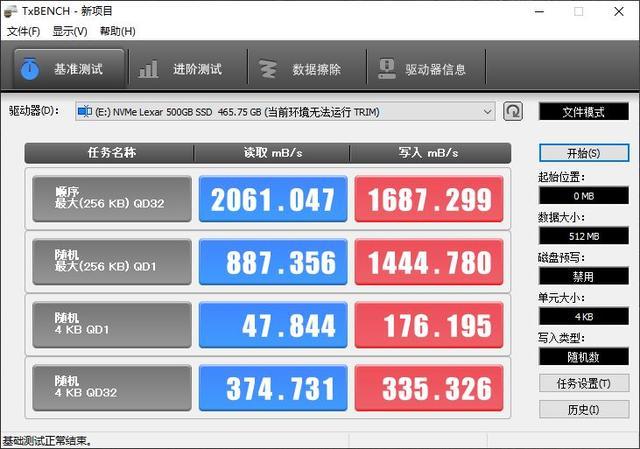
雷克沙NM610有多强?跑个分!
接下来,让我们测试一下它的读写性能。它将在测试期间使用Crystaldiskmark,TXBench以及mSMART对于这些软件,不同的软件会有不同的读写结果。即使是同一个软件,每次测试的结果也不同,这是正常的。
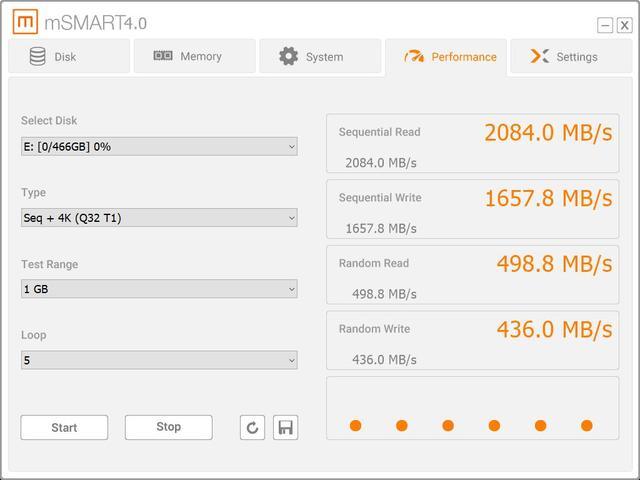
首先是CrytalDiskMark这个软件可以看到雷克沙 NM610的读写成绩还是挺不错的。读取率达到2081MB/s,写入速率为1655MB/s,这种读写成绩和官方声称的成绩差不多。
其次使用TxBENCH雷克沙做了测试NM610的表现也很稳定,读取速度2061MB/s,写入速度1687MB/s。最后用的是mSMART这个软件,它是由的MEMXPRO一款简单实用的硬盘监控软件。让我们来看看阅读和写作的结果。顺序读取达到2084 MB