
01
奥梅分区助手是一款简单易用、免费的无损分区软件。作为无损分区的领导者,在其帮助下,您可以调整分区大小和移动分区位置,无损数据,复制分区、快速分区、复制磁盘、合并分区、切割分区、恢复分区、迁移操作系统等操作是一种罕见的分区工具。
它不仅支持Windows XP/2000/WinPE,支持最新的Windows 7/Vista和Windows 2003/2008。
它不仅支持Windows XP/2000/WinPE,支持最新的Windows 7/Vista和Windows 2003/2008。分区助普通用户还是高级服务器用户,分区助全功能、稳定可靠的磁盘分区管理服务。最新版本的分区助手可以完全运行Windows 10/8/8.1和Windows Server 2012系统上。
02上一个教程也教你如何通过Diskgenius分区工具将D盘的剩余空间扩展到C盘空间。C盘空间满了,如何将D盘空间扩展到C盘。
今日教大家另一种方法,用傲梅分区助手,将E盘的可用空间分配给C盘。

需求:C盘总空间为125GB,还有27.1GBE盘可用空间为98.8G在此基础上,划分50G向C盘扩展可用空间。
03将带有PE将U盘插入电脑,从U盘开始。
在磁盘管理中,找到傲梅分区助手。
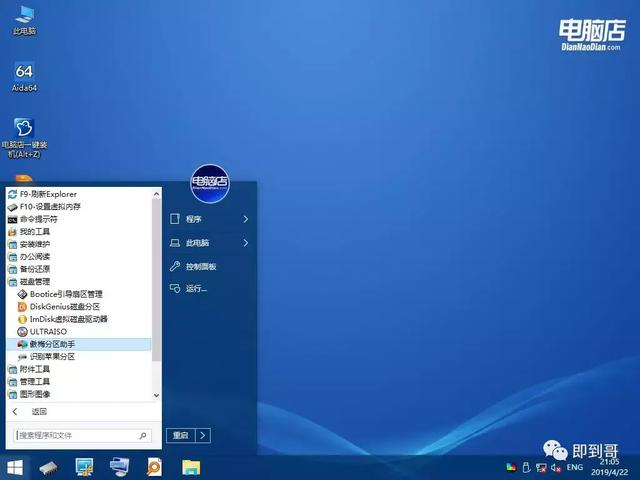
查看傲梅分区助手下分区的颜色状态。
绿色:是主分区。
蓝:是逻辑分区。
 白色:空间未分配。
白色:空间未分配。打开傲梅分区助手,压缩F盘逻辑分区空间50G空间,跨过E盘,分配给D盘主分区。(注意:在PE系统中,D也就是系统中的C盘,系统盘)。
这种扩容,又是跨盘,又是将逻辑分区的空间扩大到主分区。
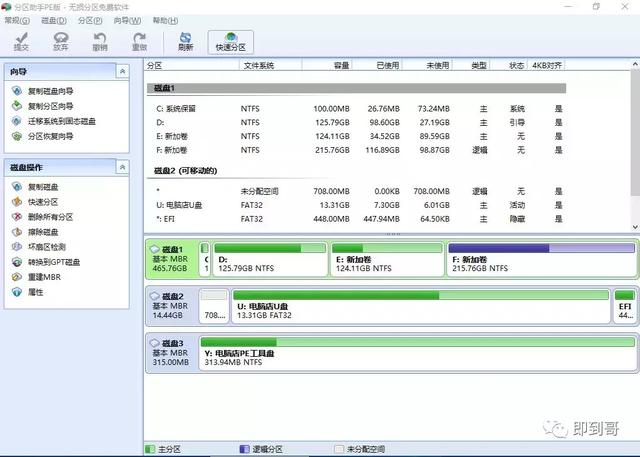
选中”F:新加卷“。
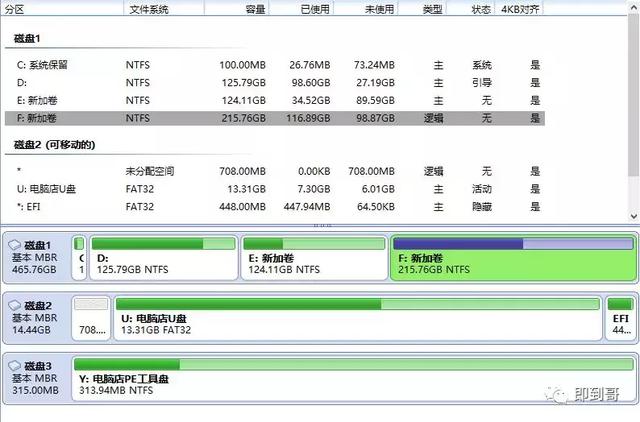
 右击F盘,选择调整/移动分区\\"。
右击F盘,选择调整/移动分区\\"。 在调整和移动分区界面时,可以划分未分配空间的大小。
在调整和移动分区界面时,可以划分未分配空间的大小。将\\"分区后的未分配空间(F)\\":改成50G,也就是说,在F盘上压缩50G未分配空间。
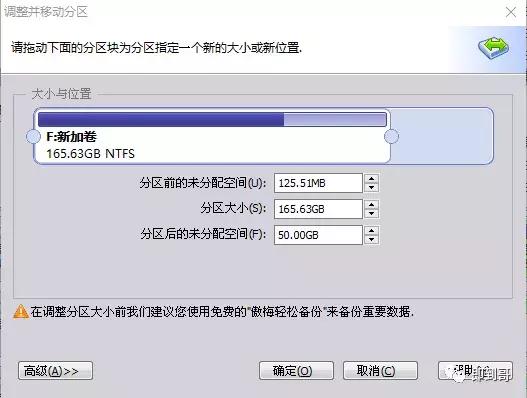
右击D盘,选择合并分区(E)”。

选择两个要合并的分区,选择未分配空间。
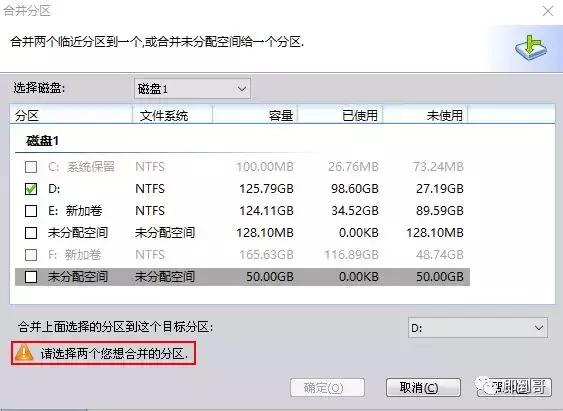
选中“D:”和\\"未分配空间\\",然后\\"并入目标分区\\"是D盘,点击确定。
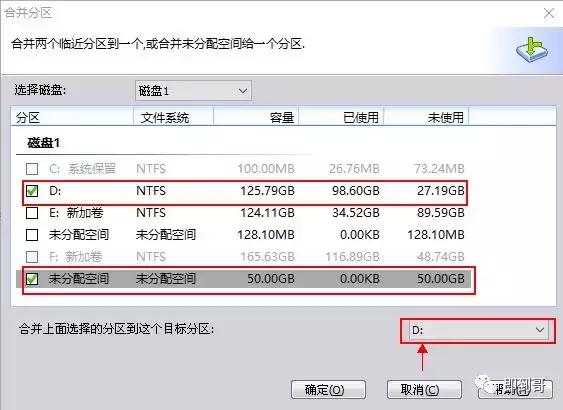

可以看出,D盘空间现在是175.79GB。
这样扩容好了吗?
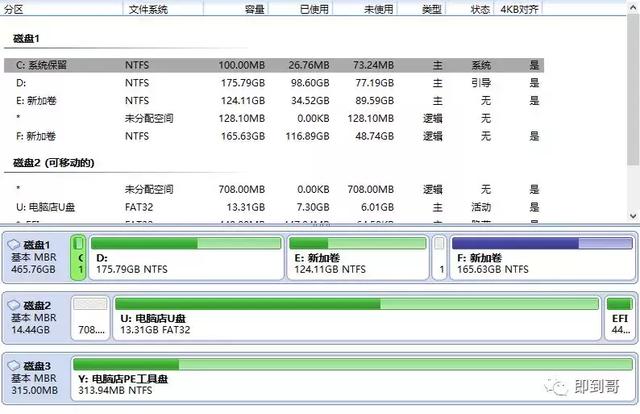 当然不是。
当然不是。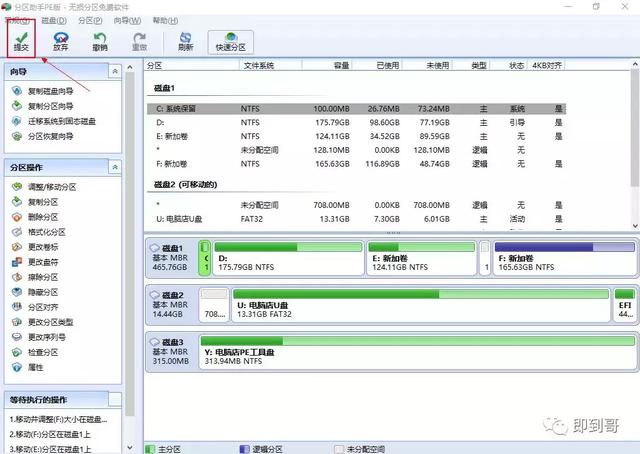 划分操作完成后,还需软件右上角的提交按钮。一定要提交,如果不提交,相当于你刚才做的操作没有保存。
划分操作完成后,还需软件右上角的提交按钮。一定要提交,如果不提交,相当于你刚才做的操作没有保存。提交后,您可以看到需要执行哪些操作。
F从215.76调整到165.63GB
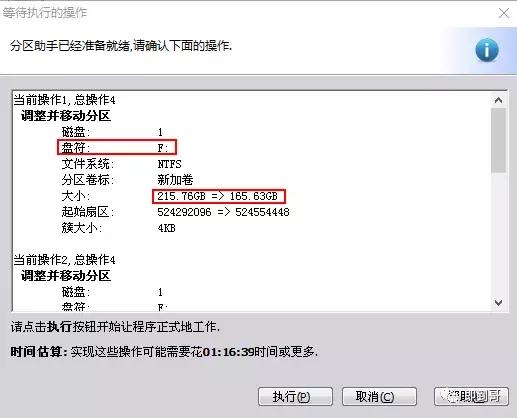
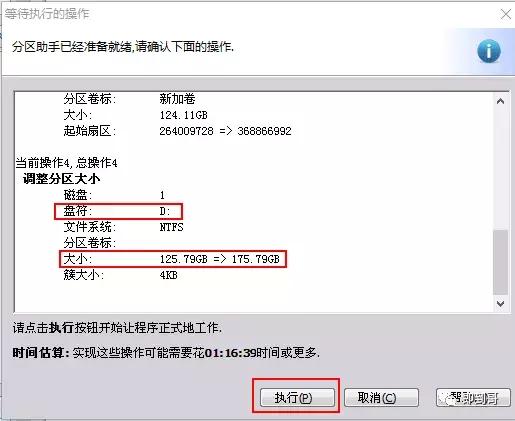 D盘,从125.7GB调整为175.79GB。点击执行按钮。
D盘,从125.7GB调整为175.79GB。点击执行按钮。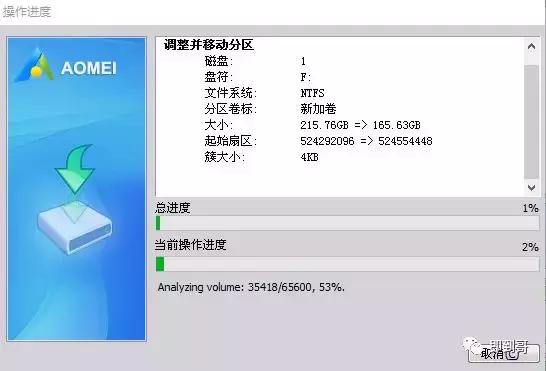 奥梅分区助手正在调整数据空间。需要一些时间,请耐心等待分区完成。
奥梅分区助手正在调整数据空间。需要一些时间,请耐心等待分区完成。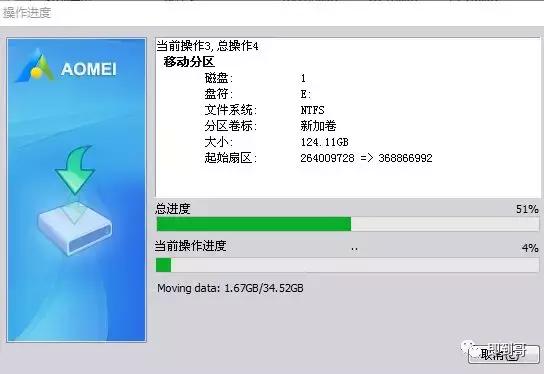
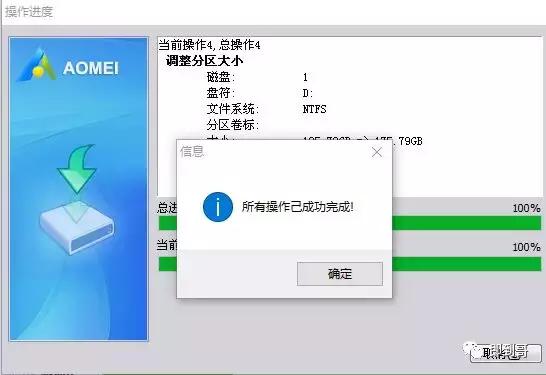 分区已经完成。
分区已经完成。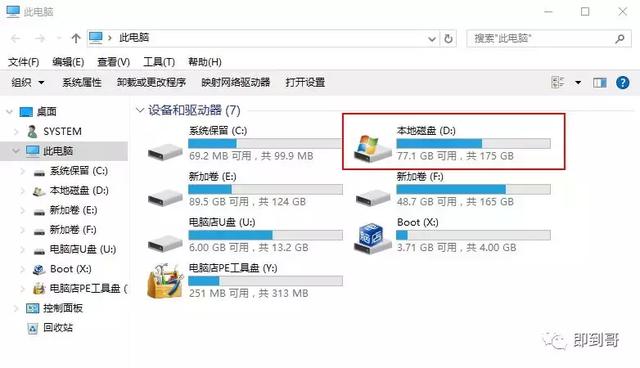 在PE在系统中,D盘已扩展到175GB。
在PE在系统中,D盘已扩展到175GB。正常重启计算机后,检查C盘空间,发现C盘空间为175GB。
