想在Windows系统运行macOS系统最简单的方法就是使用它VMware Workstation安装macOS。然而,它在虚拟机中运行macOS缺点是操作非常缓慢,内存和cpu增加也没用。
废话不多说,我们直接进入主题,用VMware15安装macOS10.14.1
我的计算机系统和软件,CPU必须是因特尔或AMD锐龙,AMD不支持其他型号
Windows 10系统VMware Workstation 15macOS Mojave 10.14.1首先,我们需要让步VMware支持macOS,默认情况下,VMware是没有提供macOS和Mac OS X,也就是说,不支持。然而,一些外国大人物开发了解锁方案VMware工具,这个工具让VM支持macOS系统。然而,一些外国大人物开发了解锁方案VMware工具,这个工具让VM支持macOS系统。工具名称是macOS Unlocker。文末将下载链接。
第一步是安装虚拟机,VMware安装不详细,一般都会,VMware安装后解锁VMware,让它支持macOS。
确保VMware已关闭,然后打开macOS Unlocker工具所在的文件夹,右键win-install.cmd然后选择文件以管理身份运行会自动解锁vm。
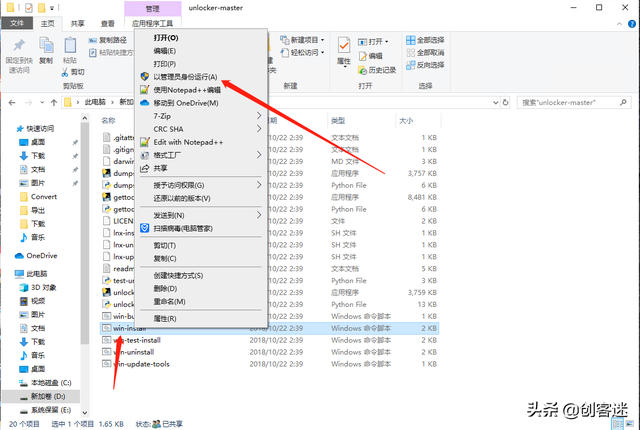
解锁完成后,选择以后安装系统
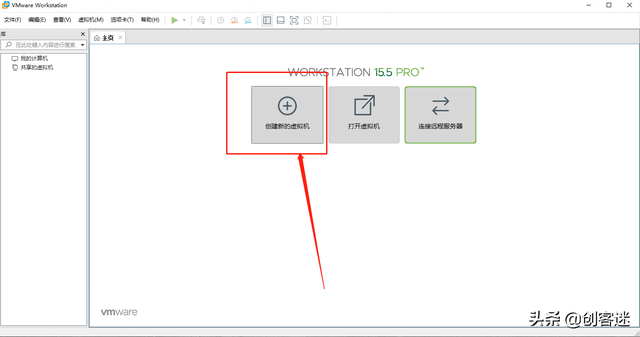
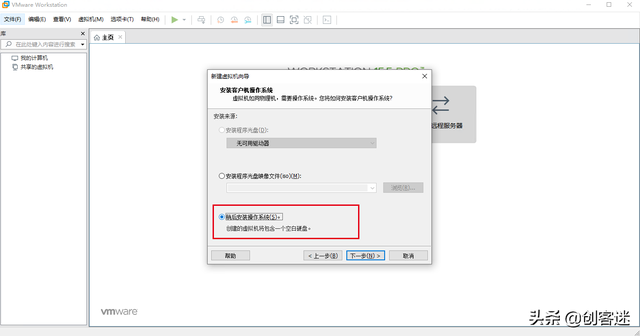
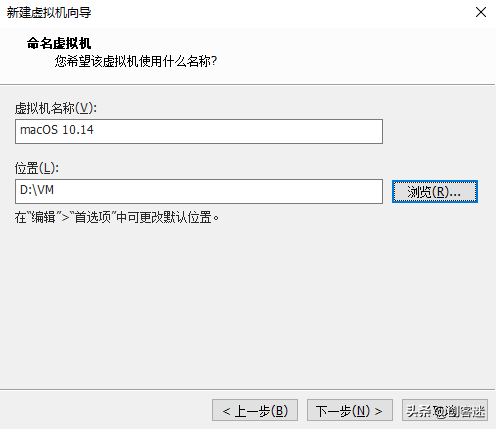
选择客户机操作系统,如果解锁成功,就会有Apple Mac OS X如果解锁不成功,就没有选项。如果没有,关闭虚拟机。回到第一步
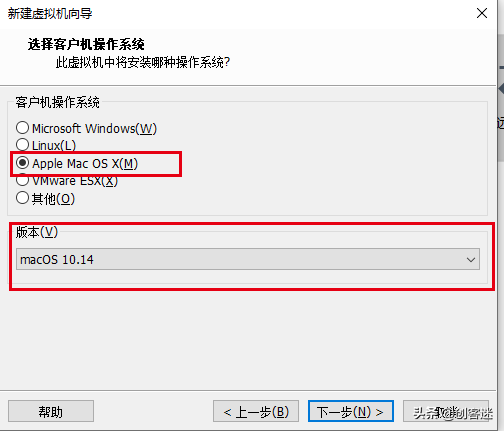
创建虚拟机,修改硬件配置,内存,cpu,选择下载镜像文件iso镜像,点击确定,然后打开虚拟机
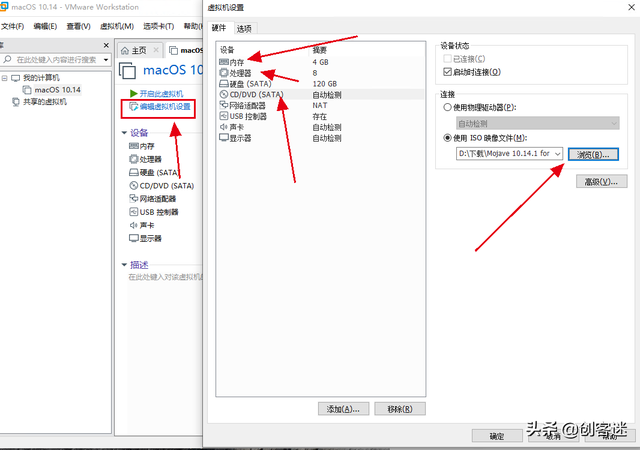
开始安装系统;打开虚拟机,你会看到经典的苹果logo,等它加载完成
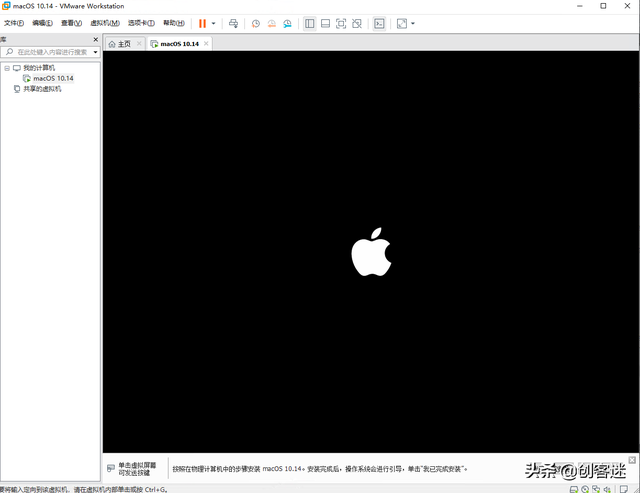
语言显示界面将言显示界面,必须选择简体中文。选择简体中文后,点击下面的箭头进入下一步
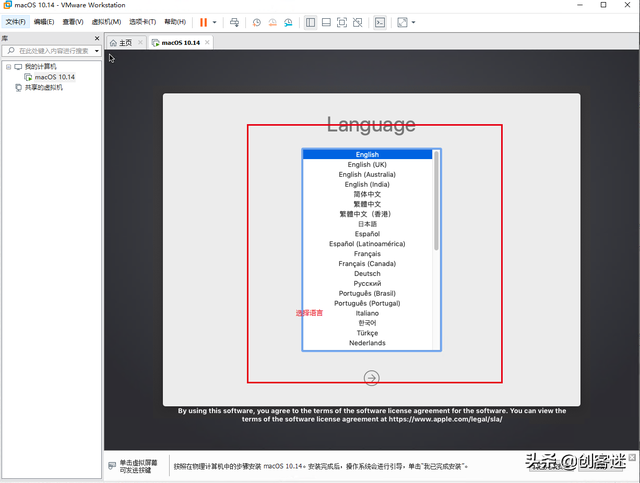
点击磁盘工具,然后点击继续。此步骤必须先用磁盘工具擦盘
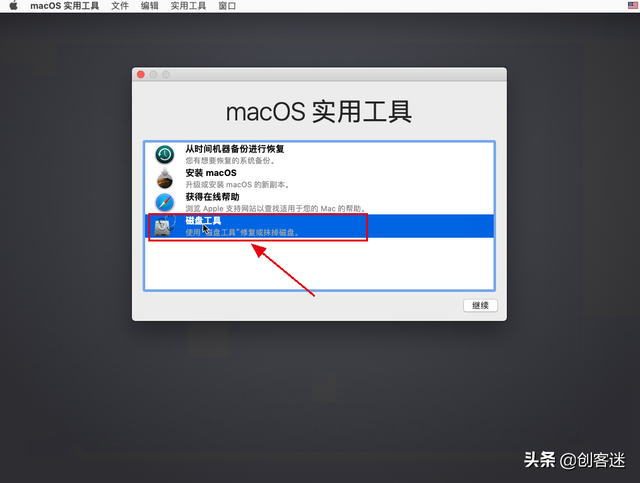
点击抹盘(格式化)选择磁盘,带有一般磁盘名称sata字样是需要抹去的磁盘
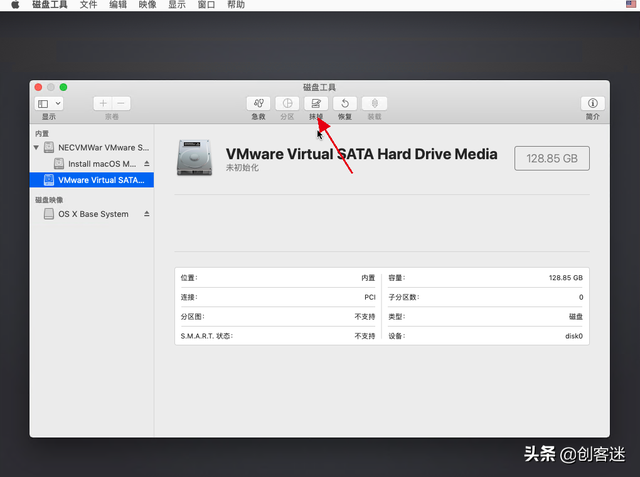
点击完成抹盘后,左上角第一个圆圈关闭磁盘工具
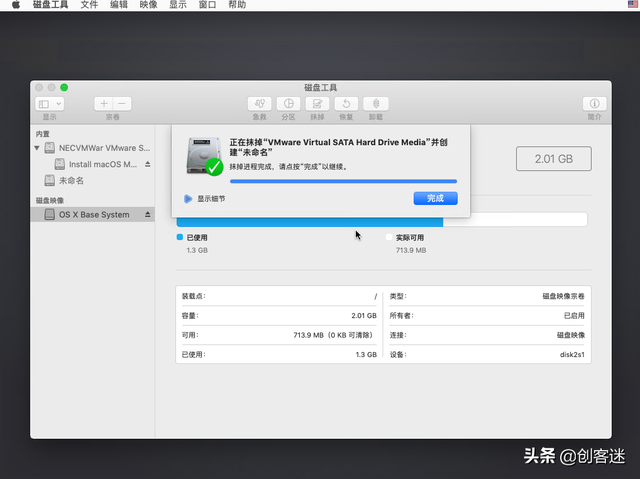
现在可以开始安装了macOS了
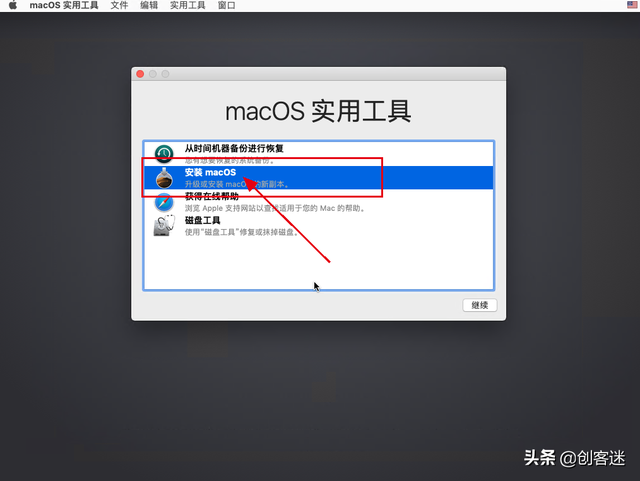
点击安装一些虚拟机macOS提示此安装macOS Mojave";应用程序副本已损坏,不能用于安装macOS。遇到这种情况,先点好就会回到上一步
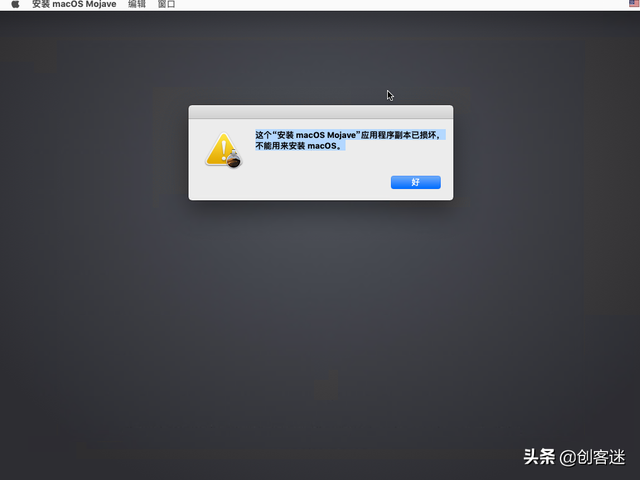
在此界面中,断开虚拟机网络,点击虚拟机右下角的网络图标,选择断开网络
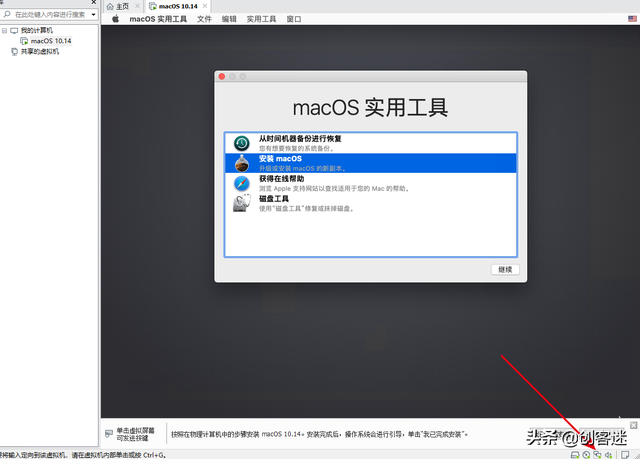
然后鼠标移动到实用工具,选择终端,输入打开的终端 date 122014102015.30 回车
意思是将系统时间改为2015年
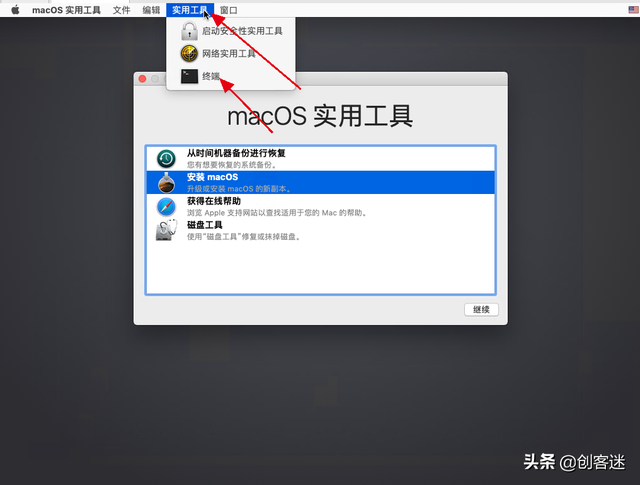
然后退出终端,返回安装界面
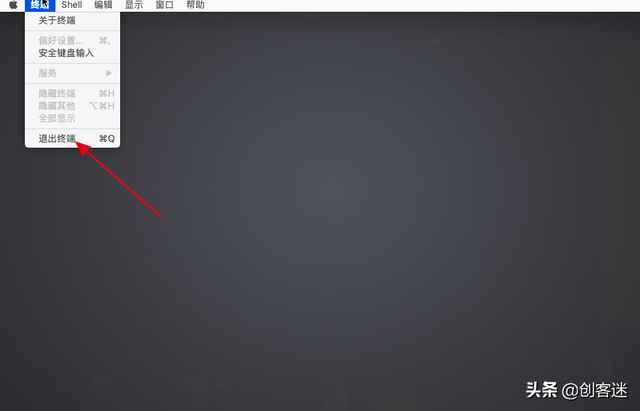
点击现在的安装macOS你可以正常进入下一步。
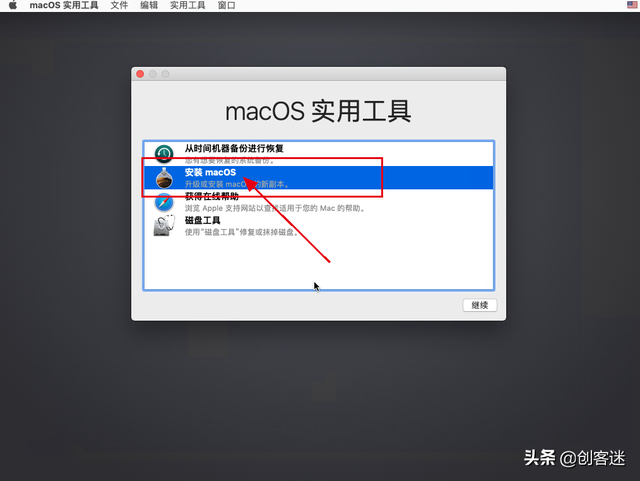
没有必要在这里设置,让它自己安装
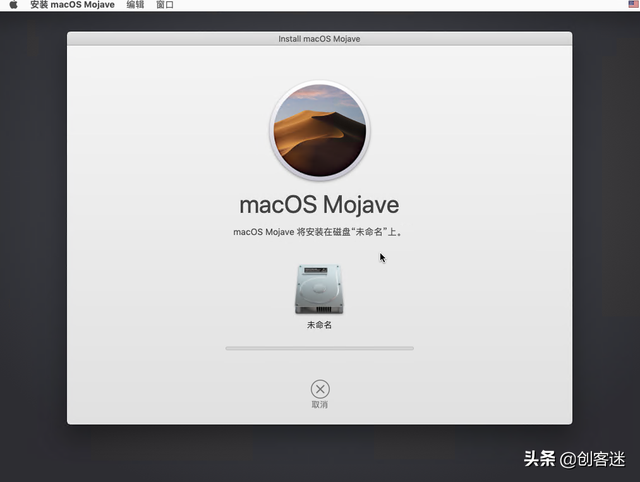
这个过程是全自动的,需要很长时间等待。。。。
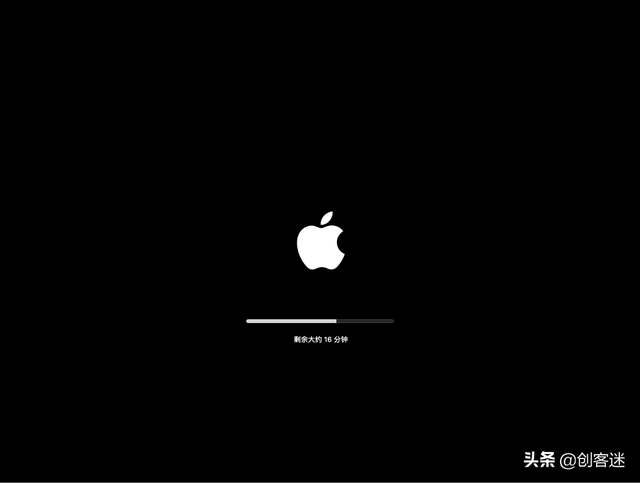
安装完成后,您将看到欢迎使用这里选择国家
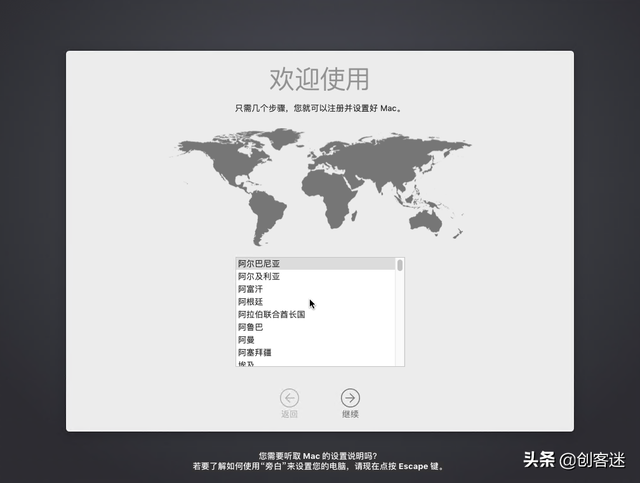
继续选择键盘,直接点
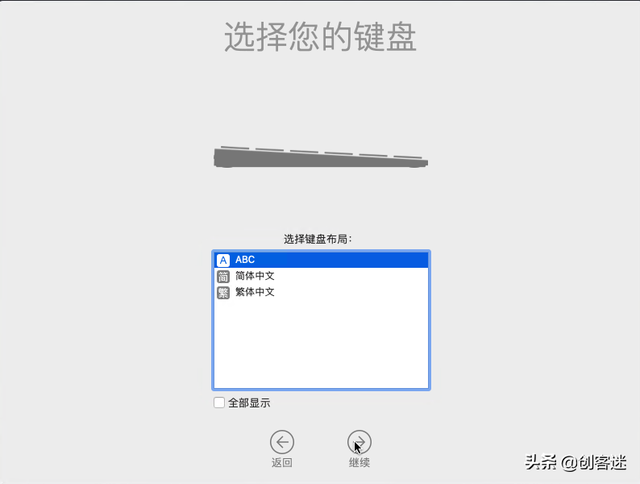
记住创建帐户、密码和用户名
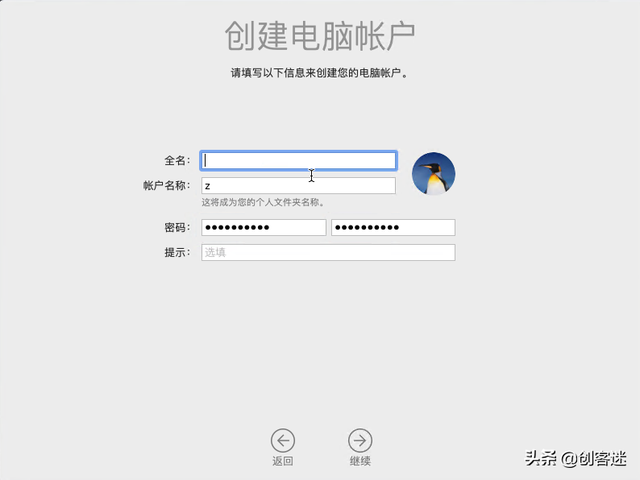
还没有连接到网络,选择我的电脑不连接到互联网,点击继续后,是一些同意协议,点同意
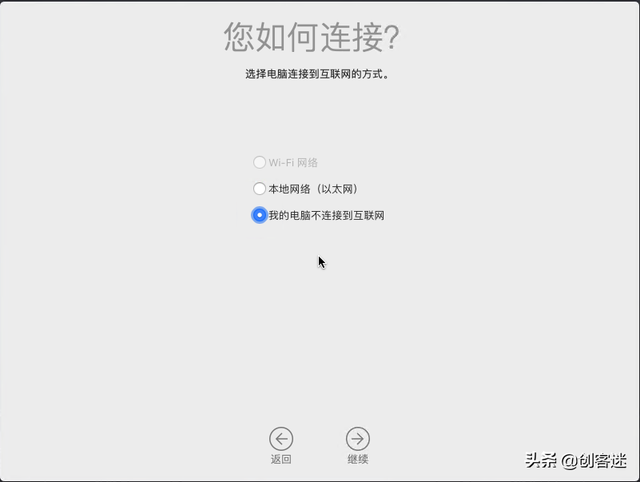
最后,它会让你看起来像黑白,看看你喜欢什么;然后点击继续
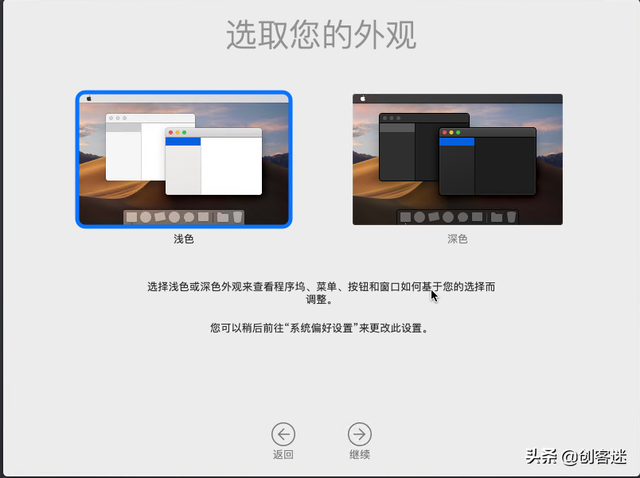
现在进入系统,进入系统,先连接虚拟机网络,然后安装VMware Tools
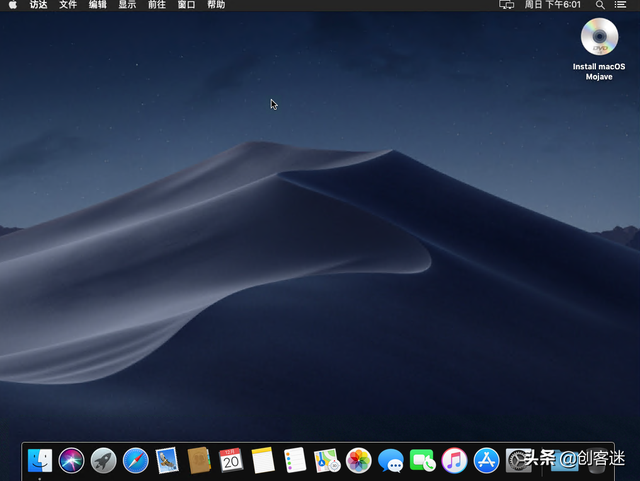
点击桌面上的光盘文件,选择推出,这是系统镜像,现在不用了。
然后点击虚拟机菜单选择安装VMware Tools
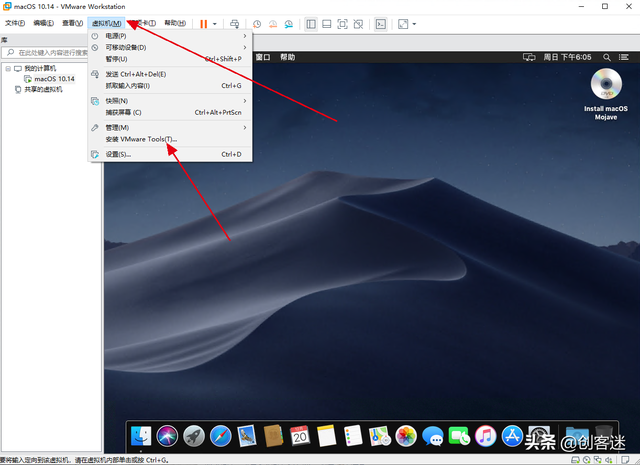
系统会自行弹出VMware Tools安装界面,双击安装VMware Tools按钮
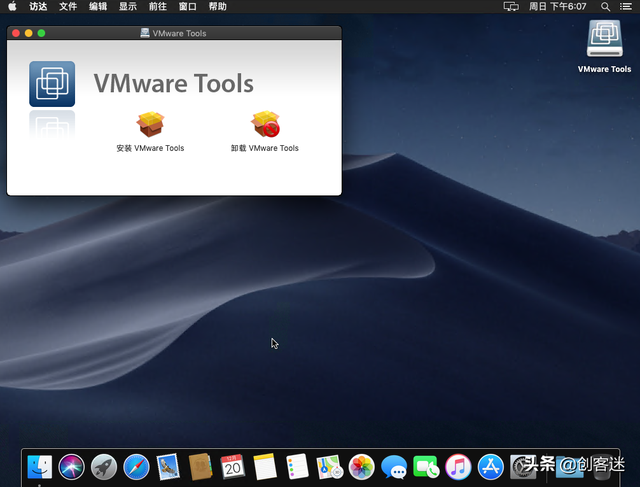
系统可能会阻止安装过程,然后点击打开偏好设置,然后允许最低点重新安装VMware Tools,可正常安装
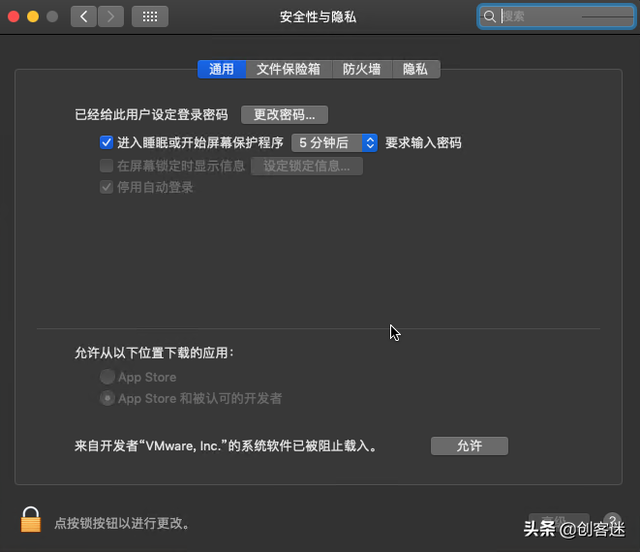
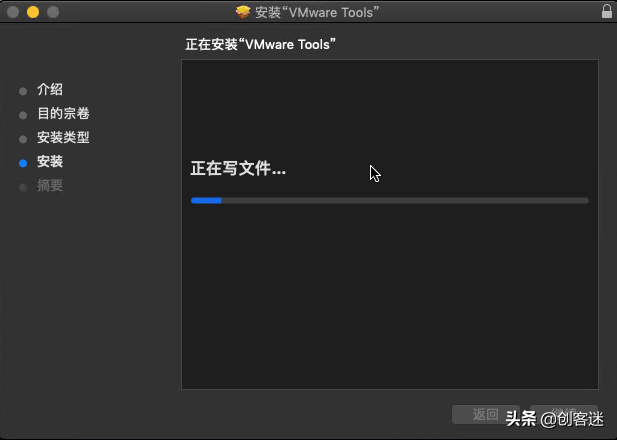
安装完成点击重启
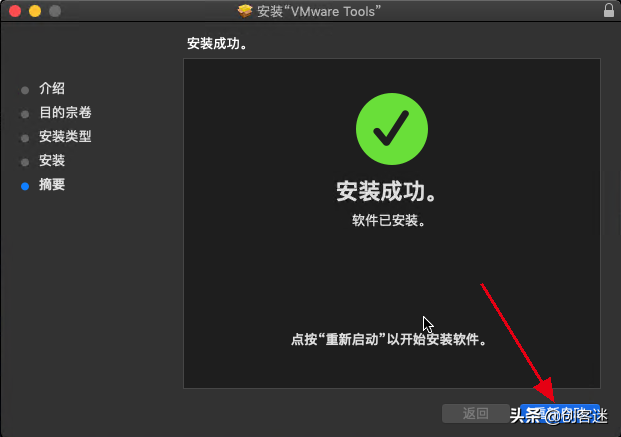
重启系统进入
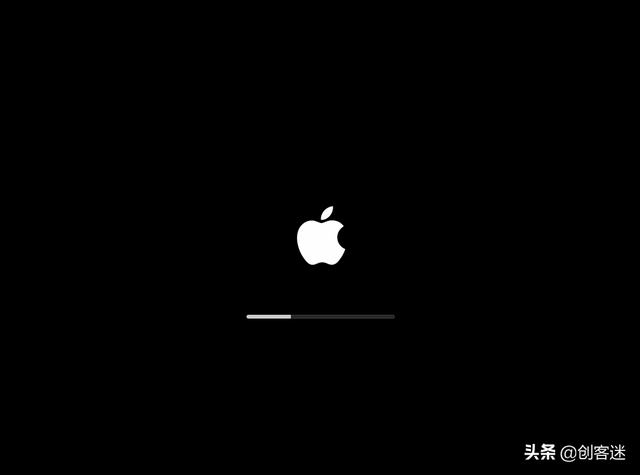
进入系统后,安装完成,虚拟机安装完成macOS到此结束。
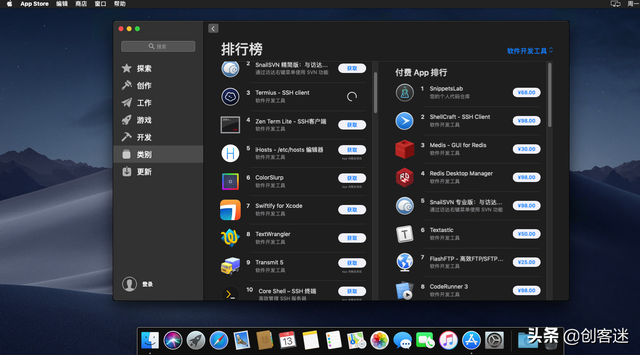
如果因为之前断网安装而没有网络,可以打开虚拟机网络设置,切换网络模式。
虚拟机需要单独的内网内网IP,物理网络连接状态采用桥接模式复制,不需要就可以直接使用NAT模式
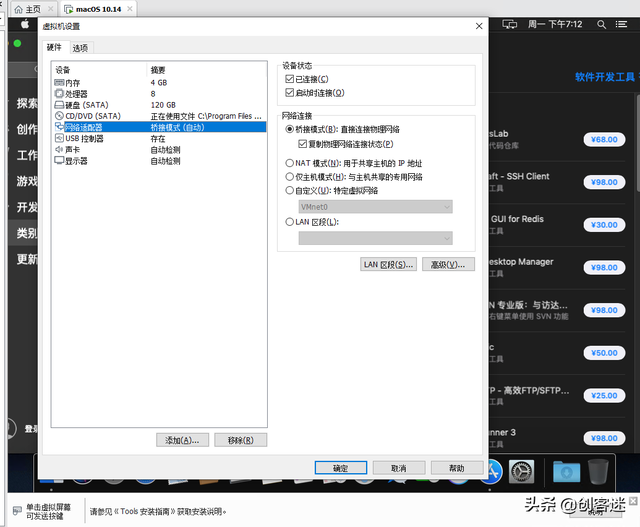
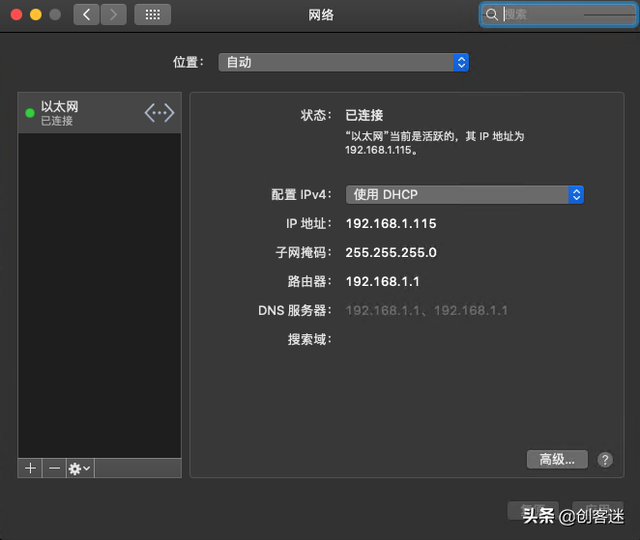
系统安装完成后,您可以开始折腾App store需要在里面下载安装软件Appla id,自己创造一个就好,想体验一下,可以自己试试。
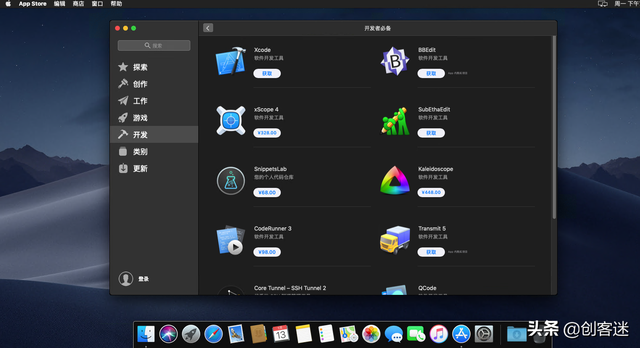
请发送私信00114获取