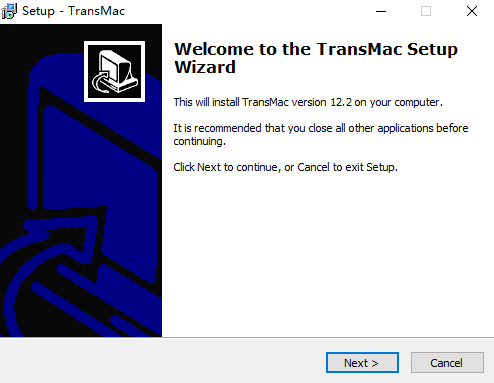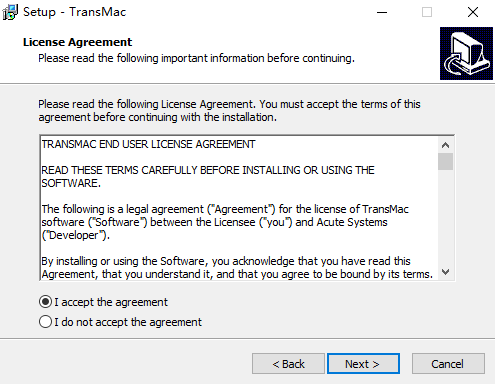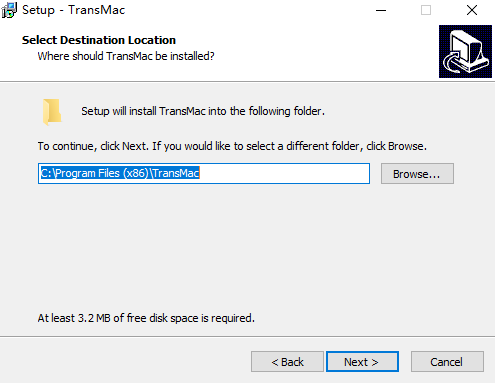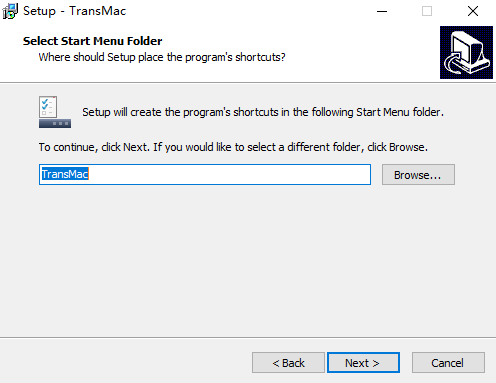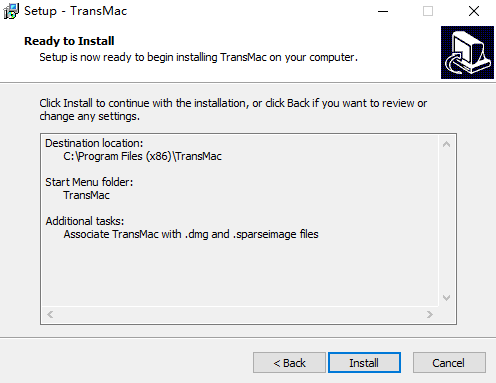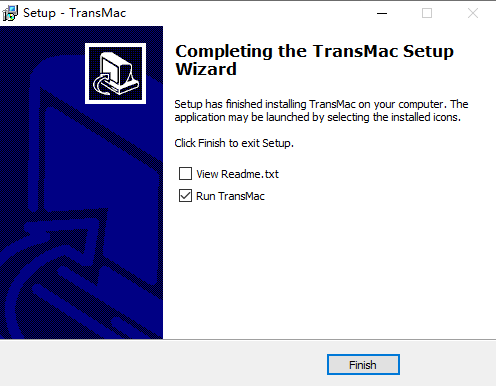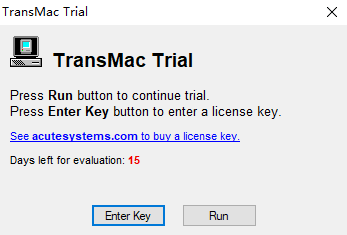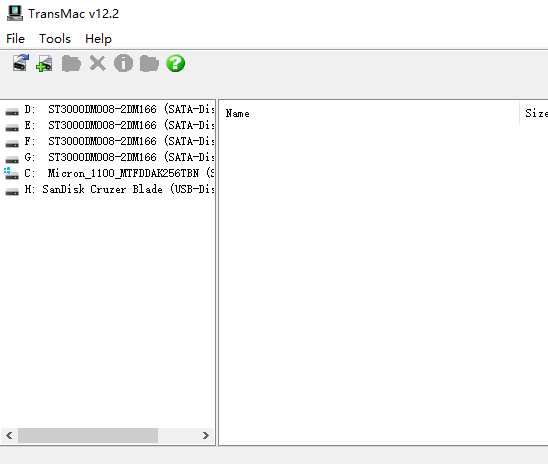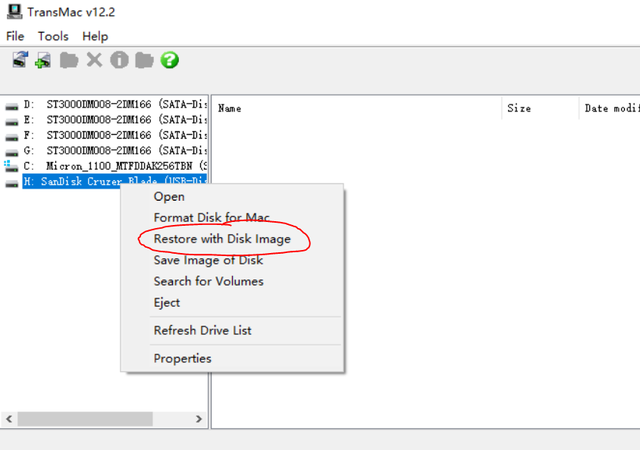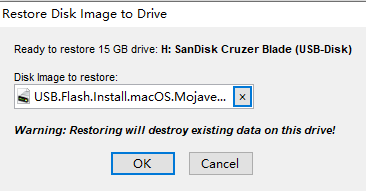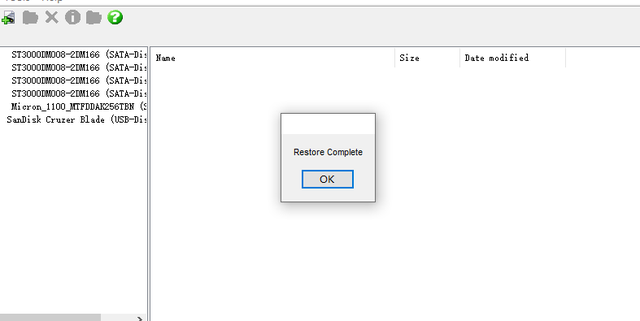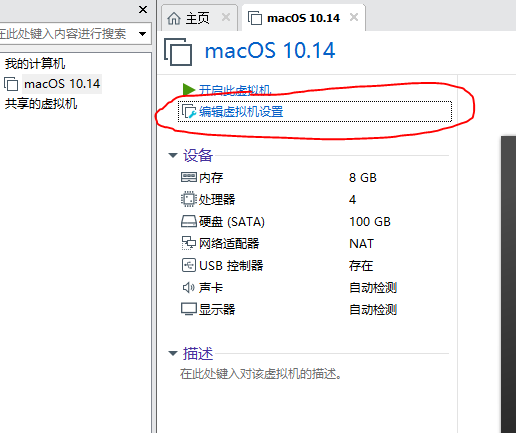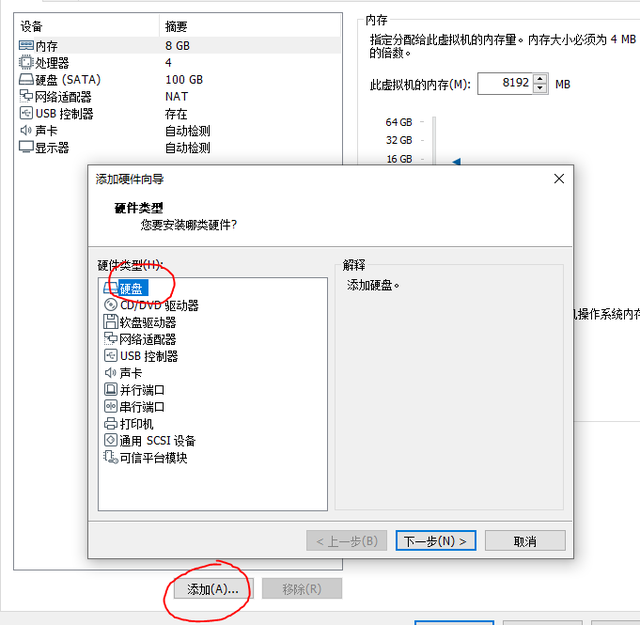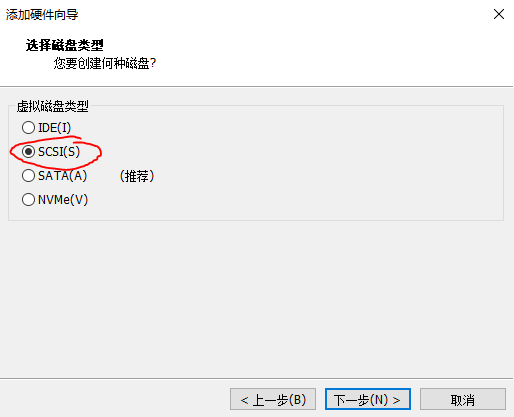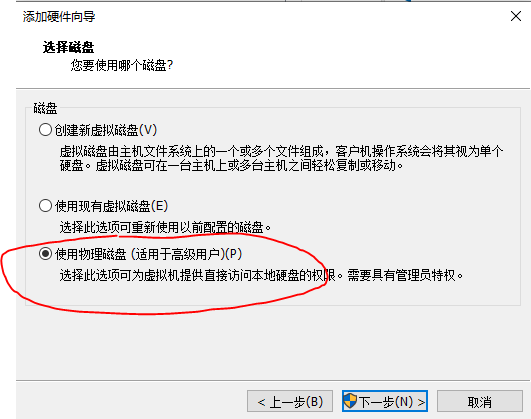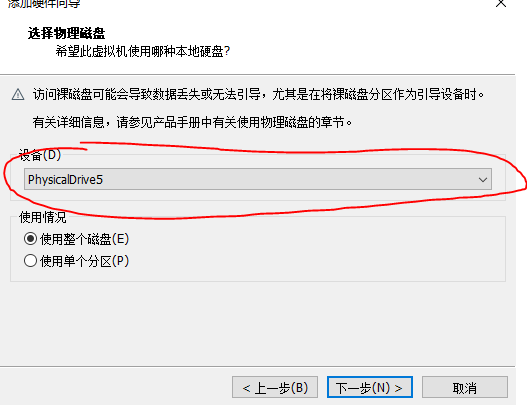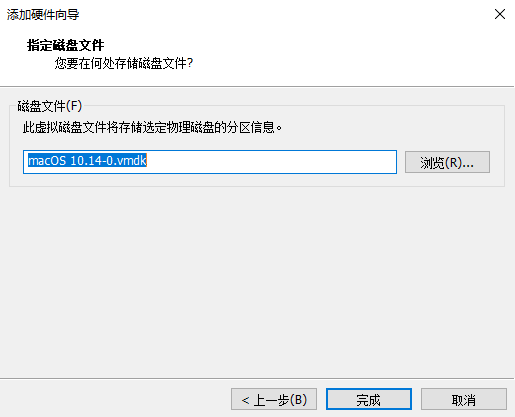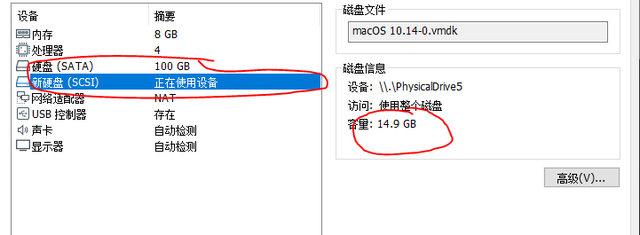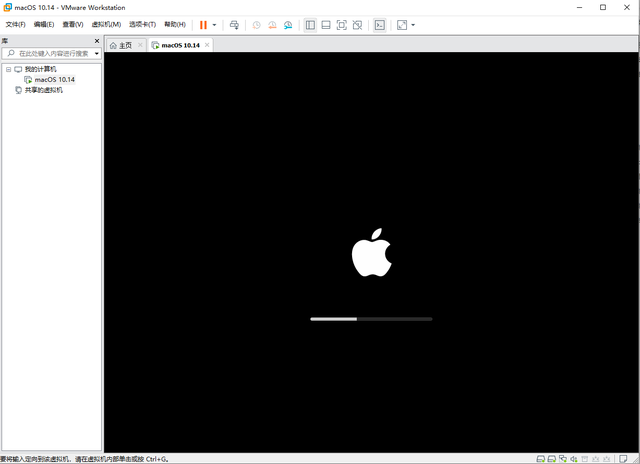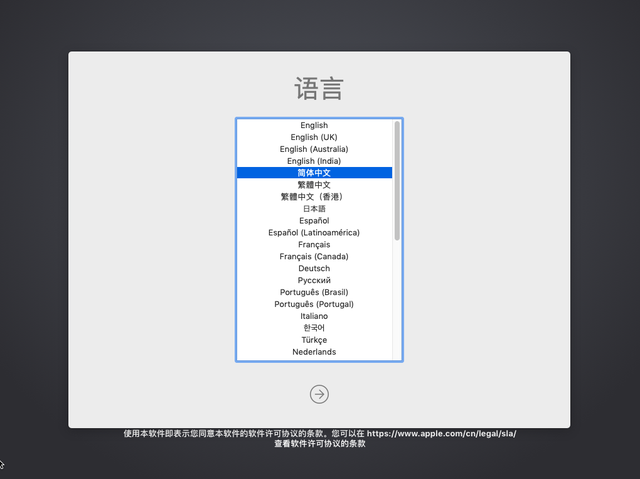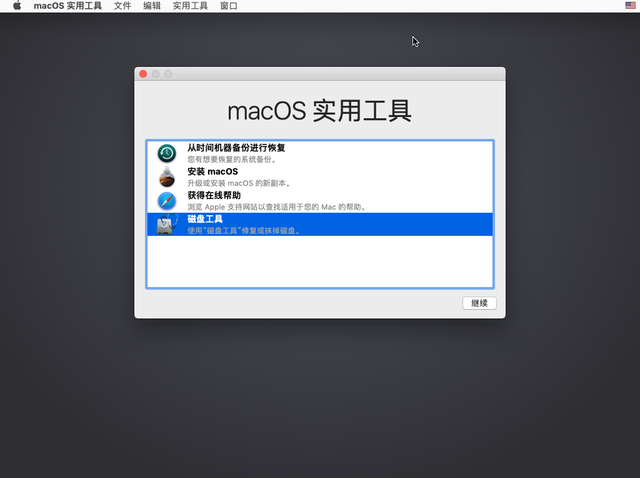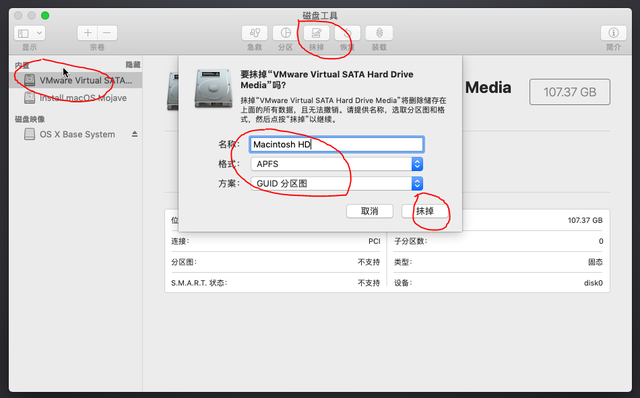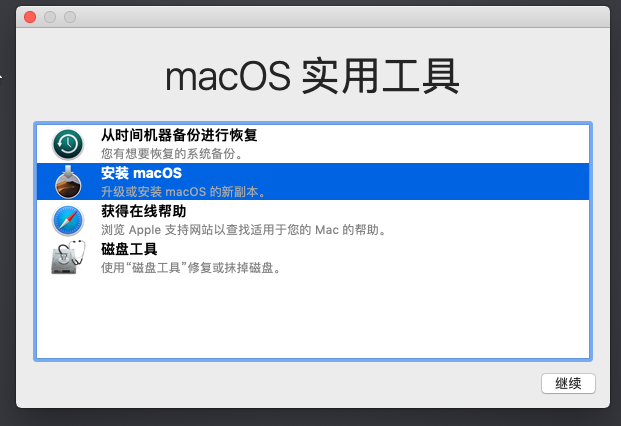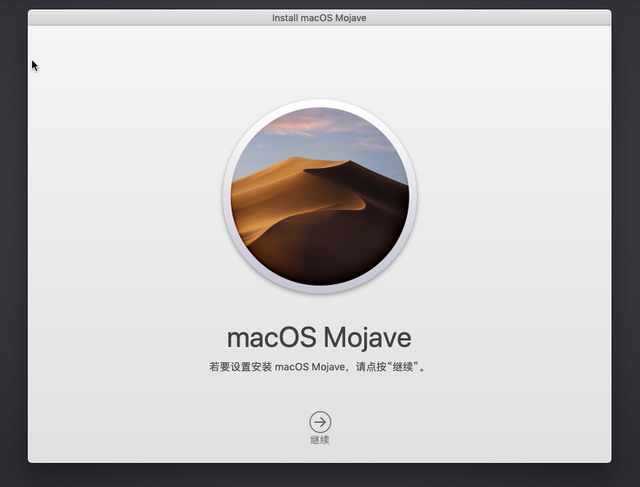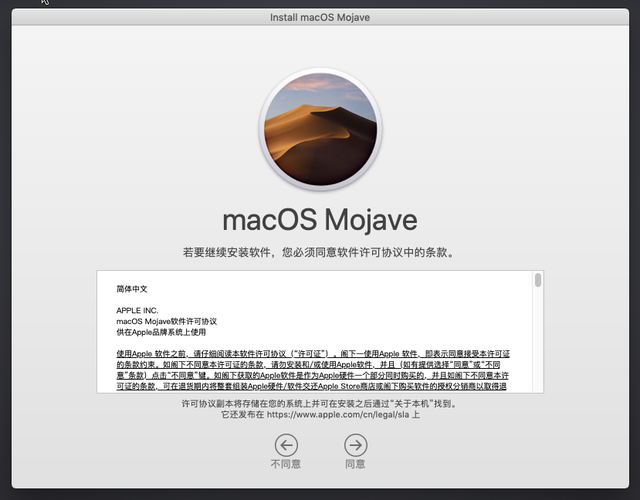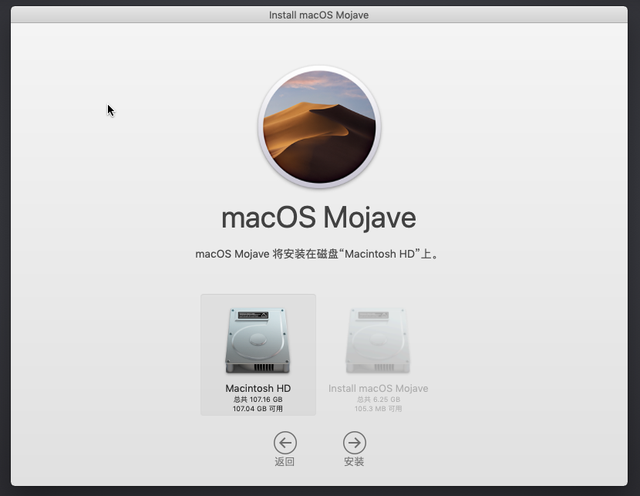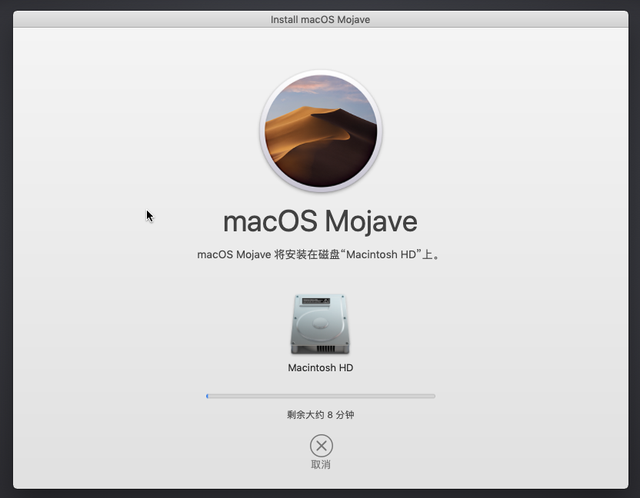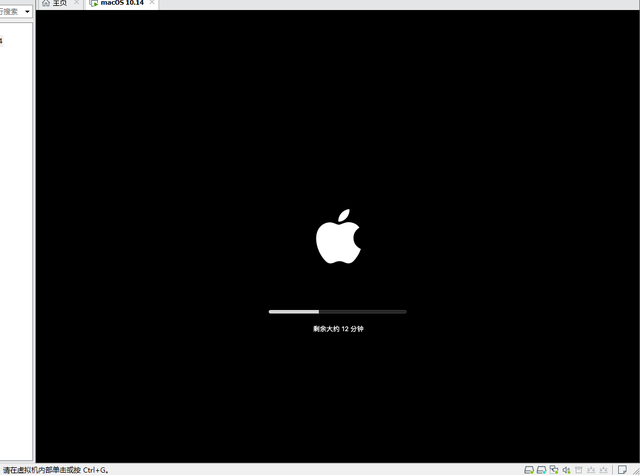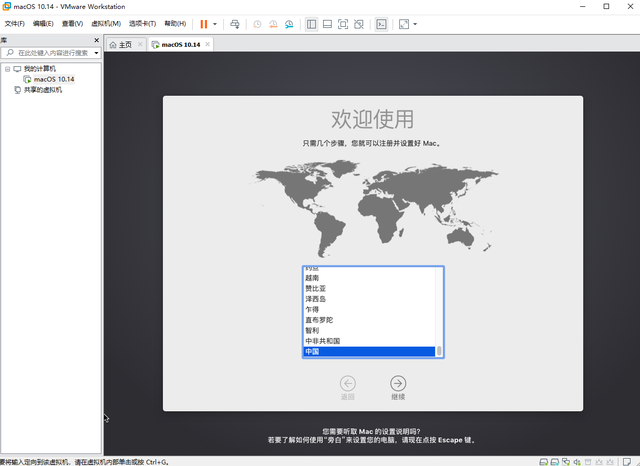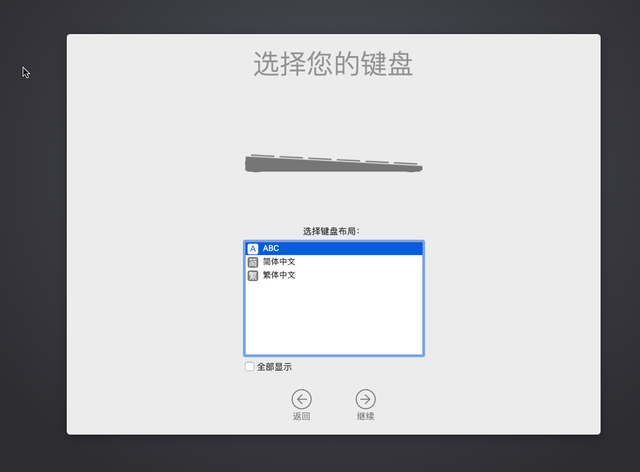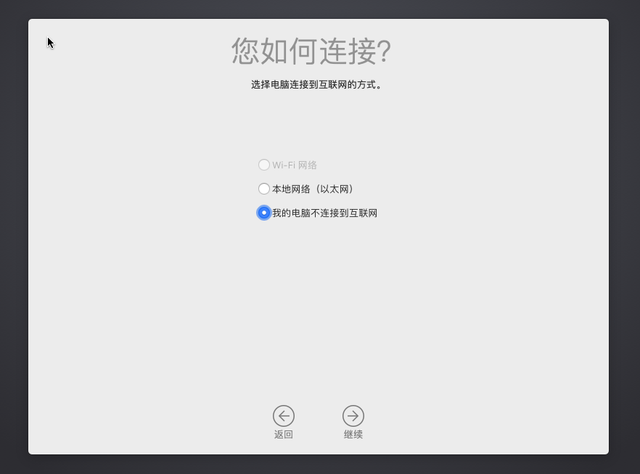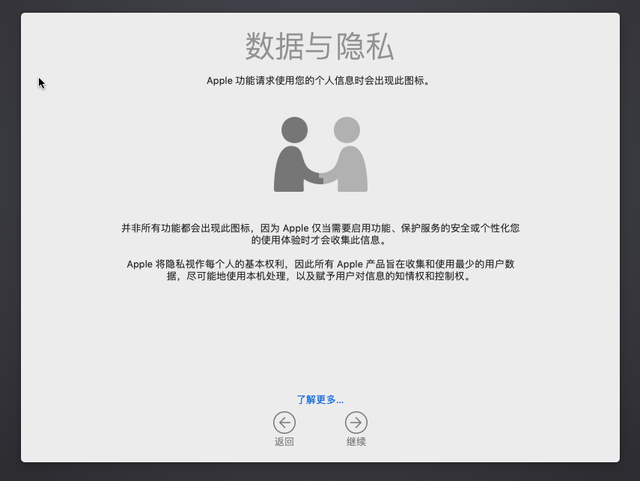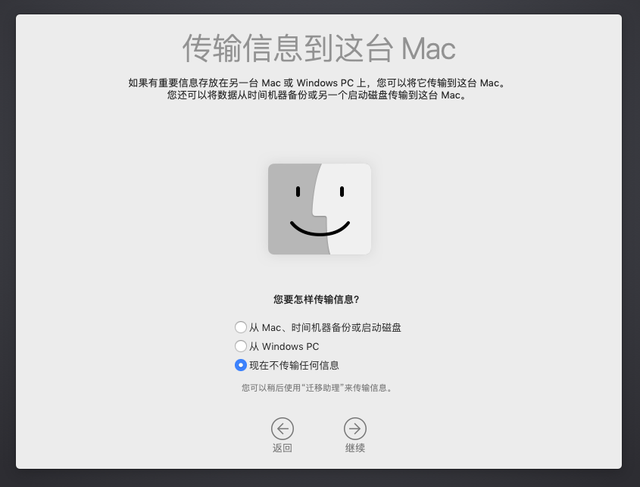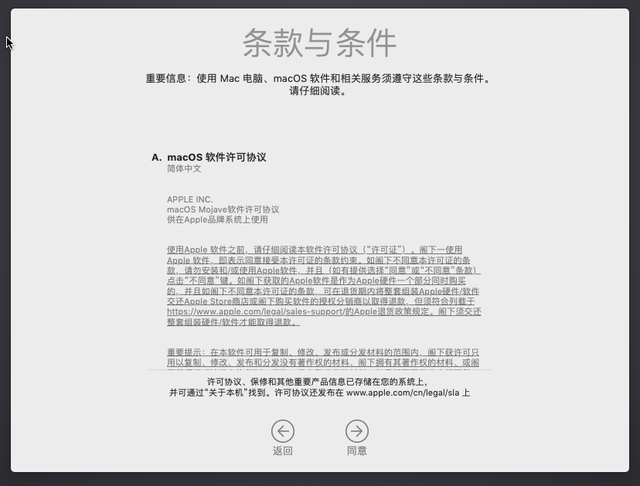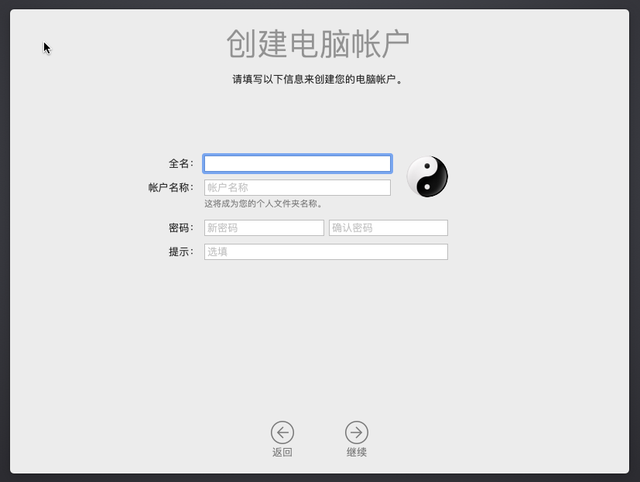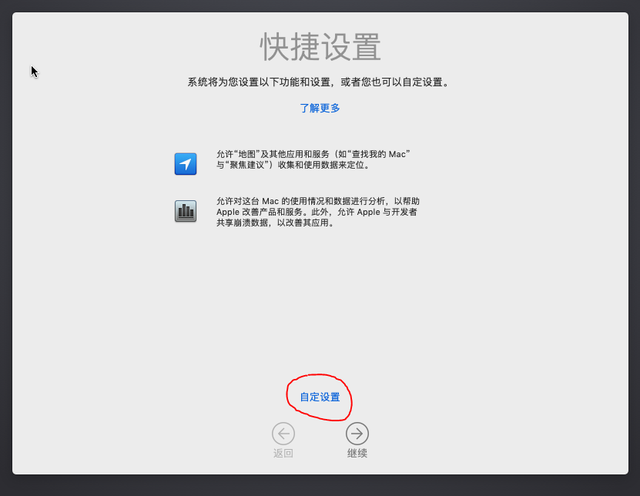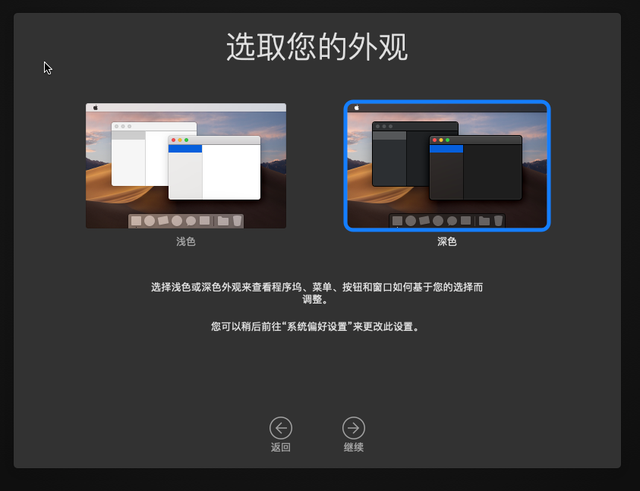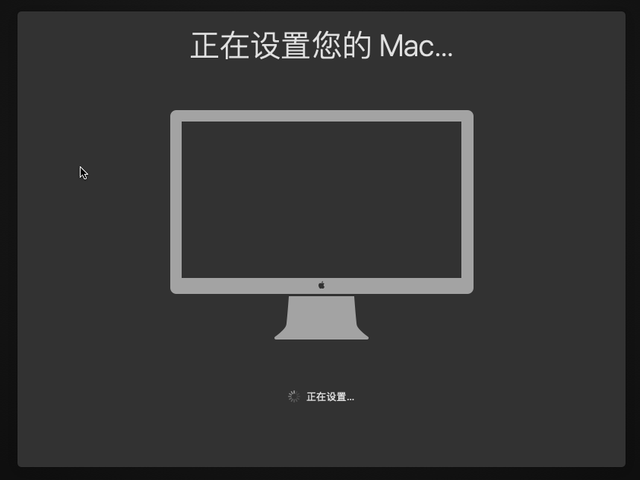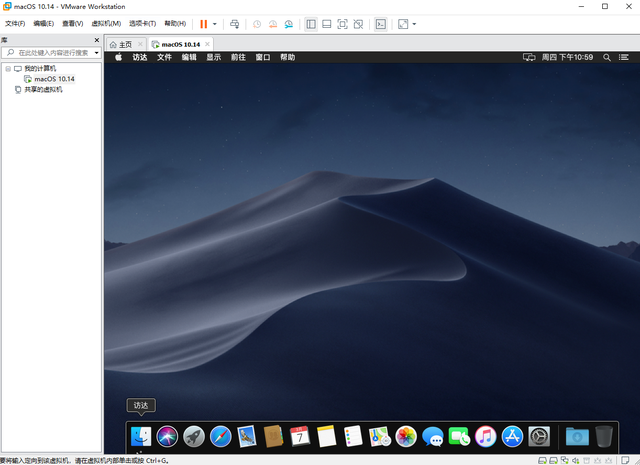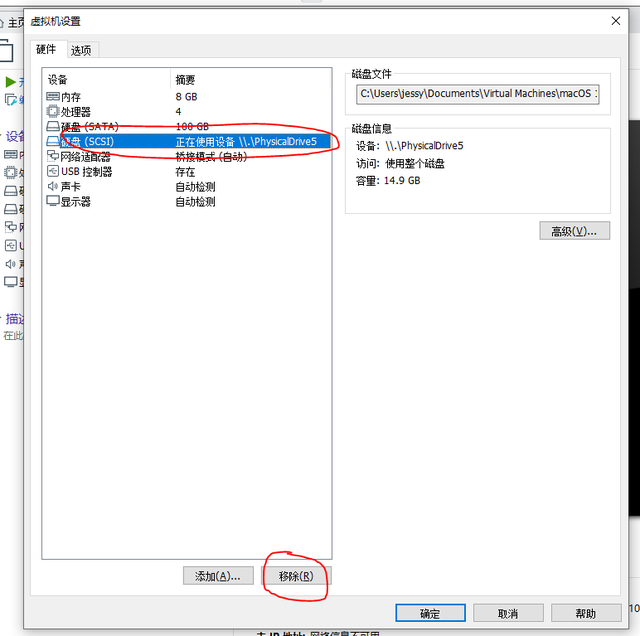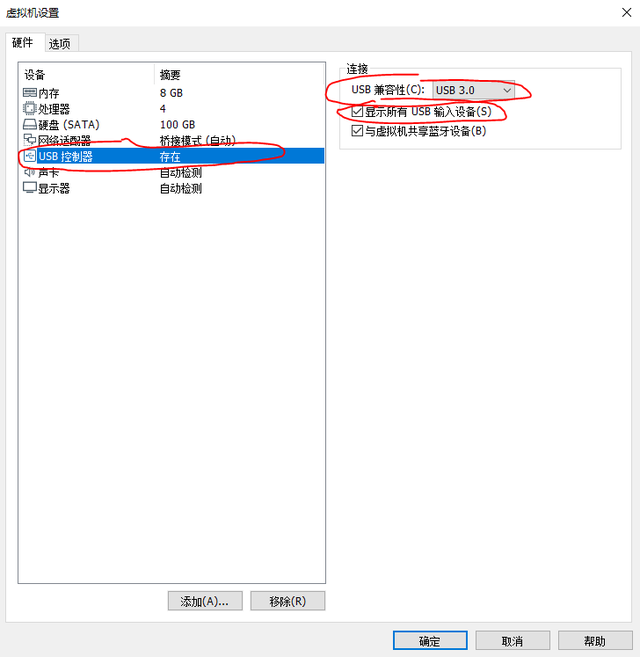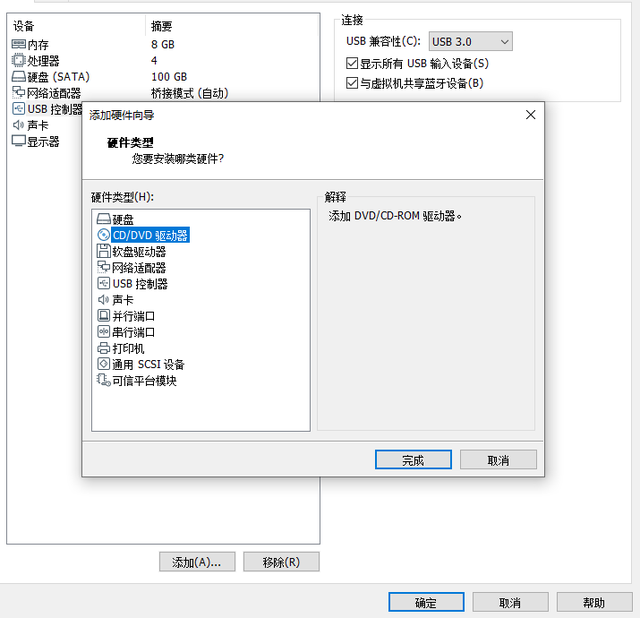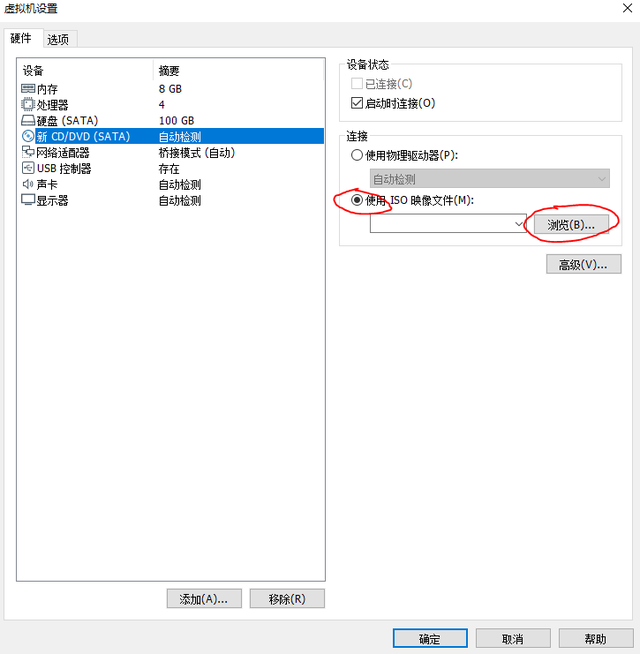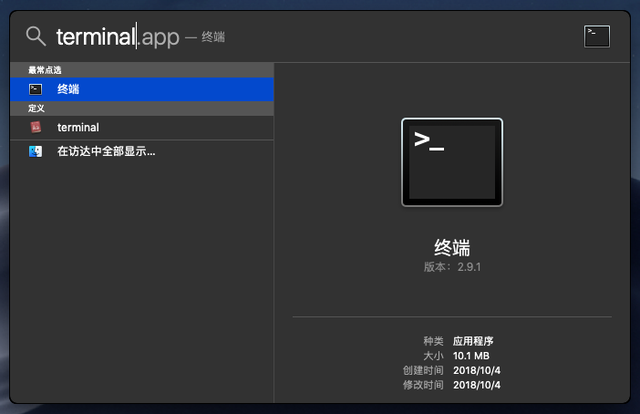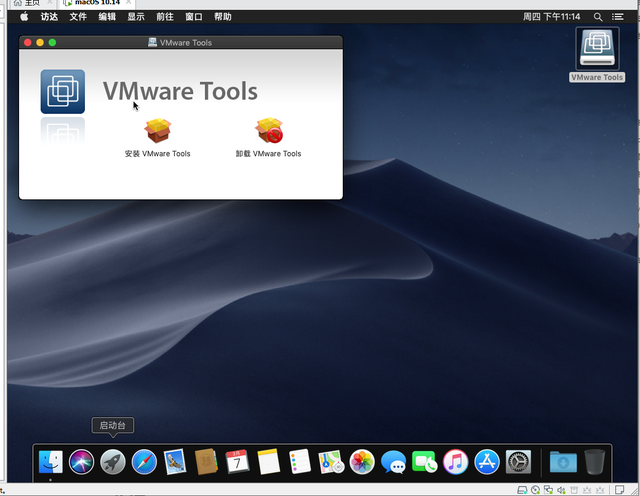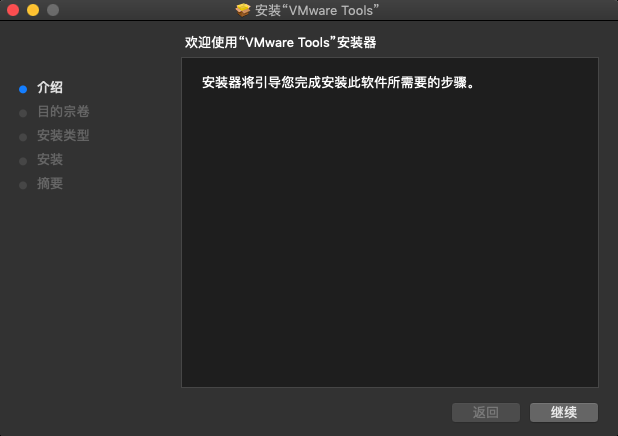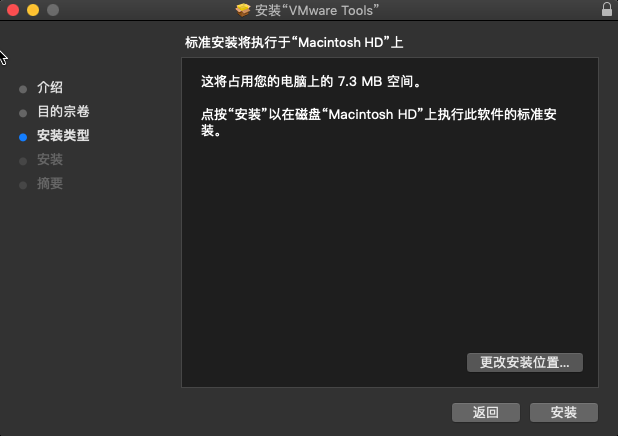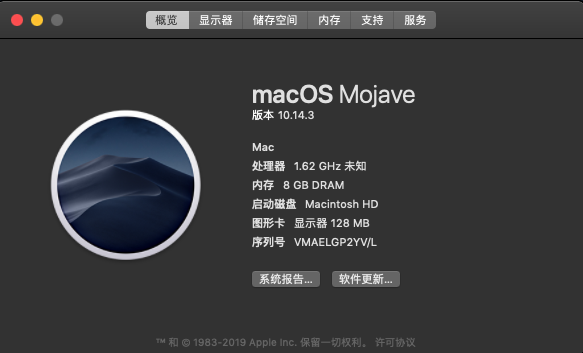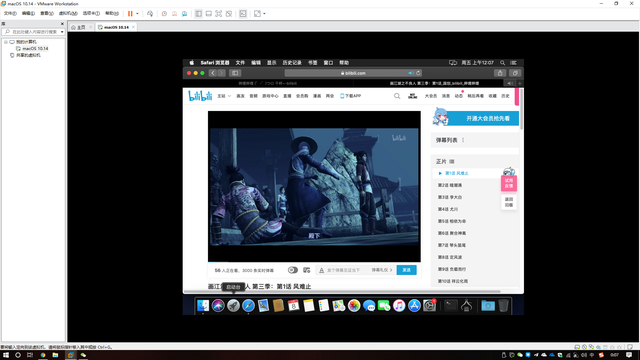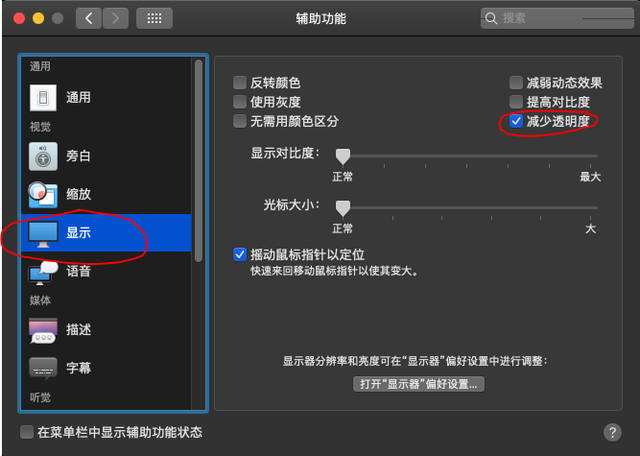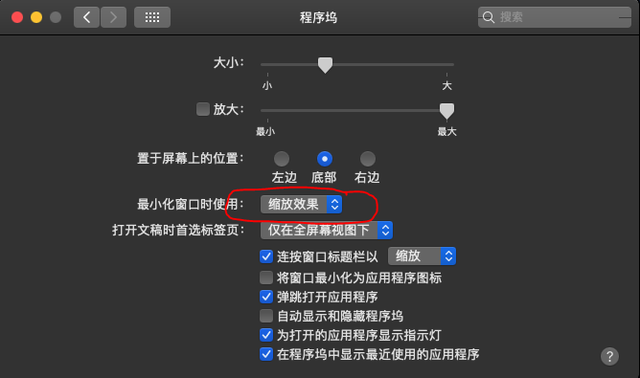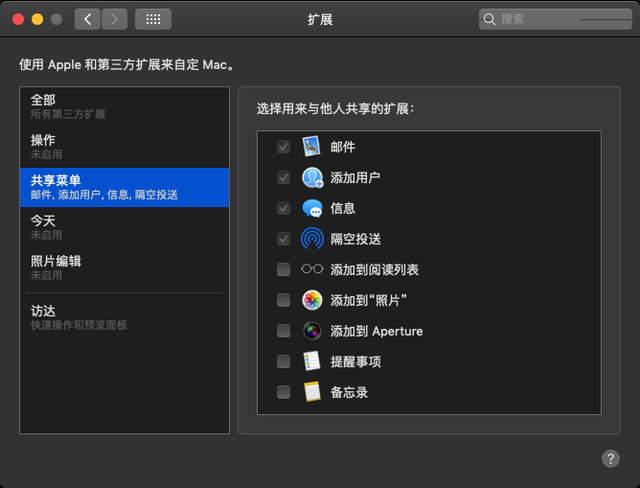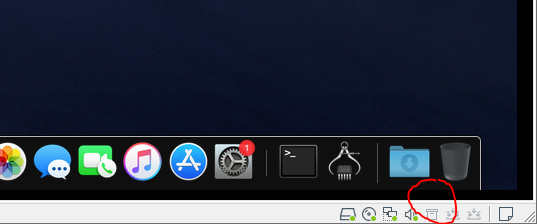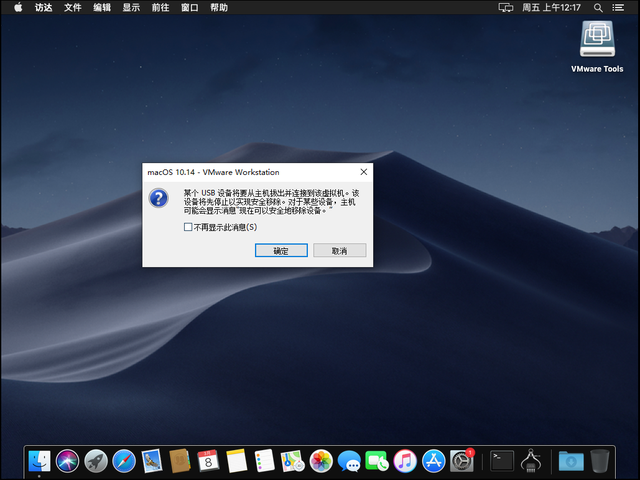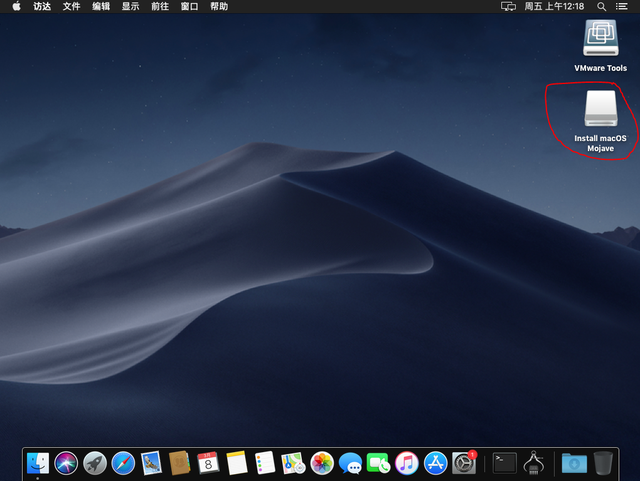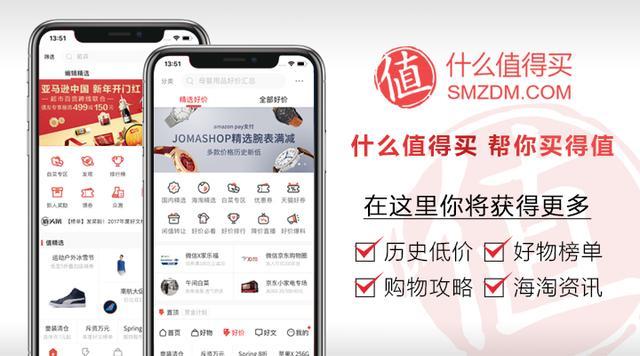作者:唐少游
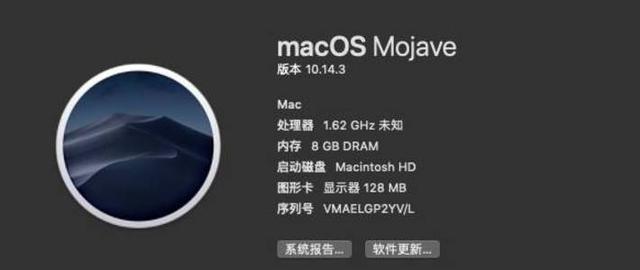
前言
不知道为什么,我之前发的两篇关于黑苹果的文章要么没有通过审查,要么被删除,最近SMZDM发表了许多高质量的黑苹果文章,似乎禁令已经打开,前段时间在一篇写得很好的黑果文章下吹今年要写一个系列,所以这篇文章是系列的开头。
系列的名字有点俗,叫xxx从入门到精通,但我非常喜欢。我相信一半以上的黑果人都是程序员。作为一个教程,这个名字很俗,但很容易使用。我也希望这个系列能让你像其他入门到精通系列一样学习。
我研究黑苹果大约4年了,15年了DIY黑苹果安装在第一台电脑上,所以无论我如何更换电脑,我都会尝试安装黑苹果。到目前为止,我在台式机、笔记本电脑、x86平板电脑等。我研究黑苹果大约4年了,15年了DIY黑苹果安装在第一台电脑上,所以无论我如何更换电脑,我都会尝试安装黑苹果。到目前为止,我在台式机、笔记本电脑、x86平板电脑等。从一开始的磕磕绊绊到现在的大致了解,深深感受到黑果的知识高门槛!要求对macOS甚至Linux等有了解,过程也很复杂,远超黑群辉等;
难获取!互联网上的一些系统是不可分割的。如果你想找到一个系统,你必须去外国论坛学习;因此,我希望这个系列是一个简单、简单、方便、易于理解的教程。它面向新手,但不粗糙。解释原则简单但不简化。
这个系列的大部分知识点都不是我研究的。我没有这种能力,我只是在学习后使用它。因此,原则不能说是原创和发明。它只能被称为整合、梳理和小小的改进。当然,有些功能或意义是我自己经过不断尝试确定的,有些章节可能会直接确定tonymacx86上的文章翻译和图片解释只是为了系统化和系统化。如有疑问,可在评论区留言,但我可能无法回答。但是有些问题,比如你能用什么配置黑苹果吗?为什么你的引导启动不成功?为什么不回答卡在某行代码之类的问题?每个人的硬件都不一样,配置文件也有细微的差别甚至Clover不同版本会导致安装失败,所以我无法回答这些具体问题,但例如hot patch我可以试着帮你查阅资料来回答问题,等等。假如我不能回答,
善于百度,善用Google。
如果平台允许,我会尽力做一个整合教程,如果我吹大,基调太高,写七八鸽子烂尾巴,也希望你不要责骂我,物质资源有时穷,人力有时耗尽,受我的水平可能不能写,可能需要进一步学习来教你。
最后,我希望每个人都能吃到最新的苹果。
目录
前期准备
安装环境
准备工具
Unlocker Introduction
VMware Workstation Introduction
macOS Download
TransMac Introduction
安装VMware Workstation Pro 15
Unlocker破解VMware限制
创建macOS 10.14.3 Mojave虚拟机
安装TransMac12.2
安装macOS 10.14.3 Mojave
VMware macOS优化
移除SCSI U盘直通
安装VMware Tools
减少透明度
Dock最小化效果变化
关闭无用扩展组件
原生USB接口连接
总结VMware Pro 15安装macOS 10.14 Mojave前期准备
安装环境
Windows 10
准备工具Unlocker 3 is designed for VMware Workstation 11-15 and Player 7-15You can unlock the limitation of VMware create macOS Virtual MachineVmware Workstations Pro 15.0.2-10952284macOS Unlocker 3.0.2macOS 10.14.3 MojaveTransMac 12.28G U盘1个Unlocker Introduction
VMware Workstation Introduction
VMware Workstation是VMware公司推出的跨平台虚拟机软件,支持Windows和Linux,除Workstation之外,VMware公司也有面向macOS系统的VMware Fusion基于硬件虚拟化技术的虚拟机和虚拟化技术ESXi虚拟机。
既然是虚拟机,那么虚拟机Windows/Linux/Unix自然不在话下,其实VMware Workstation连macOS也可以虚拟,但因为Apple的限制,VMware只有公司承诺Apple产品上的VMware才可以虚拟mac虚拟机,例如Mac Pro/iMac/Macbook Pro可以在VMware Fusion上创建mac虚拟机,Mac Pro可以在ESXi中创建mac虚拟机。如果不是苹果的硬件,那么VMware在创建选项中找不到macOS系统的。如果不是苹果的硬件,那么VMware在创建选项中找不到macOS系统的。
DrDonk经过一系列的研究,可以通过替换一些文件来解决VMware创建mac虚拟机的限制是著名的unlocker,基于Unlocker,我们可以创建一个mac虚拟机。
Unlocker是基于Python所以在Linux上运行需要Python 2.7(一般内置)。在Windows上Unlocker自带了Python库,无需任何操作。
macOS Download
macOS镜像需要使用原镜像,即没有Clover版本,需要TransMac可以直接烧录成白苹果安装U盘的镜像,因为smzdm不允许提供下载链接,需要自己找!
再次强调:不要使用所谓的带Clover原版镜像,VMware无法引导Clover。
TransMac Introduction6、读取Mac多段和混合光盘。TransMac强大的功能APFS/HFS /HFS镜像读写工具可用于苹果MAC系统磁盘复制文件Windows计算机。
TransMac支持阅读、写作和格式化Macintosh高密度磁盘,CD-ROM以及SCSI光驱主要支持长档案名、删除和复制目录树,以及复制时保持或更新档案时间的能力。
TransMac功能特点:
读、写、格式化Mac闪存驱动器,磁盘,CD / DVD/蓝光媒体,高密度磁盘和磁盘图像文件(DMG和。sparseimage)。
2、支持标准HFS(Mac OS标准),HFS (Mac OS扩展)和HFSX磁盘(区分大小写的文件名)。
3.创建、压缩和扩展(转换为ISO标准)dmg文件。
4.创建内置刻录机的功能Mac格式的CD,DVD蓝光媒体。
5、ISO和dmg直接刻录文件CD / DVD /蓝光。
安装VMware Workstation Pro 15
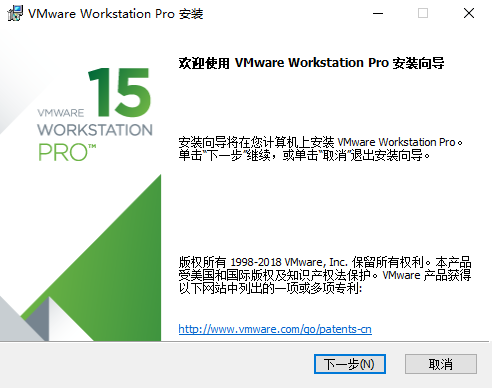 双击安装文件下载后VMware-workstation-full-15.0.2-10952284
双击安装文件下载后VMware-workstation-full-15.0.2-10952284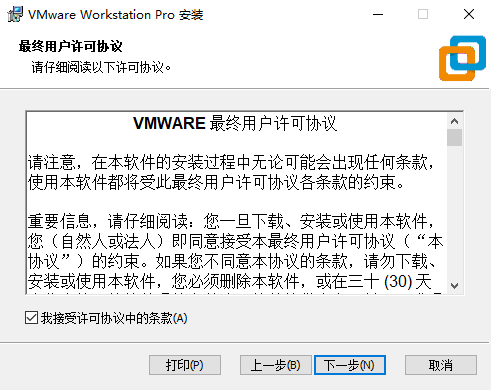 VMware安装界面
VMware安装界面许可协议
以下是增强键盘驱动程序:注:不能为共享或远程虚拟机配置增强虚拟键盘设置。增强虚拟键盘功能可以更好地处理带有额外按钮的国际键盘和键盘。这个功能只能在 Windows 使用主机系统。这个功能只能在 Windows 使用主机系统。
由于增强虚拟键盘功能可以尽快处理原始键盘输入,因此可以绕过 Windows 为了提高安全性,按键处理和任何尚未出现在较低层次的恶意软件。使用增强虚拟键盘功能时,如果按下 Ctrl Alt Delete,只有客户机操作系统会做出反应。
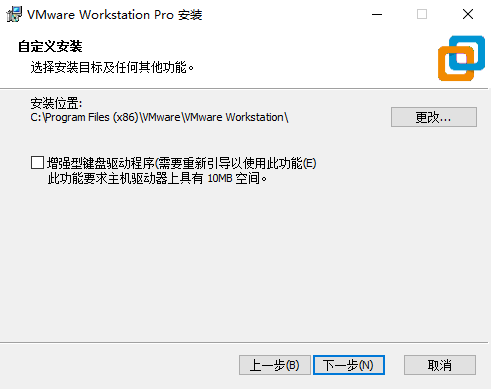 个人认为意义不大,安装需要重新引导,不安装。
个人认为意义不大,安装需要重新引导,不安装。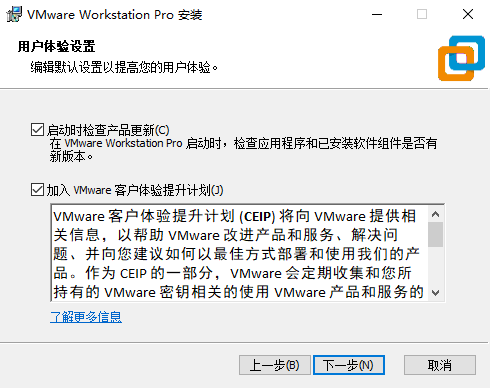 安装路径
安装路径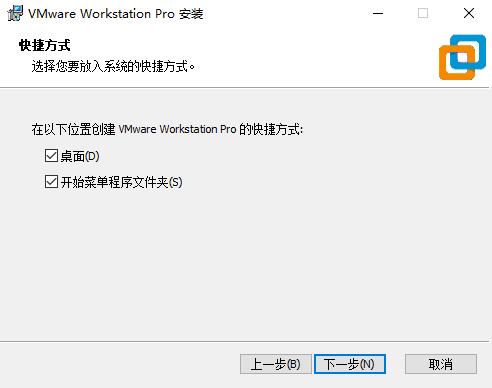 产品更新
产品更新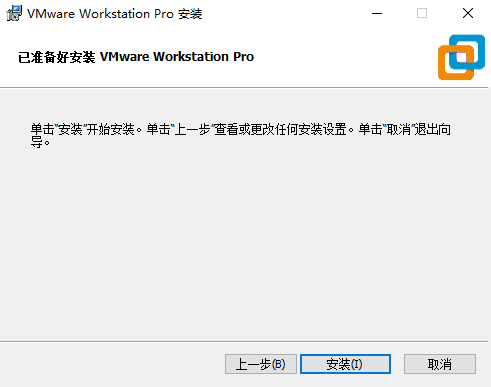 快捷方式
快捷方式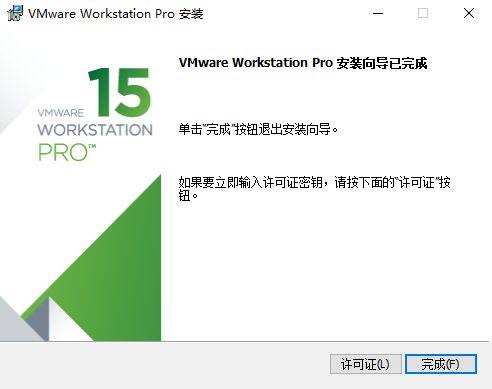 开始安装
开始安装安装结束
安装完毕,退出完成。Unlocker破解VMware限制
在安装完成 VMware Workstation Pro 15 之后软件自动启动了五项服务,只要你安装了,不管你用不用,他们都在工作。要使用 MacOS Unlocker for VMware 对 VMware Workstation Pro 15 要破解,必须手动关闭这五项服务,Windows正在运行的文件无法修改(我其实很怀疑,因为在Unlocker在破解过程中展示脚本设计。Kill VMware更换过程,所以我不确定是否有必要关闭服务步骤,但多做一步不会错)。
 右键此电脑->管理->服务和应用程序->服务,找到VMware前五项服务全部停止。右键此电脑->管理->服务和应用程序->服务,找到VMware前五项服务全部停止。
右键此电脑->管理->服务和应用程序->服务,找到VMware前五项服务全部停止。右键此电脑->管理->服务和应用程序->服务,找到VMware前五项服务全部停止。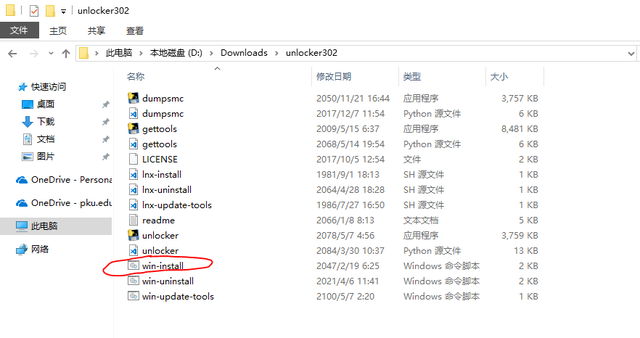 image.png解压下载Unlocker,右键win-install.bat,作为管理员运行。
image.png解压下载Unlocker,右键win-install.bat,作为管理员运行。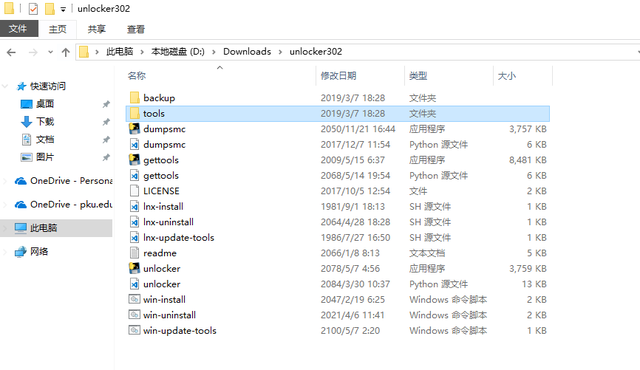 image.png运行后会发现更多。backup和tools两个文件夹。所谓的backup以后可以升级unlocker卸载原有的patch,下载新版unlocker再次patch。
image.png运行后会发现更多。backup和tools两个文件夹。所谓的backup以后可以升级unlocker卸载原有的patch,下载新版unlocker再次patch。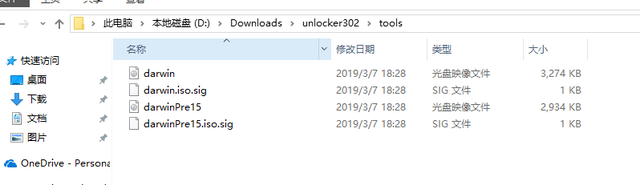 VMware Tools而tools用于文件夹mac系统的vmware-tools。win-install.bat会自动COPY到VMware无需干预安装目录。
VMware Tools而tools用于文件夹mac系统的vmware-tools。win-install.bat会自动COPY到VMware无需干预安装目录。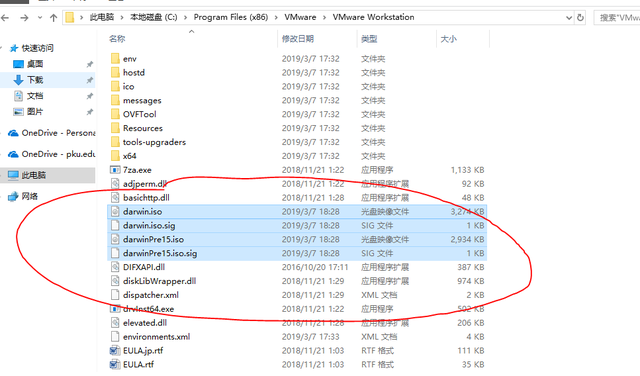 darwin.iso
darwin.iso在目录下自动复制
接下来,启动原来关闭的五项服务,如何关闭,如果不打开,就不能上网,USB分配问题。到目前为止,准备工作已经完成,我们可以安装。
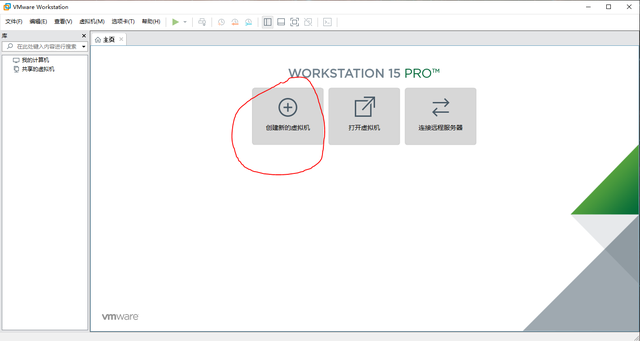 创建macOS 10.14.3 Mojave虚拟机打开VMware Workstation Pro 如图所示,点击创建新的虚拟机。
创建macOS 10.14.3 Mojave虚拟机打开VMware Workstation Pro 如图所示,点击创建新的虚拟机。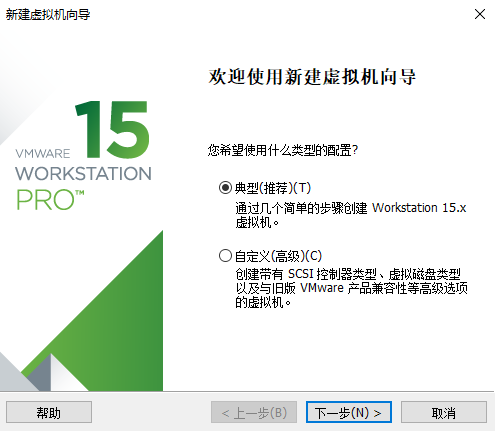 创建虚拟机选择典型配置
创建虚拟机选择典型配置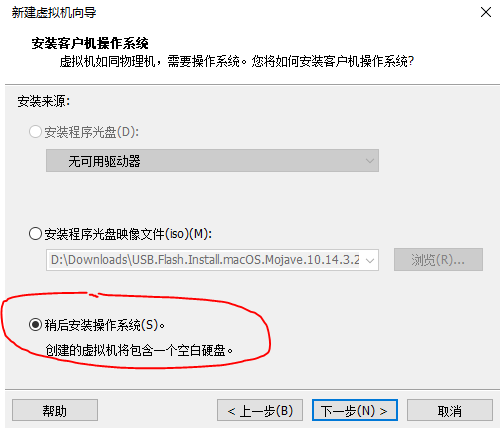 开始安装选择稍后安装操作系统
开始安装选择稍后安装操作系统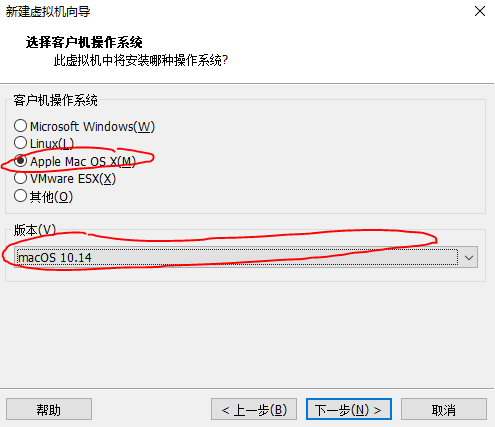 稍后安装系统点击下一步,发现已经出现在客户机操作系统的选择中Apple Mac OS选项,我们选择macOS 10.14的版本
稍后安装系统点击下一步,发现已经出现在客户机操作系统的选择中Apple Mac OS选项,我们选择macOS 10.14的版本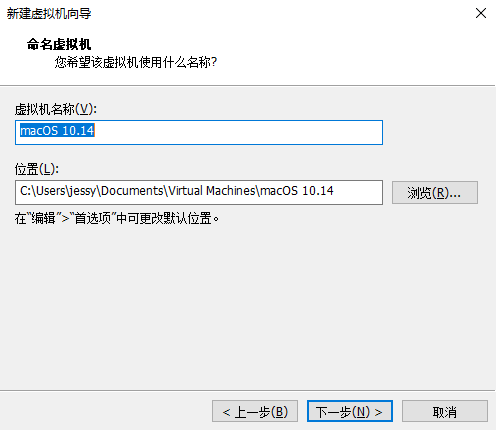 macOS 10.14接下来,我们可以默认输入虚拟机的名称,确定文件的存储位置。
macOS 10.14接下来,我们可以默认输入虚拟机的名称,确定文件的存储位置。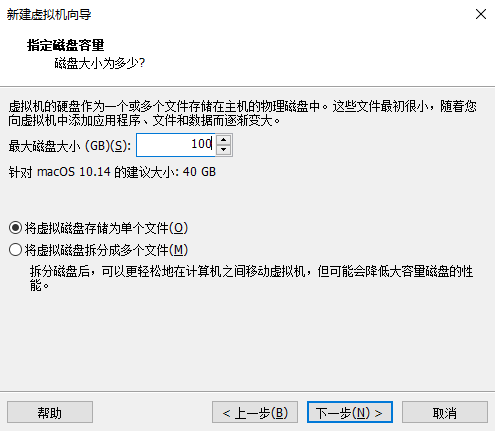 虚拟机命名设置磁盘大小,一般我会给100G附近,其实光macOS系统的话40G看个人喜好就够了。
虚拟机命名设置磁盘大小,一般我会给100G附近,其实光macOS系统的话40G看个人喜好就够了。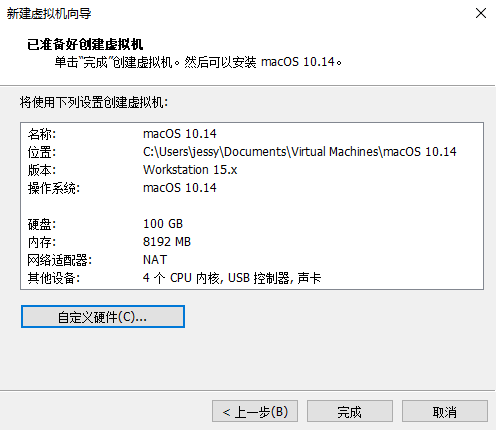 虚拟机命名设置磁盘大小,一般我会给100G附近,其实光macOS系统的话40G够了,看个人喜好。至于磁盘是否分为多个文件,如果是机械硬盘,必须是单个文件,如果是SSD多个文件没有特别大的关系。
虚拟机命名设置磁盘大小,一般我会给100G附近,其实光macOS系统的话40G够了,看个人喜好。至于磁盘是否分为多个文件,如果是机械硬盘,必须是单个文件,如果是SSD多个文件没有特别大的关系。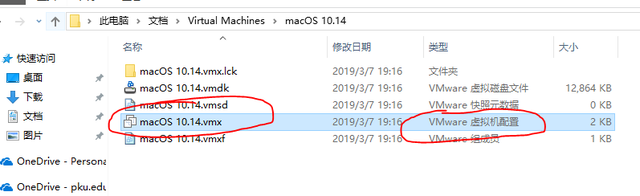 虚拟磁盘大小最后,我们可以点击自定义硬件,根据自己的需要进行详细的设置。最后,如下图所示,删除了我的配置文件CD-ROM光驱:
虚拟磁盘大小最后,我们可以点击自定义硬件,根据自己的需要进行详细的设置。最后,如下图所示,删除了我的配置文件CD-ROM光驱: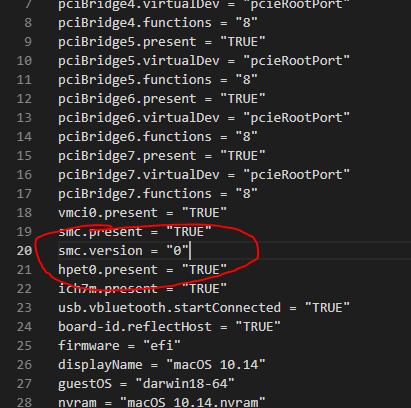 创建虚拟机创建虚拟机后,还需修改虚拟机配置文件,以本机为例,打开C:UserjessyDocumentsVirtual MachinesmacOS 10.14文件夹下的.vmx配置文件。image.png
创建虚拟机创建虚拟机后,还需修改虚拟机配置文件,以本机为例,打开C:UserjessyDocumentsVirtual MachinesmacOS 10.14文件夹下的.vmx配置文件。image.png在smc.persent = “TRUE”后 面添