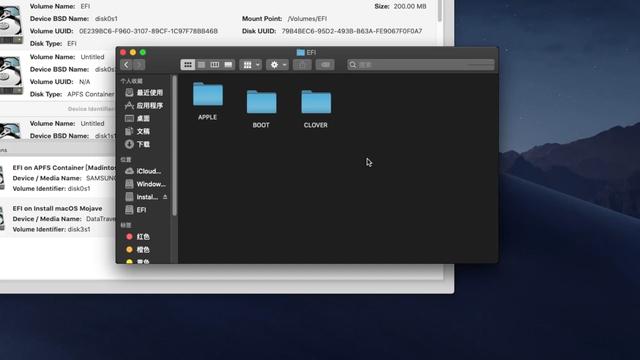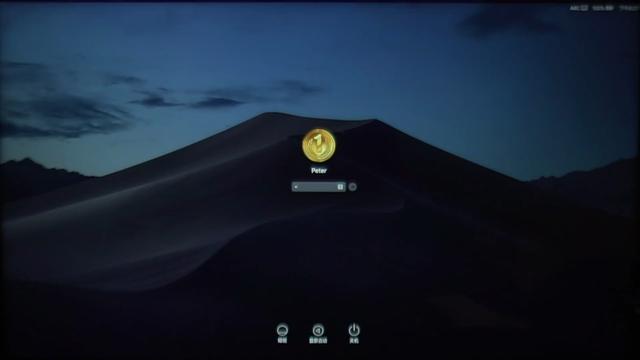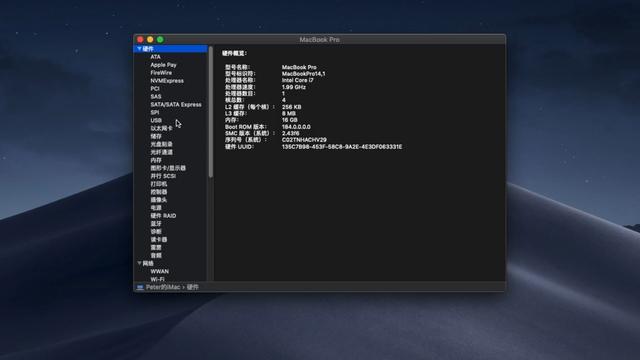今天,我教你如何在小米笔记本上安装苹果的操作系统 !苹果电脑的操作系统MacOS,它是世界上最领先的操作系统之一,设计语言简单直观,安全易用,设计充满创新, 这与苹果的设计品味非常一致。Mac os操作系统的界面非常简单时尚,美观,识别度非常高。
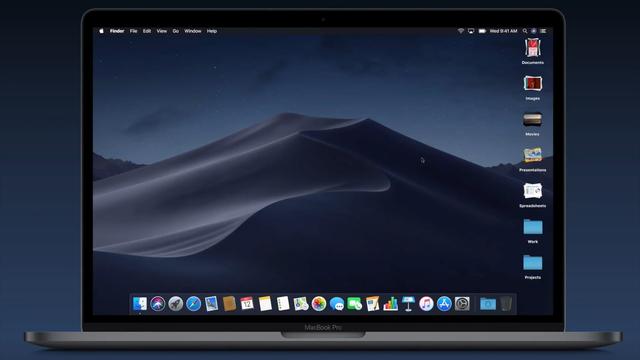
因此,它已经成为时尚潮流家庭的首选。有一段时间,我不知道你是否会注意到去星巴克。你看到的所有笔记本电脑基本上都是苹果电脑。当时要不带个苹果电脑出去,人家都不好意思跟人打招呼,但话说回来,当然Mac这个界面不仅仅是漂亮的花瓶。

由于Mac该系统对音频和视频工作者非常友好, 更因其下FinaCutPro非编辑软件非常简单和应用,这使得世界上60%的视频工作者和80%的音频工作者依赖于它MacOS用相关软件创建。
苹果的操作系统随着系统的变化而更新macOS10.14,它Mac os)这个代号叫Mojave,这次更新是Mac自计算机诞生以来,最大的系统更新,Mac os10.14系统增加了最新的黑暗模式,非常非常酷。但让我觉得最酷的是他Mac os添加动态壁纸,非常棒X, 壁纸的状态会随着时间的推移而自动改变, 这真是帅的一比。
不过话说回来,这个苹果虽然不错,但是吃起来真的不容易,比同等配置高。PC价格近一倍,像我这样的穷人只能望而却步。然而,自从苹果使用英特尔处理器以来,许多令人震惊的神都使用了它(Mac os)移植安装在,InteldCPU和部分AMD的CPU的PC上, 因此,有大量的非苹果计算机设备,(但可以)使用苹果操作系统的机器,这种机器呢?..。
我们统称为\\"黑苹果\\"英文叫Hackintosh,相应地,安装在苹果电脑上的原版Mac os该系统被称为白苹果,这是我们经常看到的Macintosh。
正因为\\"黑苹果\\"这给了我们这些没有苹果电脑的人一个品尝苹果电脑的机会。安装黑苹果最大的困难之一是安装指南及其驱动程序。现在就把如何装黑苹果一次性给大家讲清楚。
在安装之前,我们必须准备一些东西。首先,你必须有一个小米笔记本。我用的是小米笔记本Pro15.6寸,U一定要准备一个盘子,至少8G假如你有16G最好安装(Mac os)之前请务必把笔记本拿走BIOS,升级到0603以上的版本。关于如何升级BIOS,请自己去百度或谷歌。

第一步,我们做Mac os的安装盘
我们在做Mac os如果你在安装盘,Windows在系统下,您需要这两个软件,一个是TransMac另一个是DiskGenius
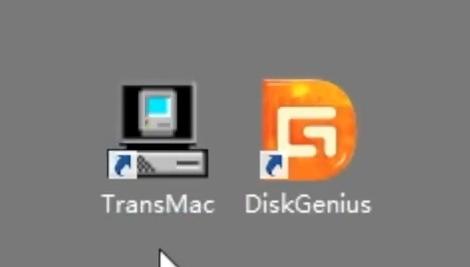
TransMac这个软件是帮你做的Mac的安装,而这个DiskGenius,其实是分区软件。
好吧,我们拿出之前准备好的U盘,记住你的U盘必须是8G以上,当然是高速(U盘)会更好。
我们现在打开TransMac,右键作为管理员运行,打开后,我们可以看到这是我准备的U盘, 点击右键,点击第二个选项,Format Disk for Mac, 我们在这里给他(U盘)起个名字,(U盘名字)Mac os。
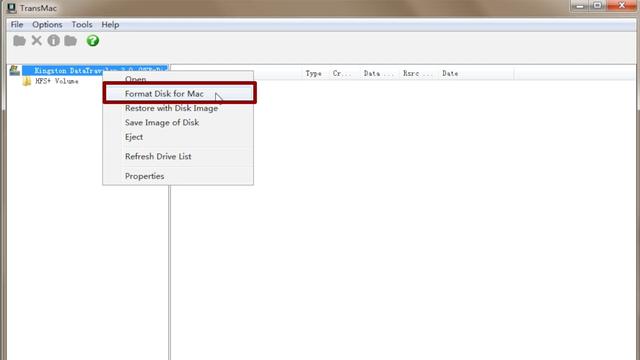
我们选择以下选项Mac OS Extended HFS ,然后点击OK,这时他(TransMac)将我们的U盘格式化。
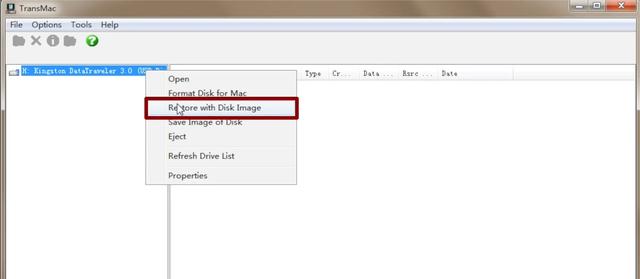
我们选择以下选项Mac OS Extended HFS ,然后点击OK,这时他(TransMac)将我们的U盘格式化。格式化为安装Mac os他已经完成了所需的格式。我们继续制作。
接下来,我们在这里点击(鼠标)右键,选择第三个选项,我们写这个(Mac os磁盘镜像)文件, 这次我们需要安装的是Mac os 10.14.1
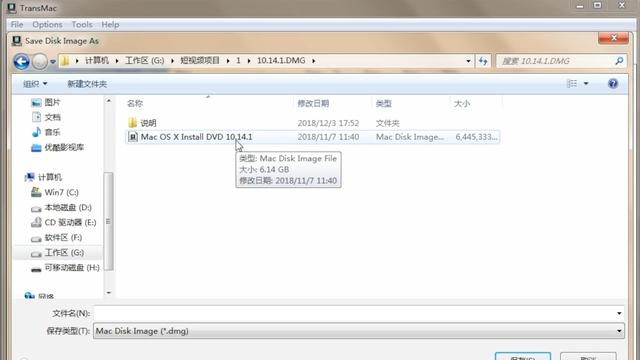
也就是苹果最新推出的Mojave我从苹果官方下载的系统,点击保存。
然后等他(制作)完成。 写这个(系统)的时间大约需要20分钟到半小时, 它主要取决于你的U写入速度和你的计算机操作速度,也就是说,如果你的计算机比较慢,可能会比较慢。现在我们已经完成了安装盘的制作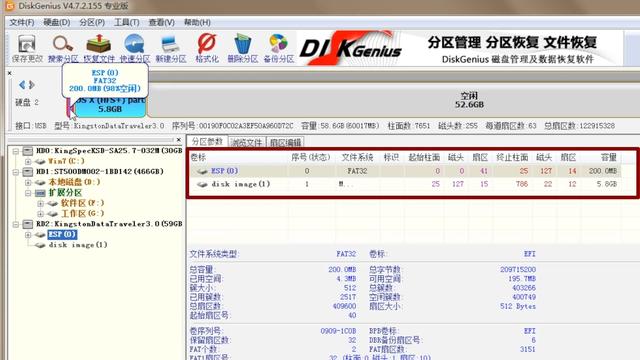
我们现在把TransMac关掉,现在我们打开电脑,现在我们可以看到这个U盘,Windows10以上的版本可以看到EFI但是Windows七是打不开的。
我们现在打开DiskGenius,你可以看到它的界面是这样打开的,然后我们找到了我们刚刚制作的U盘,你可以看到这个U盘有两个分区。
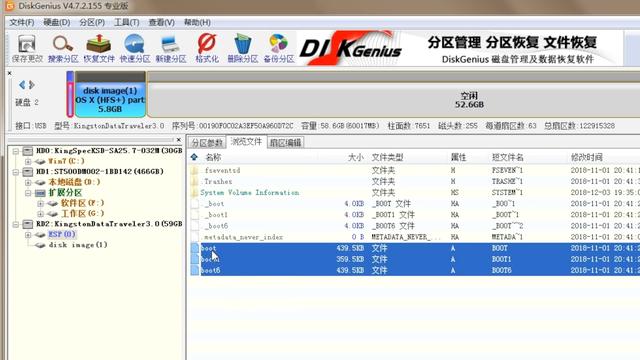
前面有个ESP的分, 他的空间大2000左右M左右,主要用于安装引导文件,即我们的EFI文件夹。因为这个分区在Windows10以下的系统是看不见的。我们应该找到一种方法来显示和使用他的分区DiskGenius打开这个分区后,我们将这三个引导文件复制到桌面上。

然后我们选择这个2000M分区,右键,(点击)格式化,我们将其格式化为FAT32的格式
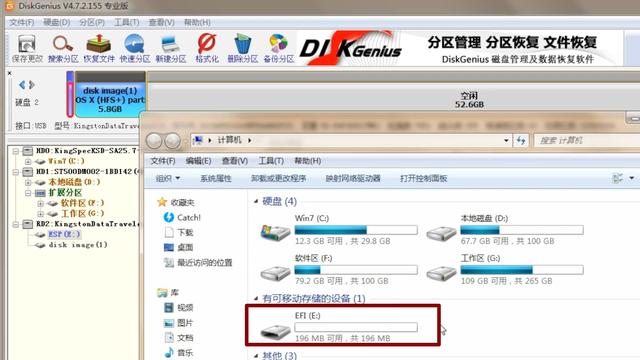
点击格式化,格式化完成后再来看看。 你可以找到一个2000M左右的EFI(磁盘)分区。 我们点EFI分区,我们把刚刚复制的三份文件扔回去(复制)。
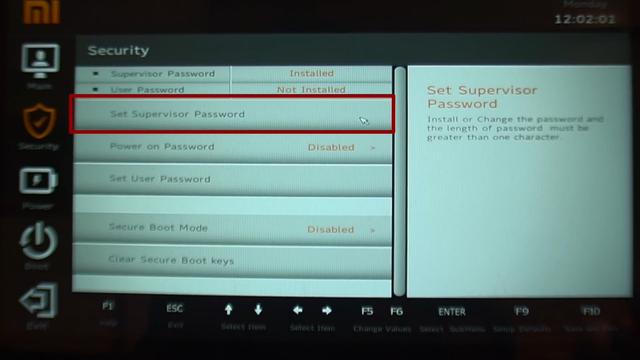
之后,让我们把这一次(Mac os)还复制了安装所需的指导文件,我们复制了整个文件EFI到目前为止,我们的前期准备工作已经完成。
接下来,我们需要在笔记本上正式安装。同时按下F2.我们现在进入小米笔记本BIOS,首先,我们需要在第二个选项中添加密码。
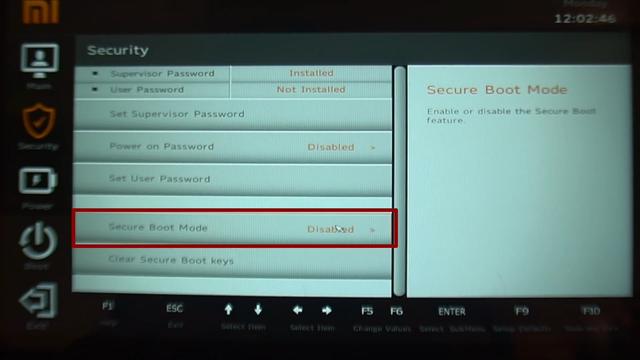
接下来,我们将关闭选项安全启动模式,关闭安全启动模式,默认打开 我把它关掉
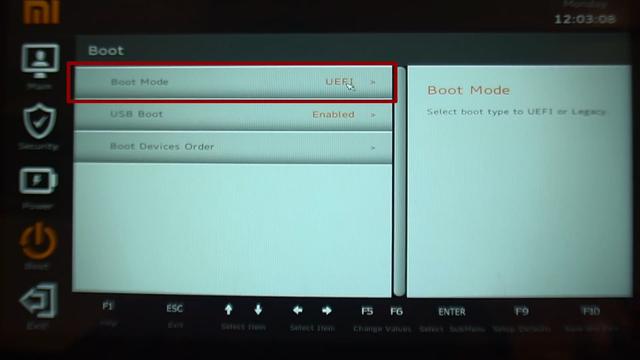
让我们来到第四个选项(Boot),在这里,我们看第一个启动模式,记得一定要选择它UEFI
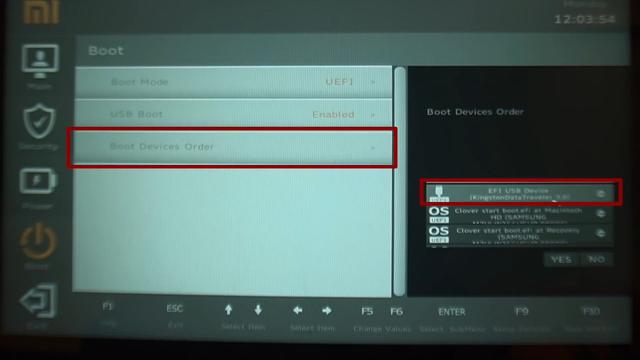
插入我们刚刚制作的安装盘后,将其设置为第一顺位(优先)启动。 我们(选择优先级)用这个U盘启动,然后点击OK
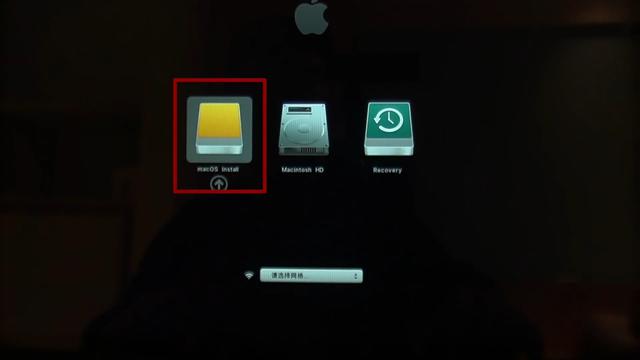
嗯,这个时候我们保存退出,按F10。 我们(选择优先级)用这个U盘启动,然后点击OK
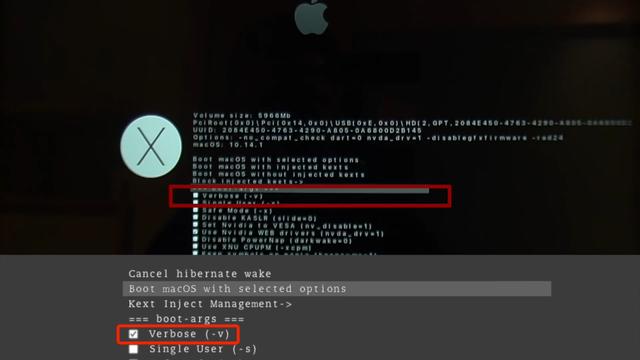
嗯,这个时候我们保存退出,按F10.此时机器将重新启动,重新启动后,大家可以看到安装界面。在这个时候,我们(选择)Mac os install)按下空间。
记得要选择这个选项Verbose (-v)打一个勾 点击回车安装macOS,此时,您可以看到跑码(显示代码)的过程。
点击回车安装macOS,此时,您可以看到跑码(显示代码)的过程。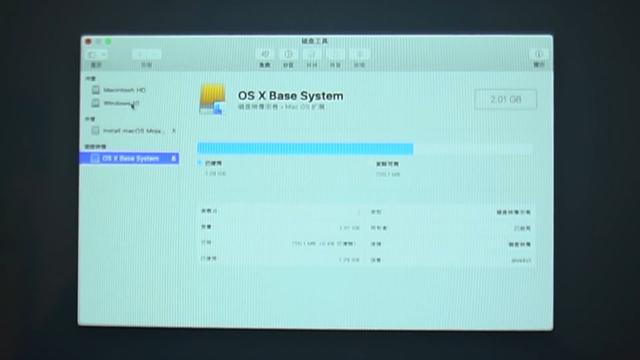
如果整个安装过程快,需要两三分钟 如果你遇到10分钟或15分钟,只需要10分钟。 这时候你需要用手机拍下跑到(卡住)位置的代码,找到相应的解决方案。
我们现在已经到了第一个安装界面, 首先要选择磁盘工具,选择继续。
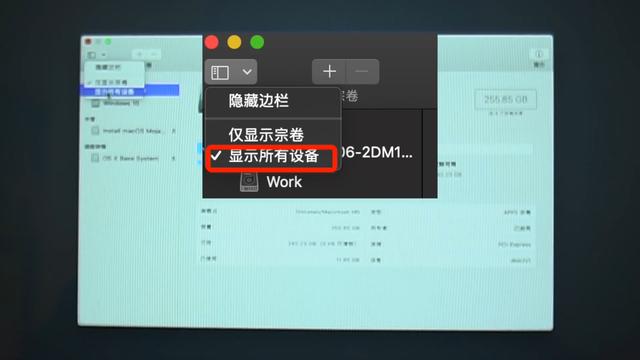 这时,你可以看到安装在你自己笔记本上的硬盘
这时,你可以看到安装在你自己笔记本上的硬盘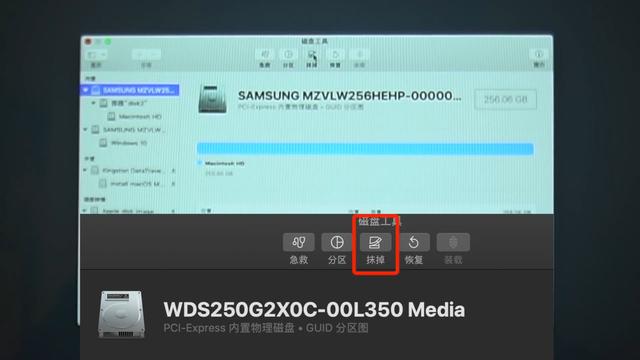
点击显示,点击显示所有设备,然后选择我们需要安装的设备Mac系统的硬盘。

当我们点击擦掉它时,我们需要给它起一个名字
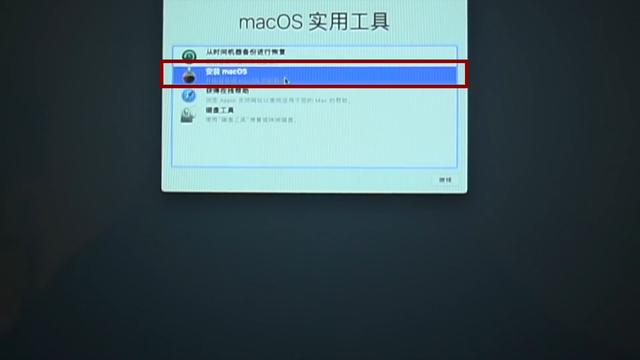
接下来需要注意的是,必须选择这种格式MacOS扩展日志式,下面一定要选这个GUID分区图
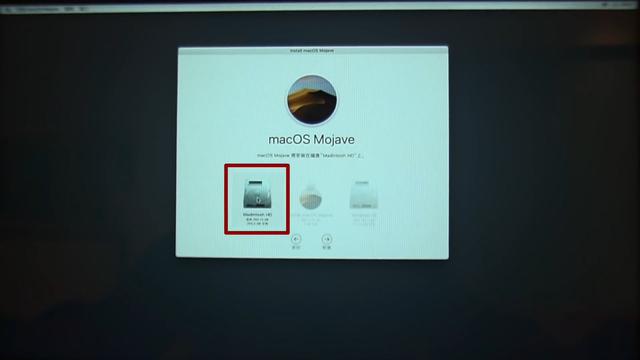
点击擦掉。好了 此时点击完成 关闭磁盘工具,选择第二个安装MacOS
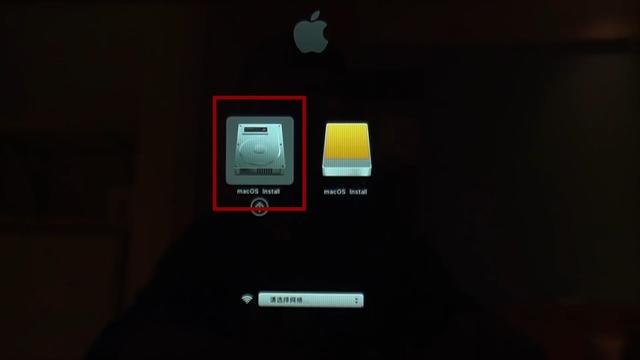
点击继续,此时我们可以看到Mac os Mojave本系统欢迎界面,我们点击继续,同意服务条款,选择刚才命名的硬盘,点击安装。
这个进度条跑完之后,我们第一阶段的安装就完成了。计算机重新启动,我们进入安装的第二阶段。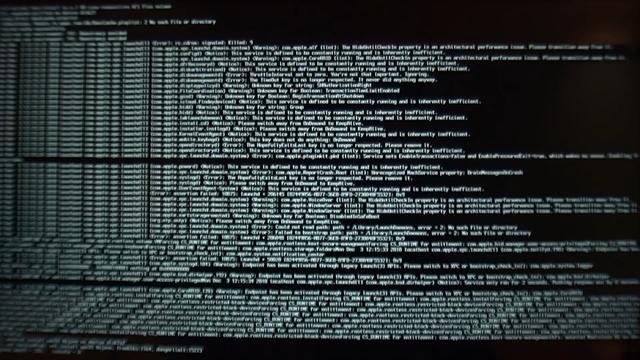
在第二阶段(安装),我们应该选择左边的图标

同样,我们应该按下空间,打这个钩子。我们应该使用代码Verbose(-v)打开模式,点击回车
看到这里 这意味着我们已经顺利通过了第一步
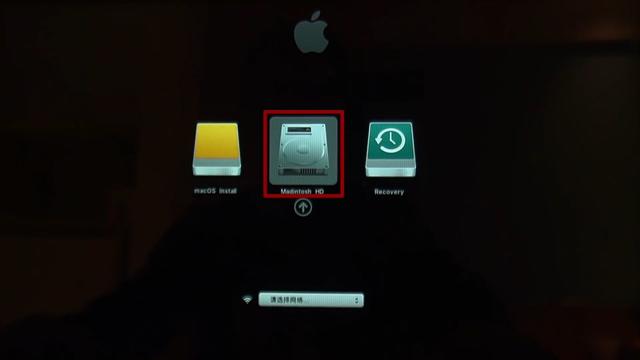
安装界面的第二步,整个过程应该在十分钟左右

我们第二阶段的安装已经完成。这个时候呢? 你可以看到三个图标, 这个时候呢 我们选第二个(Macintosh HD) 按下空间。
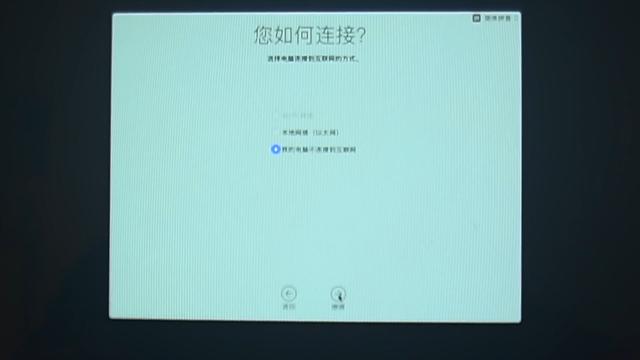
我们打开跑码Verbose(-v)我们点击回车的模式。
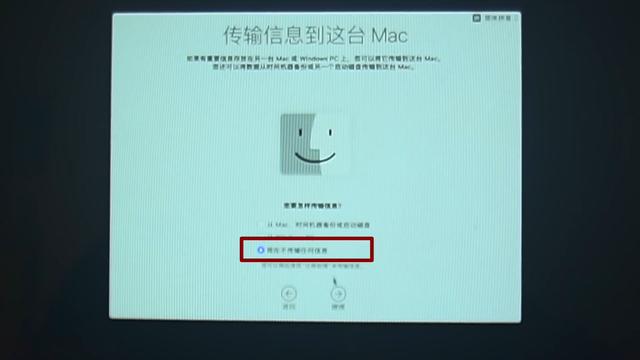
我们打开跑码Verbose(-v)模式,我们点击回车。当你看到这个界面时,就意味着你的系统已经基本安装完毕。
我们现在对他做了一些设,首先 要选择国家 我们选择中国,键盘(输入法)我们选择简体中文,这里我们选择拼音,如果你喜欢用五笔 还可以加一个五笔。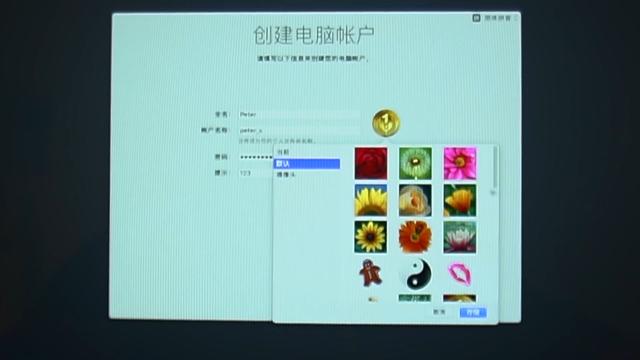 然后我们点击继续。这个时候呢? 我没有网络,在早期设置的时候 如果你选择不连接到互联网,我不建议你上网。 我们可以节省很多步骤。 后面是继续按。
然后我们点击继续。这个时候呢? 我没有网络,在早期设置的时候 如果你选择不连接到互联网,我不建议你上网。 我们可以节省很多步骤。 后面是继续按。
我们在这里选择 现在不传输任何信息
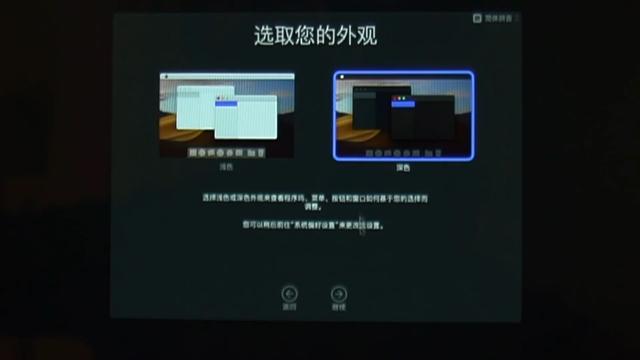
不用说,一看就懂,还是继续点,条款不同意就同意。
我们在这里取个名字 我们在这里填写密码? 还可以选择头像 默认情况下多图片可供选择
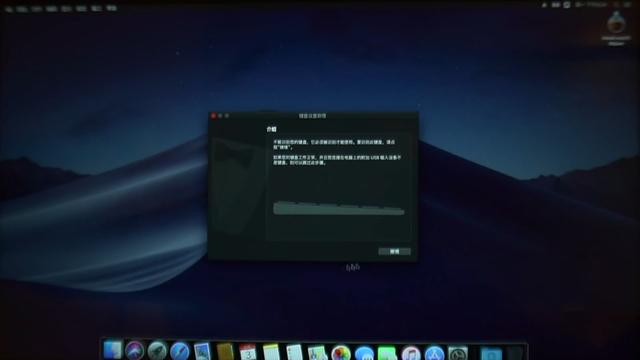
定位服务呢 我暂时不选择,下面一直在继续。 我习惯性地把这两个钩点掉了
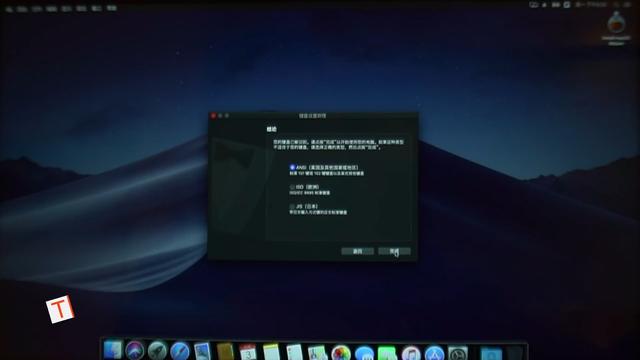
这时候呢 我们能看到Mojave有两个界面(可选), 一是浅色 一个是深色的 然后我选择了深色界面
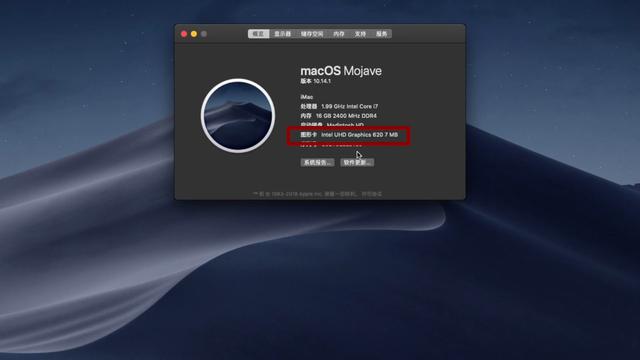
现在系统正在帮助你设置你Mac,Mac识别我们的键盘 点击继续。
(左边)SHIFT按下Z键 (右边)SHIFT按下旁边的一下键/键
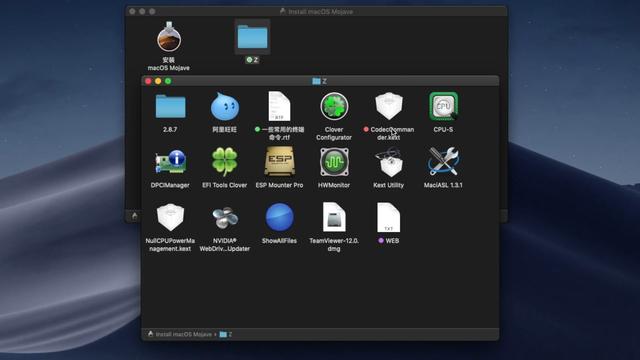
我们(选择)默认在这里的选项。
到这里呢 我们的系统已经基本完成了90%。现在我们来看看为什么我之前说这个系统的完成度只有90%左右,因为我们还有很多没有安装的驱动。系统已经安装好了 但是驱动器没有安装, 你可以看到他(Mac)我已经在这里了CPU 包括显卡在内的内存已经被识别出来。但是你可以看到一个问题 显卡显存只有7M 那肯定是不对的。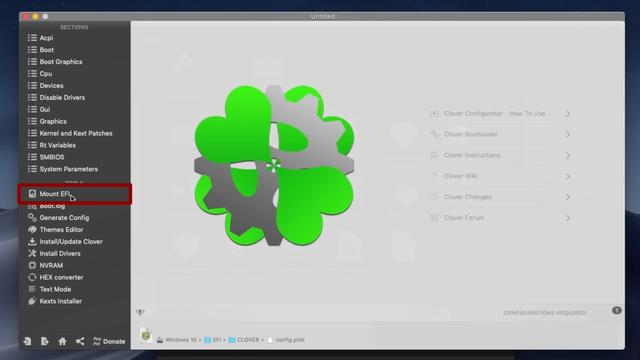 现在这个系统呢 依靠我们之前安装的U盘作为指导 能够正常启动,那么我们下一步就会解决这两个问题。第一个问题 系统需要安装相应的驱动程序。第二个问题是什么? 使计算机脱离安装盘 引导和启动自己。其实这一步也很简单 那我现在就带大家一起操作吧。
现在这个系统呢 依靠我们之前安装的U盘作为指导 能够正常启动,那么我们下一步就会解决这两个问题。第一个问题 系统需要安装相应的驱动程序。第二个问题是什么? 使计算机脱离安装盘 引导和启动自己。其实这一步也很简单 那我现在就带大家一起操作吧。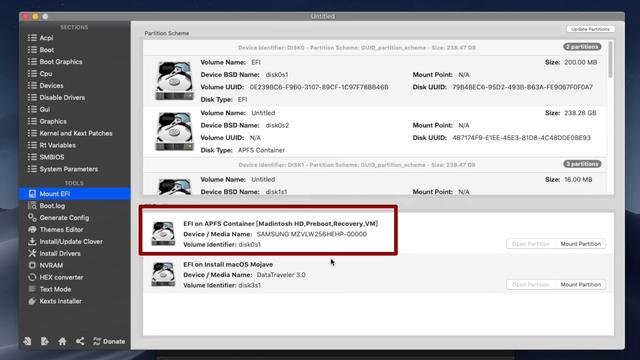
你可以看到 在我们电脑屏幕的右上角,我们可以看到以前安装盘子的图标。 我们现在打开这个图标,打开这个图标后 我们可以看到这是我们的安装盘文件夹,另一边是文件夹 这是我为你准备的工具文件夹。
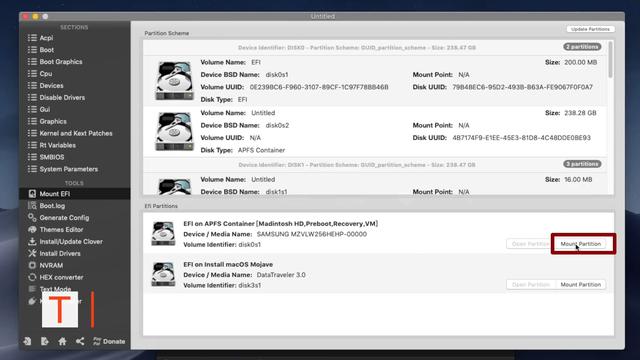
双击(鼠标)打开这个文件夹,这个文件夹里有一些黑苹果常用的(工具)软件, 以后有机会(用的话),我会一个一个给大家讲。
这次我们需要使用这个软件(Clover Configurator),然后我们双击打开(Clover Configurator)它,我们打开到最后 看到他的左边,我们选择了这个Mount EFI。
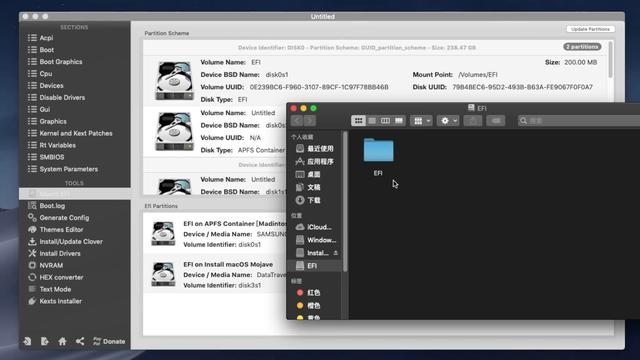
点击它之后 我们 可以